Neste artigo, você vai aprender:
O que é a partição reservada do sistema?
Ao instalar o Windows 11 (ou comprar um novo PC com Windows 11), você descobrirá que o espaço de armazenamento relatado é um pouco menor do que o previsto. As partições ocultas do Explorador do Windows são as partições reservadas do sistema que ocupam espaço no disco rígido.
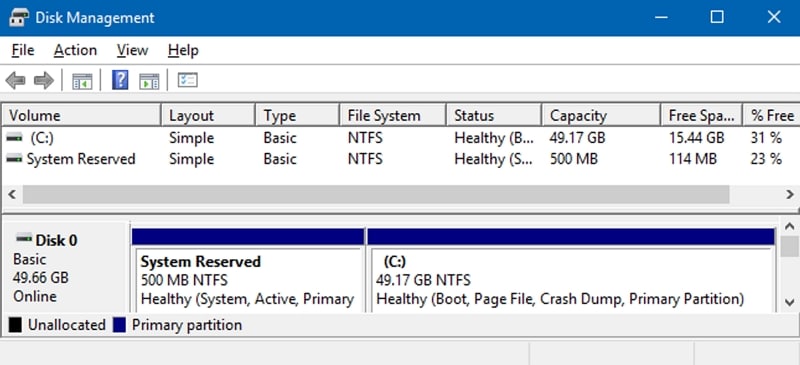
Embora a maioria das pessoas nunca tenha ouvido falar dela, esta partição é crucial para o sistema operacional Windows. O Gerenciamento de Disco permite que você a veja mesmo que normalmente não apareça. Embora você possa excluí-la, na verdade é melhor não fazer isso, pois ela pode excluir arquivos importantes.
Ao longo deste guia, você aprenderá o que é uma partição reservada do sistema e por que é crucial determinar se deseja excluí-la.
O que a partição reservada do sistema faz?
Em um computador com Windows, existem outras partições como a partição reservada do sistema, embora a maioria dos usuários veja apenas a partição do sistema (geralmente com a letra de unidade C). Essas partições têm dois propósitos principais.
O gerenciador de inicialização e os dados de configuração da inicialização
A parte mais crucial são seus Dados de Configuração de Inicialização (BCD). Estes arquivos determinam a prioridade de sua unidade, que informa ao carregador de inicialização do Windows como continuar. Seu computador com Windows não poderá inicializar sem essas informações. O gerenciador de BIOS principal que permite que o sistema acesse esses dados também está contido na mesma partição.
Os arquivos de inicialização usados para criptografia de unidade de disco BitLocker
Quando o disco é protegido usando a criptografia de unidade BitLocker, os dados necessários para decodificar e executar um PC com Windows também ficam localizados na partição reservada do sistema. Isso é feito inicializando primeiro a partição e decodificando os dados de criptografia para verificar a chave do usuário. Só então ele pode desbloquear o disco e permitir que você acesse os dados relevantes.
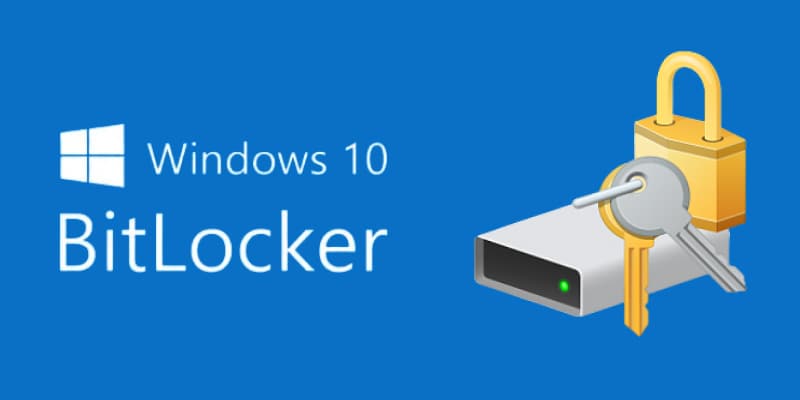
Em suas atualizações recentes, a Microsoft está aprimorando a segurança de seus dados BCD cruciais, removendo eles da partição primária do sistema e ocultando. Também é uma parte necessária das unidades que usam criptografia do BitLocker.
Como visualizar o conteúdo da partição reservada do sistema
Para visualizar o conteúdo da partição reservada do sistema, siga o procedimento detalhado abaixo.
Passo 1. Abra o painel Gerenciamento do Computador digitando 'gerenciamento do computador' na caixa de pesquisa da barra de ferramentas e pressione Enter.
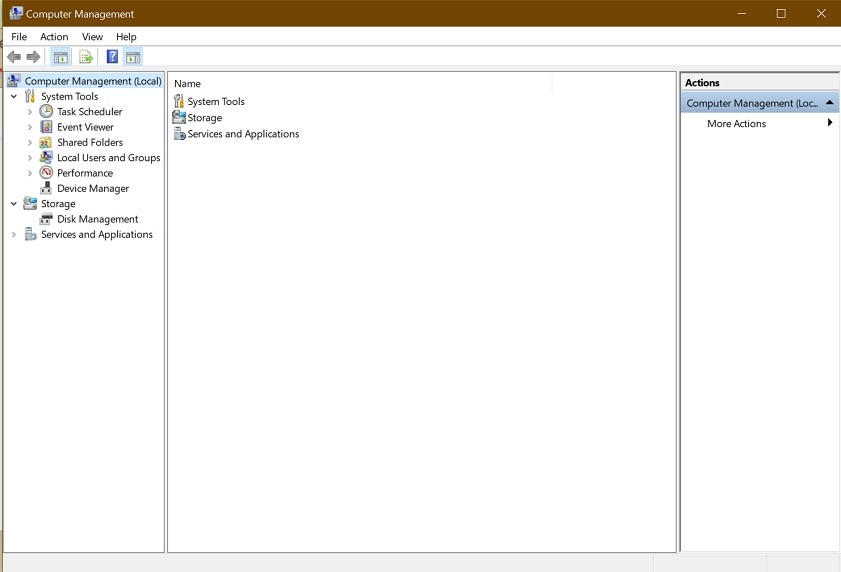
Passo 2. Clique duas vezes no menu Armazenamento e selecione a opção Gerenciamento de Disco.
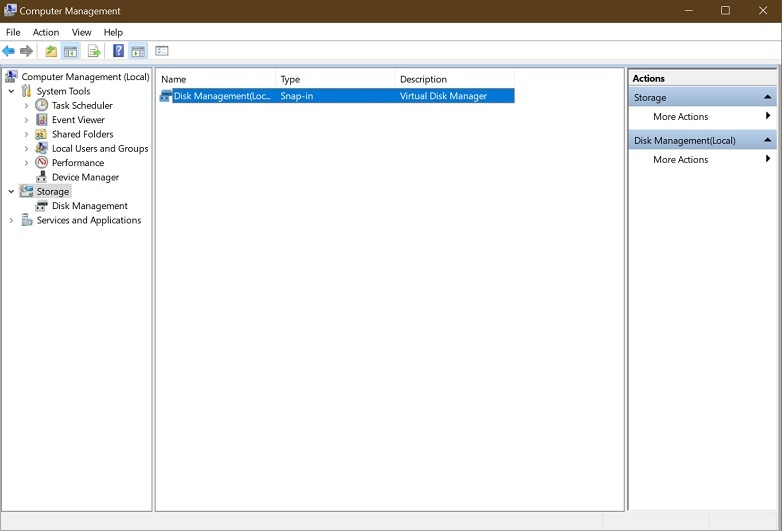
Passo 3. Clique duas vezes no utilitário Gerenciamento de Disco para observar todas as partições, incluindo a partição reservada do sistema.
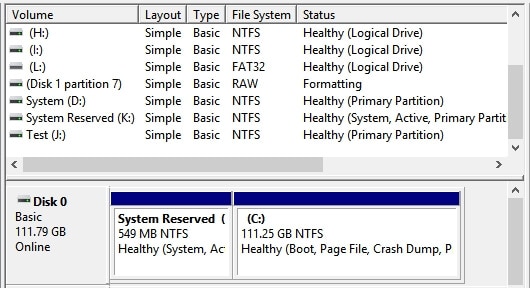
A partição reservada é exibida como parte do MBR (Registro de Inicialização Mestre) que contém o sistema operacional do seu PC. O utilitário Gerenciamento de Disco também permite saber se está funcionando perfeitamente.
Quando o Windows cria a partição reservada do sistema?
O Windows cria automaticamente uma partição reservada do sistema durante uma instalação limpa do sistema operacional. O instalador é, por padrão, logado para fazer esta partição separada. A partição é criada no disco MBR. Para o sistema de arquivos NTFS, ele está oculto e é mais difícil de detectar. Curiosamente, a partição reservada não recebe nenhum nome ou letra como as partições usuais. Além disso, a partição não aparece na lista de unidades no Windows 11.
É seguro excluir a partição reservada do sistema?
Não. Você não deve excluí-la porque a Partição Reservada do Sistema contém arquivos essenciais do sistema necessários para o processo de inicialização. Se você apagar esta partição, seu computador não poderá mais ser iniciado.
Algumas pessoas argumentam que você pode excluir com segurança a partição reservada do sistema se fizer backup dos arquivos necessários e adicioná-los a outra partição. No entanto, isso geralmente não é recomendado, pois é um processo perigoso que pode facilmente levar à perda ou corrupção de dados. É muito melhor simplesmente deixar como está.
Não é recomendável excluir uma partição reservada ao sistema, mesmo que se deseje economizar algum espaço em disco. Em primeiro lugar, você só limpará um pouco de espaço (apenas cerca de 500MB). Em segundo lugar, o risco de desequilibrar todo o sistema e até mesmo de não ser inicializado é muito grande. Em terceiro lugar, como descrito acima, seu Windows não iniciará sem esta partição porque falta a partição de inicialização com a configuração do bootloader. Isso pode causar o erro de "sistema operacional não encontrado".
Como verificar se a partição reservada do sistema está íntegra?
Siga estes passos para garantir se a partição está em boas condições ou não:
Passo 1. Abra o Explorador do Windows, clique com o botão direito do mouse na opção Meu Computador e clique em Gerenciar.
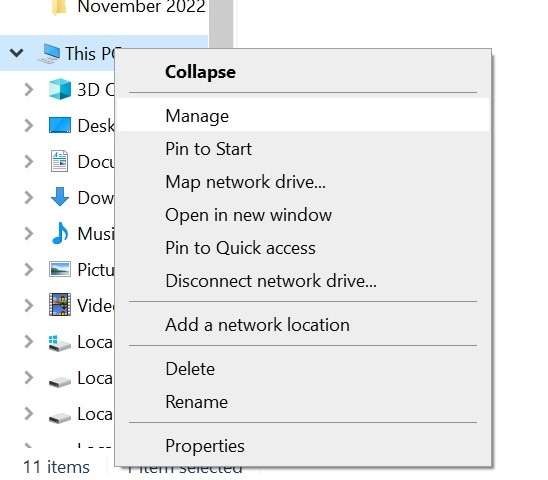
Passo 2. Na próxima janela, escolha a opção Gerenciamento de Disco e clique nela. Você verá os detalhes da partição reservada do sistema nesta janela.
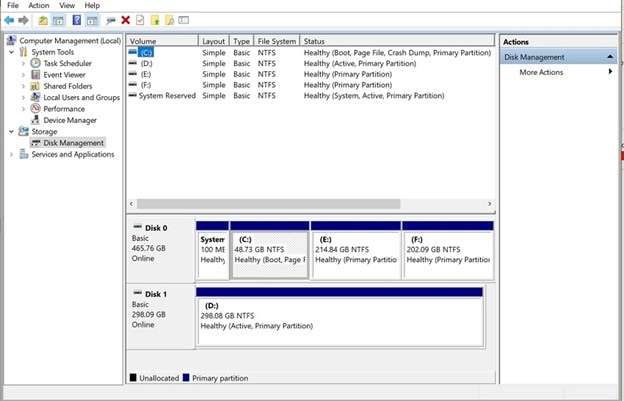
Passo 3. Na opção de disco reservado do sistema, verifique o rótulo escrito ao lado de Sistema. O rótulo 'Íntegro' significa que seu computador pode inicializar sem problemas e o Windows BitLocker está funcionando bem.
O que fazer se você excluiu a partição reservada do sistema?
Embora a exclusão de uma partição reservada ao sistema faça com que seu computador não seja inicializável, muitos usuários acabam por excluí-la. A razão pode incluir fatores desconhecidos ou pouca informação sobre a importância deste volume. Muitas pessoas procuram liberar espaço adicional e apagar a partição.
Mas não se preocupe. Se você excluí-la, um software profissional de recuperação de dados como o Wondershare Recoverit pode ajudá-lo a acessar e recuperar dados de um computador não inicializável.

Wondershare Recoverit – software confiável de recuperação de partição
Mais de 5.481.435 de pessoas já baixaram.
Recupere arquivos perdidos ou partições de praticamente qualquer mídia de armazenamento, como computadores Windows/Mac/Linux, servidores NAS, cartões SD, drives USB, etc.
Lide com eficiência com mais de 500 cenários de perda de dados, incluindo exclusão acidental, formatação, travamento do sistema, falha repentina de energia e ataque de vírus.
Fornece uma pré-visualização antes da recuperação. Nenhum pagamento é necessário se os arquivos forem irrecuperáveis.
Para entender o processo de recuperação de arquivos, você pode conferir este tutorial em vídeo:
Para Windows XP/Vista/7/8/10/11
Para macOS X 10.10 - macOS 13
Como impedir que a partição reservada do sistema seja criada?
Se você está preocupado com uma partição reservada do sistema ocupando espaço ou criando problemas em seu sistema, posteriormente, você pode enganar o Windows para evitar que isso aconteça.
Esta aplicação, que pode parecer impossível, pode ser feita com a ajuda de ferramentas de particionamento de disco, como o DiskPart. A ferramenta criará uma nova partição que utilizará todo o espaço não alocado disponível antes de executar a instalação do Windows, em vez de fazer isso a partir do instalador do Windows.
Direcione o instalador do Windows para a partição que você fez quando chegar a hora. O Windows é instalado em uma única partição depois que o instalador do Windows reconhece que não há espaço para a partição Reservada do Sistema.
Lembre-se que você não está economizando os 100 MB, 350 MB, ou 500 MB que a partição teria consumido. Ao invés disso, você deve instalar os arquivos de inicialização em seu disco do sistema primário.
Use o DiskPart para impedir que o Windows crie uma partição reservada do sistema
Você pode usar um programa de particionamento de disco diferente do interno incluído no instalador do Windows para evitar que uma partição reservada pelo sistema seja criada. Observe que o instalador do Windows é onde você pode realmente fazer isso. Execute as ações subsequentes:
Passo 1. Pressione Shift+F10 para iniciar o Prompt de Comando durante a instalação do Windows.
Passo 2. Pressione Enter após digitar diskpart na janela do Prompt de Comando.
Passo 3. Crie uma nova partição no espaço não alocado usando a ferramenta diskpart. Por exemplo, suponha que você tenha uma única unidade no computador e ela esteja completamente vazia. Nesse caso, basta digitar select disk 0 e create partition primary para selecionar o primeiro disco e criar uma nova partição usando todo o espaço não alocado na unidade.
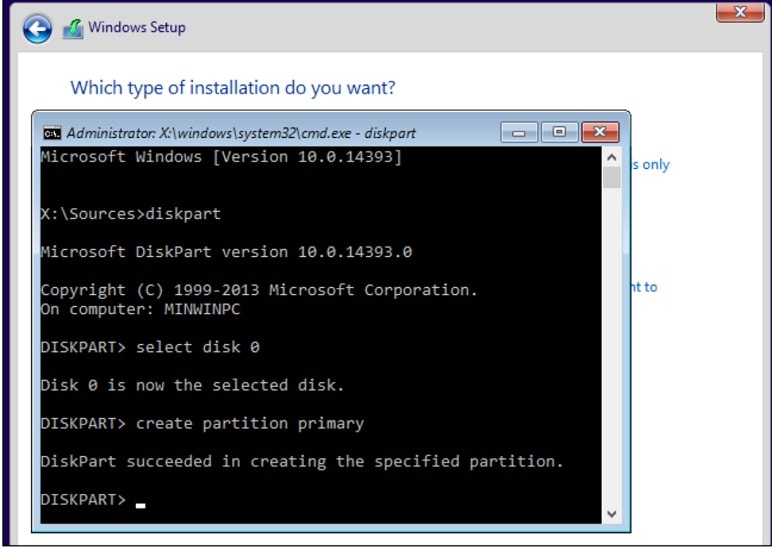
Passo 4. Continue com a configuração. Quando solicitado a criar uma partição, escolha aquela que você já criou.
Como corrigir o erro "Não foi possível atualizar a partição reservada do sistema" durante a instalação do Windows 10
A mensagem "Não foi possível atualizar a partição reservada do sistema", código de erro 0xc1900104 ou código de erro 0x800f0922 pode aparecer ao atualizar para o Windows 11.
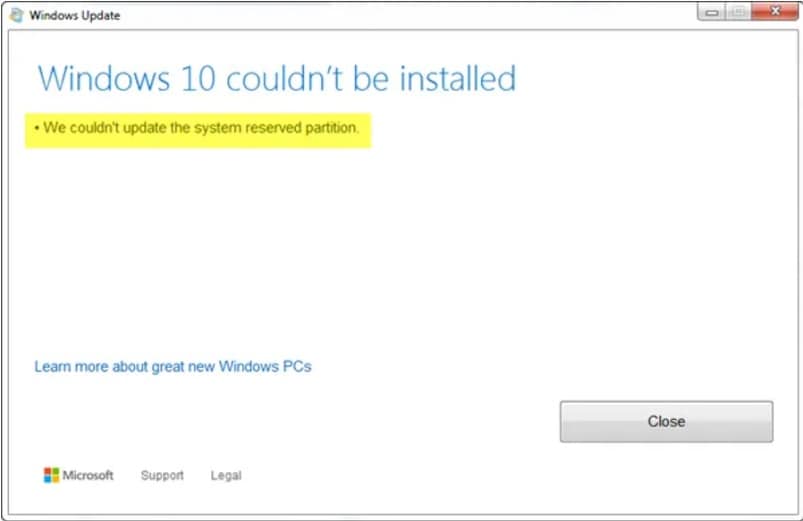
A principal causa é que a partição reservada do sistema (SRP) está cheia. Em seu disco rígido, uma pequena seção chamada Partição Reservada do Sistema (SRP) abriga os dados de inicialização do Windows. Alguns antivírus e softwares de segurança de outras partes podem gravar no SRP e preencher antes de iniciar a instalação.
Para corrigir o erro “Não foi possível atualizar a partição reservada do sistema”, siga estes passos:
1. Verifique o estilo de partição
- Execute a ferramenta Gerenciamento de Disco digitando na barra de pesquisa da barra de ferramentas da área de trabalho. A partir daí, clique com o botão direito do mouse na Partição Reservada do Sistema e selecione Propriedades.
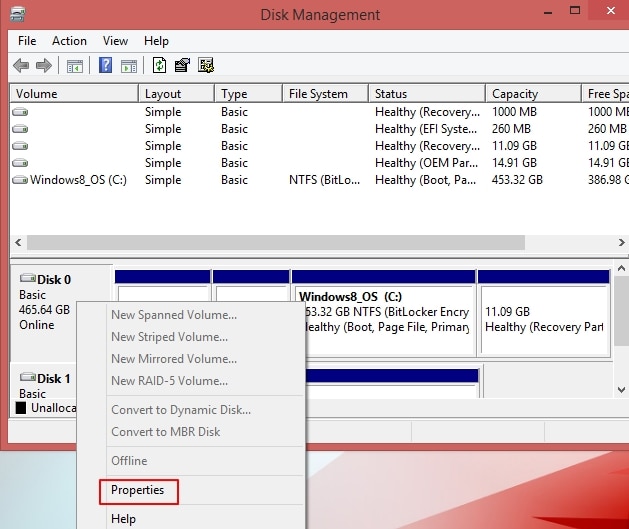
- Selecione os Volumes abaixo disso, será exibido GPT (Tabela de Partição GUID) ou MBR (Registro de Inicialização Mestre).
2. Para Windows 10 com partição GPT
- Digite cmd na barra de pesquisa e clique com o botão direito do mouse no Prompt de Comando nos resultados da pesquisa para executá-lo como administrador.
- No prompt de comando, insira mountvol y: /s e pressione Enter. Este comando permitirá que a unidade Y: acesse a Partição do Sistema.
- Em seguida, insira Y: e pressione Enter para mudar para a unidade Y.
- Navegue até a pasta Fontes executando cd EFI\Microsoft\Boot\Fonts. Agora, você pode executar del *.* para remover os arquivos de fonte. Você será perguntado se tem certeza de prosseguir; pressione Y e pressione Enter para confirmar.
3. Para Windows 10 com partição MBR
- Pressione Windows + R para abrir a janela Executar. Em seguida, digite diskmgmt.msc e pressione Enter para abrir o Gerenciamento de Disco.
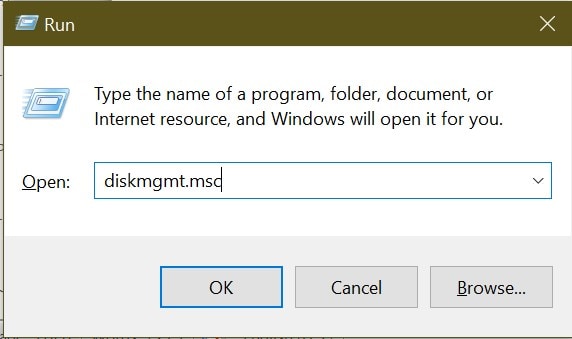
- Clique com o botão direito na partição marcada como Reservada do Sistema e selecione Alterar Letra de Unidade e Caminho.
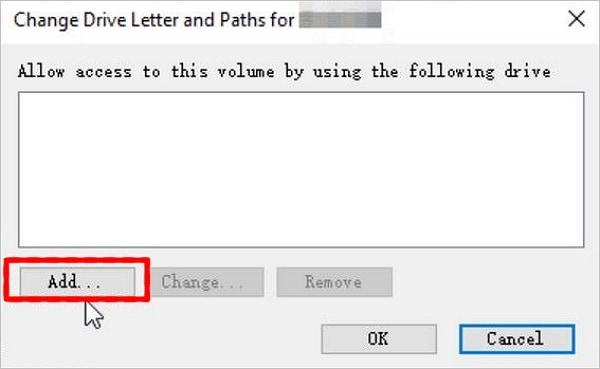
- Clique no botão Adicionar e escolha Y para a letra da unidade. Em seguida, clique em OK.
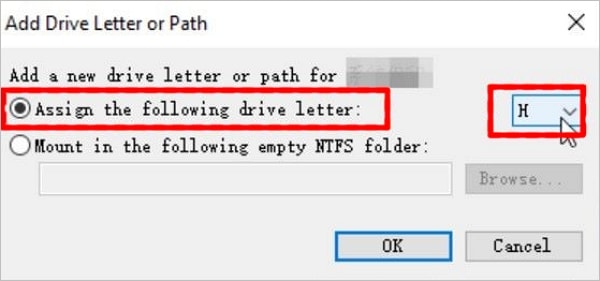
- Depois, execute o prompt de comando como administrador pesquisando cmd no menu Iniciar.
- No prompt de comando, insira Y: e pressione Enter para mudar para a unidade Y. Em seguida, vá para a pasta Fontes executando cd Boot\Fonts.
- Execute o comando takeown /d y /r /f (Observação: Espaço e ponto devem ser incluídos após "f". Caso contrário, o comando não funcionará corretamente).
- Faça backup do acesso à unidade Y executando icacls Y:\* /save %systemdrive%\NTFSp.txt /c /t
- Execute whoami e anote o nome de usuário. Em seguida, execute o comando icacls . /grant <username>:F /t
- Verifique se você ainda está no local Fontes (Y:\Boot\Fonts), conforme descrito no Passo 5. Em seguida, execute del *.* para excluir os arquivos de fonte. Você será perguntado se tem certeza de prosseguir; pressione Y e pressione Enter para confirmar.
Conclusão:
A exclusão de uma partição reservada ao sistema não é um passo comum a ser seguido. Embora você deva evitar a qualquer custo, você também deve conhecer os passos a serem tomados se ela for apagada acidentalmente ou intencionalmente. Este artigo abriu os olhos para você se você estava procurando informações importantes sobre Partições Reservadas do Sistema e seu papel na operação do computador.

