A plataforma de design avançada do AutoCAD possui falhas técnicas. Se acontecer de você usá-la com frequência, é provável que você tenha encontrado um obstáculo ao usar arquivos de imagem JPEG no AutoCAD. Existem muitos problemas comuns com a incorporação, inserção ou importação de arquivos de imagem JPEG em desenhos do AutoCAD.

Normalmente, mesmo a tarefa mais simples de converter um arquivo DWG em JPEG pode se tornar uma tarefa assustadora. Mas não há nada com que se preocupar, porque esses problemas podem ser resolvidos em apenas alguns passos. Resumimos as possíveis causas e soluções para corrigir os problemas do JPEG no AutoCAD e colocar sua vida técnica no caminho certo.
Parte 1: Visão Geral do JPEG no AutoCAD
No passado, engenheiros e arquitetos só podiam transformar suas ideias em realidade desenhando no papel. Com o avanço da ciência e da tecnologia, essa enorme tarefa é realizada por programas de computador. O AutoCAD é um programa de projeto auxiliado por computador que pode ajudá-lo a criar e editar projetos 3D e 2D facilmente. Você pode visualizar e melhorar o plano a qualquer hora, em qualquer lugar. O desenho salvo no AutoCAD está no formato DWG. No entanto, eles precisam ser convertidos para um formato mais reconhecido, como JPEG, para fácil acesso.
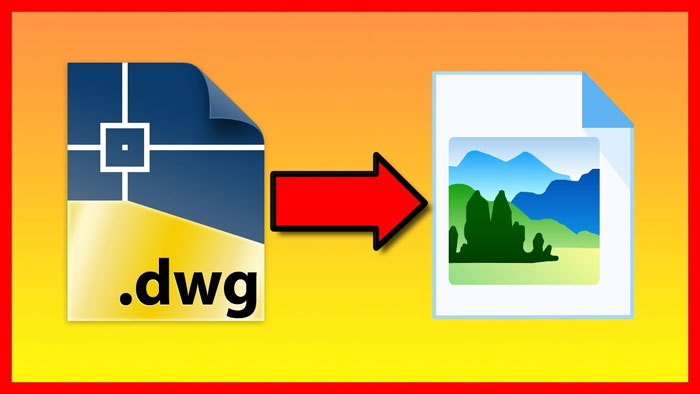
O formato JPEG é um formato de imagem mais rápido com um tamanho de arquivo menor e excelente qualidade de imagem. Isso torna mais fácil imprimir, compartilhar ou enviar arquivos por e-mail. Às vezes, você também precisa inserir imagens jpeg em seus desenhos para torná-los mais descritivos e atraentes. Além disso, a conversão de arquivos DWG em JPEG torna mais fácil visualizá-los em dispositivos móveis e visualizadores de imagens.
O AutoCAD é um excelente programa para qualquer designer profissional. No entanto, muitos usuários enfrentam problemas diários com o JPEG no AutoCAD. Por isso, listamos a maioria deles aqui para ajudá-lo a encontrar a solução certa.
Parte 2: Corrigir Problemas Comuns do JPEG no AutoCAD
Problema 1. A imagem JPG Desaparece ao Reabrir o Arquivo do AutoCAD.
A imagem pode não aparecer nas fotos ou mesmo na visualização do gráfico. Este problema pode persistir mesmo depois de girar a imagem. Você precisa incorporar novamente a imagem, seguindo estes passos abaixo:
Passo 1: Comece abrindo a imagem no Microsoft Paint.
Passo 2: Selecione e copie a imagem novamente do Microsoft Paint.
Passo 3: Volte ao AutoCAD e use o comando 'Colar Especial' e a opção 'Entidade da Imagem'.
Problema 2. Distorção ou as Cores Não são Exibidas Corretamente ao Reabrir o Arquivo JPEG no AutoCAD.
Ao abrir o desenho do AutoCAD, você observa que as imagens JPEG estão distorcidas e as cores não são exibidas corretamente. Um problema comum ocorre quando as imagens são salvas no formato JPEG em CMYK (Cyna, Magenta, Yellow, Black). O AutoCAD rasteriza as imagens protegidas com a cor RGB (vermelho, azul, verde) em vez de CMYK.
Existem duas soluções principais para esse problema:
(i) Primeiro, abra o arquivo JPEG em um programa de edição de imagem como o Microsoft Paint ou Adobe Photoshop e altere o modo para o modo RGB para seu arquivo JPEG. Este passo melhorará a distorção da cor.
(ii) O Wondershare Repairit é outra ótima ferramenta se você se encontrar em uma situação em que os arquivos JPEG tenham cores distorcidas. É fácil de usar e resolve o problema, quer você seja um usuário do Windows ou do MAC. Vamos baixar este programa e seguir os passos:
Passo 1: Abra o Wondershare Repairit no seu PC e carregue as fotos danificadas ou corrompidas
O primeiro passo é baixar e abrir o Wondershare Repairit no seu PC. Esta ferramenta te ajudará a corrigir muitos problemas, como fotos pixeladas, imagens cinza ou até mesmo cores erradas. Assim que as imagens forem carregadas, ele também exibirá outros detalhes como resolução e tamanho.
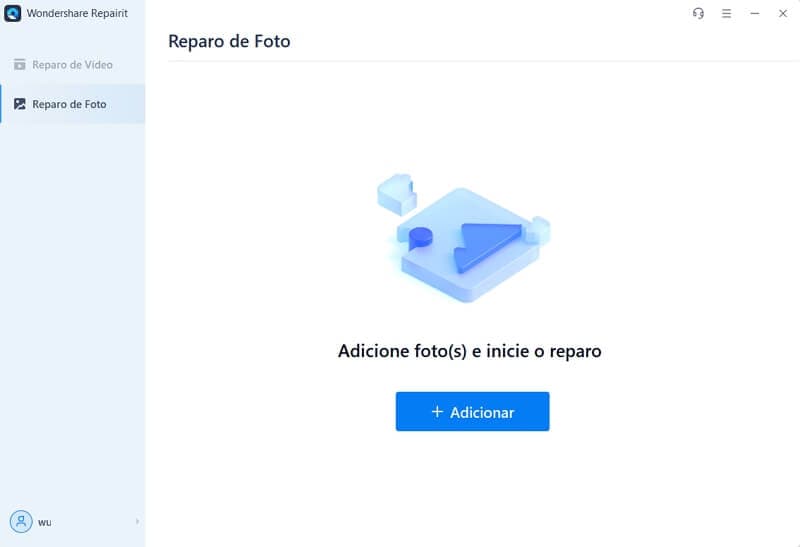
Passo 2: Reparar as imagens
Depois de selecionar as imagens que precisam ser reparadas, adicione elas antes de prosseguir para o próximo passo. Clique no ícone “Reparar” no canto inferior direito da tela e aguarde o programa executar o processo. Em seguida, será usado um algoritmo exclusivo para reparar a imagem enviada. Assim que o processo for concluído, o Wondershare Repairit irá notificá-lo do resultado.
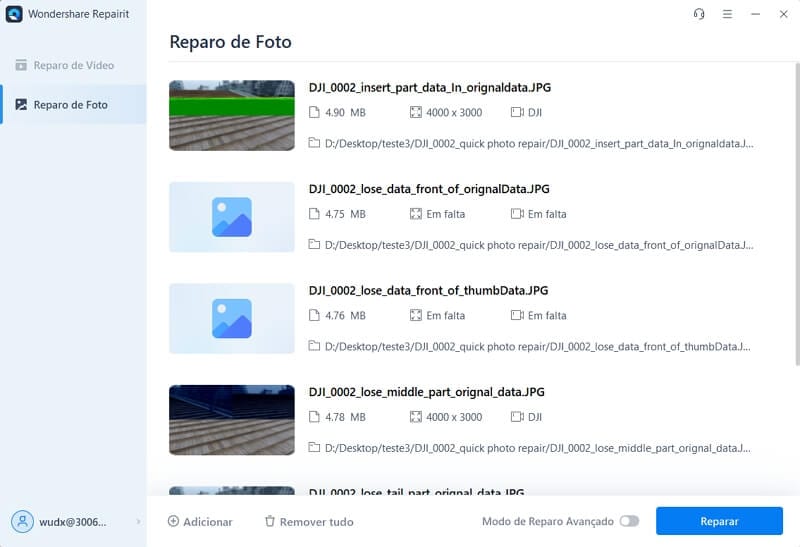
Passo 3: Visualize as fotos salvas
Você pode clicar no botão Visualizar (o ícone do olho) para ver os resultados do processo de reparo. Você também pode acessar a visualização da imagem clicando na miniatura da imagem. Dessa forma, você pode verificar se o processo de reparo padrão foi bem-sucedido ou não.
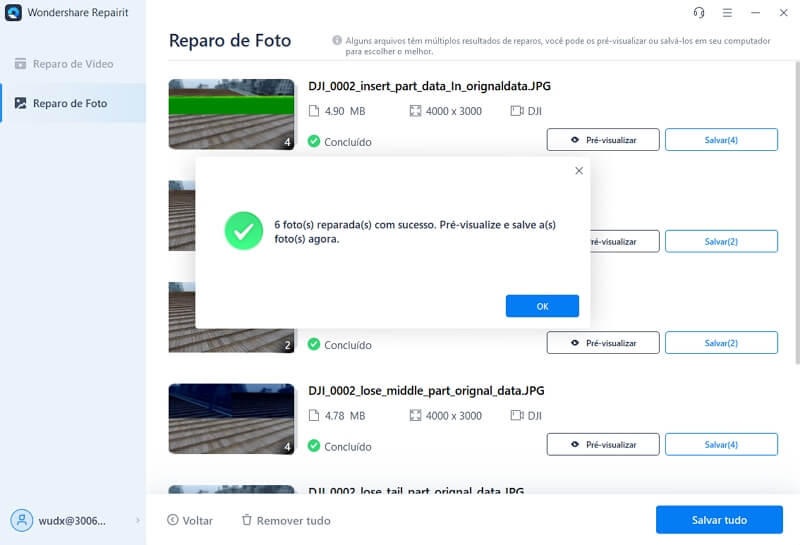
Opcional: Reparação avançada
Se o reparo padrão não fornecer os resultados desejados, existe a opção de escolher o reparo avançado. Clique no 'Botão de reparo avançado' para acessá-lo.
Uma imagem de amostra precisa ser carregada para executar o "Reparo Avançado da Foto". O ponto principal a ser lembrado ao carregar a imagem de amostra é que ela deve ser filmada com a mesma câmera FujiFilm e deve estar no mesmo formato. Após fazer o upload da imagem, clique em Reparar para iniciar a ação de reparo.
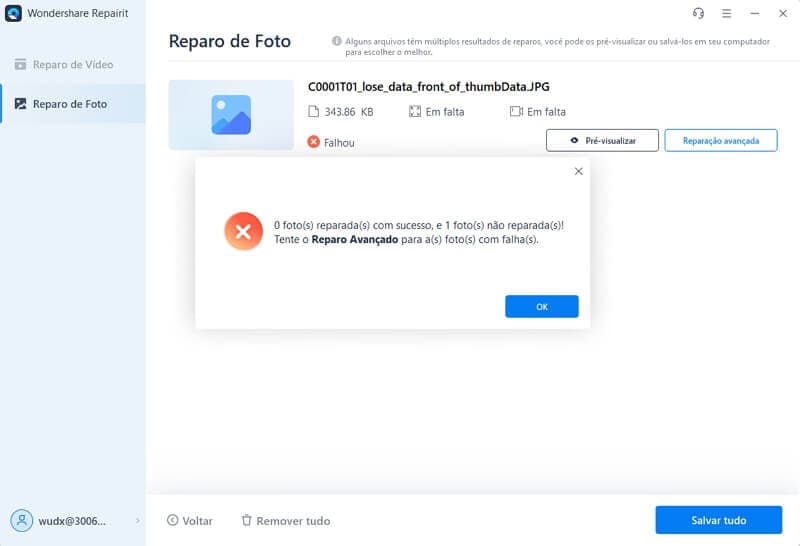
O 'Modo de reparo avançado' também pode ser encontrado no painel inferior da tela quando você inicia o processo de reparo no início.
Problema 3. Falha ao Importar Imagem JPEG no AutoCAD
Às vezes, imagens JPEG armazenadas em um PC não podem ser importadas para desenhos do AutoCAD. Portanto, copiar e colar nem sempre é eficaz. Vamos ver como resolver esse problema. Infelizmente, as imagens no formato JPEG não podem ser usadas com os comandos "Importar" e "Menu Arquivo" no AutoCAD. Vamos ver a maneira correta de resolver este problema:
Passo 1: Siga o caminho: Inserir > Painel de referências > Anexar > Localizar.
Passo 2: A caixa de diálogo de seleção do arquivo de imagem aparece nesta fase.
Passo 3: Selecione um arquivo de imagem e clique para abrir a imagem.
Passo 4: Neste ponto na caixa de diálogo da imagem, você pode especificar o ponto de inserção, escala ou rotação e clicar em OK.
Problema 4. Incapaz de Exportar o Arquivo AutoCAD para JPEG ou Obtem Baixa Resolução Após Exportar para JPEG
Se você não conseguir exportar seus arquivos AutoCAD para JPEG, basta seguir os passos abaixo:
Passo 1: No prompt de comando, digite JPGOUT.
Passo 2: Em seguida, na caixa de diálogo 'Criar arquivo raster', selecione a pasta na qual pretende armazenar o arquivo e clique em 'Salvar'. Ele irá anexar a extensão JPG para o nome do arquivo.
Passo 3: Selecione os objetos que deseja salvar.
Além disso, se seus arquivos JPEG não forem salvos em alta resolução, listamos os passos para configurar a página para obter melhores resultados.
Passo 1: Entre em PLOT ou CONFIGURAÇÃO DA PÁGINA.
Passo 2: Na janela de diálogo Plot, selecione PublishTo Web JPG.pc3 no menu suspenso da plotadora.
Passo 3: Escolha a resolução desejada selecionando a resolução a partir do tamanho do papel, conforme mostrado na imagem abaixo.
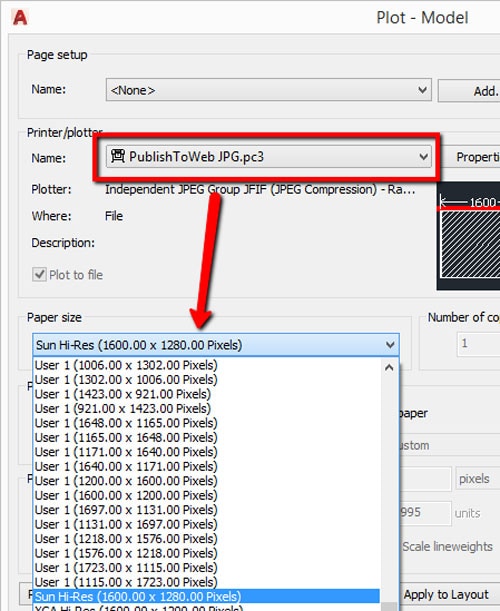
Passo 4: se achar que a resolução ainda não é alta o suficiente, você pode criar uma personalizada seguindo o caminho abaixo:
Clique em Propriedades > na guia Configurações de dispositivo e documento, clique em Tamanhos de papel personalizados, clique em Adicionar > Criar um tamanho com a altura e largura desejadas.
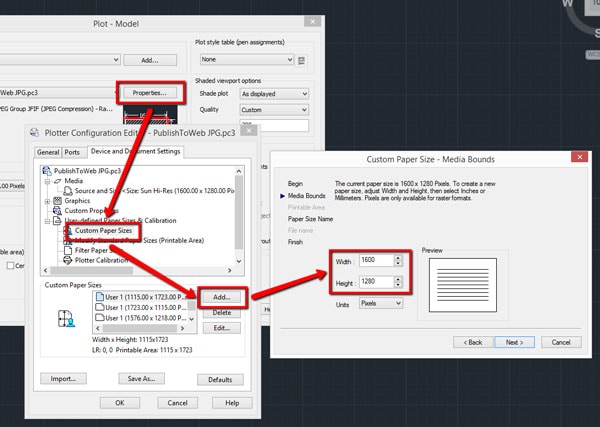
A alteração nessas configurações resolverá o problema de resolução ou qualidade ao exportar seus arquivos AutoCAD para JPEG.
Problema 5. Links JPEG Mostrando Quadros, Mas Sem Imagens
O problema de imagens que não aparecem no quadro geralmente ocorre após as atualizações do AutoCAD. Embora isso raramente aconteça, pode ser resolvido simplesmente restaurando as configurações originais.
Passo 1: Certifique-se de salvar os desenhos do AutoCAD em uma pasta antes de reinicializar.
Passo 2: Siga o caminho Menu Iniciar > clique em Todos os Aplicativos > Autodesk > Redefinir configurações para o padrão.
Parte 3: Outros Problemas Relacionados
Como Vinculo um JPEG no AutoCAD?
A vinculação JPEG no AutoCAD significa simplesmente que, se você compartilhar um arquivo de imagem com outras pessoas no formato DWG, não precisará enviar o arquivo de imagem separadamente para outras pessoas. Para vincular um arquivo JPEG, siga os passos abaixo para facilitar para você e para o destinatário.
Passo 1: Abra o que deseja vincular a um editor de imagens. Vá para o Windows Explorer, navegue até o arquivo de imagem > clique com o botão direito nela > selecione abrir com > selecione Paint.
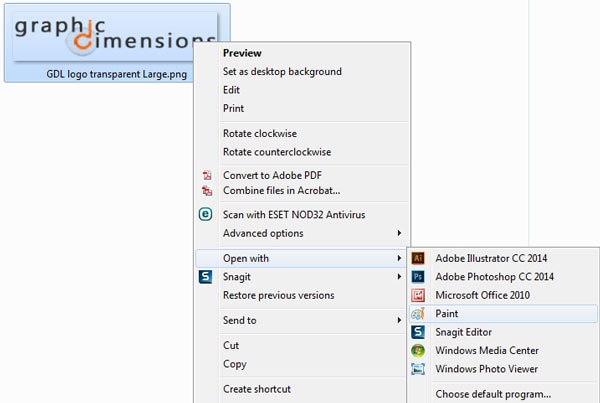
Passo 2: Assim que o arquivo de imagem for aberto no Paint. No teclado, pressione 'Ctrl + A' para selecionar tudo e, em seguida, pressione Ctrl + C, um atalho para copiar na área de transferência.
Passo 3: Abra seu arquivo AutoCAD onde as imagens precisam ser vinculadas.
Passo 4: Vá para a linha de comando, digite PASTESPEC e pressione Enter.
Passo 5: Uma caixa de diálogo será exibida > selecione 'Imagem do pincel'> Clique em OK
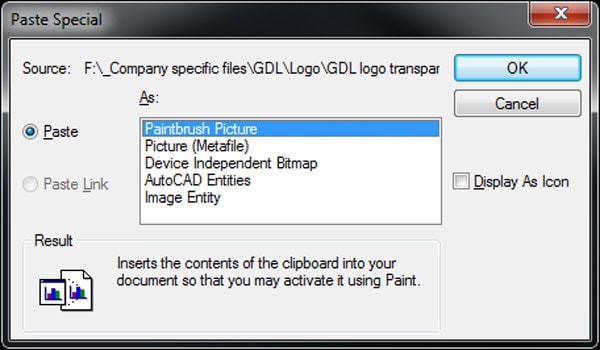
Passo 6: Para vincular a imagem ao desenho do AutoCAD, clique em qualquer lugar do gráfico e coloque o arquivo de imagem. Você pode reposicionar ou dimensionar a imagem, como faria normalmente. Mas, dessa forma, você não está anexando a imagem, mas ela se tornará uma parte permanente do desenho.
Além disso, aqui estão algumas mensagens do Windows Explorer.
Por Que Minhas Imagens Não Estão Aparecendo no AutoCAD?
Muitas vezes, as imagens nos desenhos do AutoCAD não aparecem; isso acontece principalmente com o formato JPEG. Para resolver esse problema, abra o gerenciador XREF digitando XREF na linha de comando. De alguma forma, assim que você pressiona para entrar, a imagem reaparece. É uma característica peculiar do AutoCAD, mas, na maioria dos casos, funciona!
Como Faço um JPEG de Alta Qualidade do AutoCAD?
Geralmente, depois que uma imagem é convertida em JPEG, a resolução e a qualidade da cor diminuirão. Você pode melhorar isso com a ajuda de uma ferramenta chamada Wondershare Repairit. Os passos simples para melhorar a qualidade da imagem são mencionadas acima. Existem muitas razões pelas quais você deve escolher o Wondershare Repairit para resolver todos os problemas de qualidade de imagem.
Suporta todos os principais formatos de imagem: O Wondershare Repairit é verdadeiramente incrível, pois suporta todos os principais formatos de imagem como arquivos JPG, JPEG, NRW, NEF, ARW, GPR, RAF. Portanto, se você está procurando melhorar a qualidade de suas imagens JPEG no AutoCAD, sabe onde está sua melhor chance. Além disso, ele pode reparar imagens pixeladas.
Recurso exclusivo de visualização e reparo: A parte em que você pode visualizar a imagem reparada antes de fazer as alterações finais torna o Wondershare Repairit único. Esse recurso inteligente ajuda você a decidir quais arquivos valem a pena consertar.
Fácil de usar: A interface de usuário super amigável o torna uma ferramenta notável. O Wondershare Repairit se torna uma excelente escolha para reparar seus arquivos de imagem degradados com detalhes como resolução da foto, tamanho e formatos exibidos. Lançado recentemente, o Repairit 3.0 melhorou drasticamente a interface geral do Repairit, tornando mais fácil para os usuários navegar e acessar seus recursos de reparo de vídeo e foto.
Conclusão:
Programas de design como o AutoCAD facilitam o trabalho de designers, arquitetos, alunos e engenheiros. Mas os usuários enfrentam muitos problemas técnicos ao usar o programa, o que atrapalha seu design diário. O guia acima pode ajudá-lo a corrigir problemas de JPEG no AutoCAD.
Além disso, você pode usar o Wondershare Repairit para reparar e aprimorar imagens. No longo prazo, um pequeno investimento nesta ferramenta pode resolver seus problemas técnicos. Desde reparar arquivos danificados até melhorar imagens de alta resolução, o Wondershare Repairit tem muitas opções para atender às suas necessidades. Para obter informações mais detalhadas, visite o site do Wondershare Repairit.


