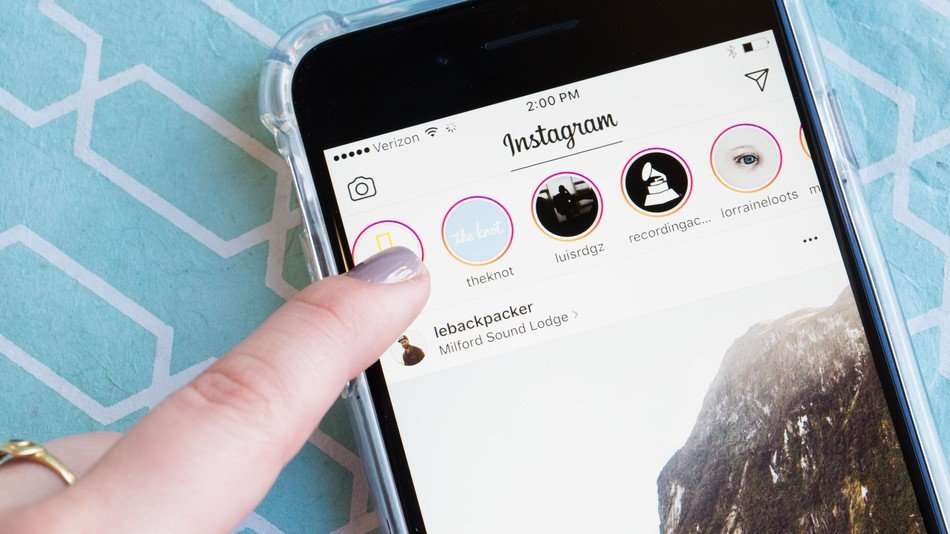
O Instagram tem te deixado de mau humor ultimamente? As férias de todos os outros são melhores que as suas? Vamos ser sinceros: A única coisa pior do que ver os amigos pulando de um destino fabuloso para outro é não poder assistir aos vídeos que eles postam no Instagram.
Surpreendentemente, nos últimos meses, é algo que tem acontecido com frequência. Usuários do Instagram do mundo todo estão relatando uma série de problemas semelhantes com vídeos do Instagram.
Não se preocupe. Como você verá logo a seguir, a maioria dos problemas ao carregar, assistir e postar vídeos do Instagram são causados por coisas fáceis de se corrigir. Primeiro, você deve determinar porque os seus vídeos do Instagram não estão sendo reproduzidos no seu dispositivo e como resolver o problema.
Neste artigo
-
- Opção 1: Carregue no formato correto / mude o formato
- Opção 2: Atualize o aplicativo
- Opção 3: Reinstale o aplicativo
- Opção 4: Desabilite a opção de salvar dados
- Opção 5: Reinicie o dispositivo
- Opção 6: Desligue o modo potência baixa
- Opção 7: Verifique a internet
- Opção 8: Redefina a sua internet
- Opção 9: Desligue o roteador On/Off
O que está impedindo a reprodução dos vídeos no Instagram
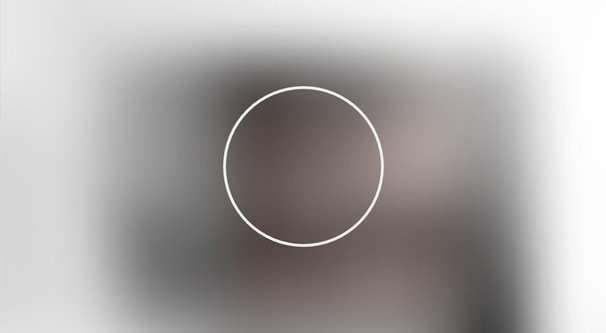
Nós temos casos de vídeos de Instagram que não funcionam uma vez carregados, deixando milhares de usuários insatisfeitos. Além disso, nem todas as histórias são iguais. Em alguns casos, os vídeos do Instagram não aparecem em determinados dispositivos. Em outros casos, este problema está associado a conta do usuário.
Há também alguns usuários que estão passando por dificuldades quando eles tentam postar vídeos, enquanto outros se veem diante de limite de acesso de histórias do Instagram ou não pode colocar som no vídeo.
Como você, todos estão se fazendo a mesma pergunta - o que está acontecendo? Por que os vídeos do Instagram não estão reproduzindo em determinadas contas ou dispositivos?
Há alguns motivos potenciais para justificar este problema frustrante:
- O vídeo que você está tentando carregar está corrompido.
- O seu aplicativo do Instagram está com bugs/infectado por vírus/ corrompido.
- Faz muito tempo que você não atualiza o seu aplicativo do Instagram.
- O cache de memória do seu Instagram está cheio demais.
- A sua conexão de internet está lenta ou foi interrompida.
- O seu dispositivo está no modo de economia de bateria / economizar energia.
Se você verificou a sua conta do Instagram e o seu dispositivo em busca de todos os potenciais problemas citados acima e não encontrou nenhum deles, o único outro problema que poderíamos pensar é que os servidores do Instagram estejam tendo um grande colapso; o que felizmente não acontece com muita frequência.
As melhores soluções para resolver o problema dos vídeos do Instagram que não estão reproduzindo

Nós sabemos que você tem pressa para resolver esse problema irritante, então não vamos fazer rodeios, vamos direto ao ponto. Na nossa opinião de espertos, a solução mais eficaz quando os seus vídeos não estão sendo reproduzidos é - uma ferramenta de reparação.
Caso esse processo não funcione, você pode tentar limpar o cache do aplicativo Instagram e do navegador da web no seu dispositivo; dependendo se você estiver usando um telefone ou computador.
Você não sabe por onde começar? Basta seguir os passos abaixo:
Solução 1: Use uma ferramenta especializada em corrigir problema de vídeo
Os vídeos que não podem ser reproduzidos fazem com que pareça difícil corrigir o problema, especialmente se o problema for porque o arquivo está quebrado ou corrompido. Até bem pouco tempo atrás, você tinha que enviar o seu arquivo para um serviço profissional para reparar o seu vídeo ou teria que aprender a usar um programa profissional. Este está longe de ser o caso.
Agora você pode reparar os seus arquivos de vídeo que estão inacessíveis sem precisar da ajuda de um profissional ou de ter qualquer conhecimento técnico - a única coisa que você precisa é ter uma ferramenta como Wondershare Repairit.
Ela pode ajudar a reparar os vídeos do Instagram que não estão sendo reproduzidos? Com certeza! Alguns dos melhores recursos do Wondershare Repairit você poderá ver logo abaixo:
- Esta ferramenta vai lhe ajudar a ter acesso a vídeos, imagens, áudio e outros arquivos.
- Ela pode com sucesso solucionar o problema em vídeos Full HD, 4K e 8K.
- Ela oferece suporte para a maioria das câmeras e marcas de telefone, incluindo Sony, Nikon, Canon, GoPro, DJI e muito mais.
- Além disso, oferece suporte melhorado com IA.
E você pode fazer tudo com apenas três passos:
Passo 1: Arraste e solte o vídeo com problema no Wondershare Repairit (ou clique no botão Adicionar).

Passo 2: A ferramenta vai analisar o seu arquivo e mostrar a informação sobre o seu vídeo. Clique em Reparar.

Passo 3: Clique em OK para visualizar o vídeo reparado. Se você quiser salvá-lo no seu computador, clique em Salvar.

Além disso, o Wondershare Repairit também tem um recurso avançado para correção, com o qual você pode resolver o problema de arquivos danificados seriamente a partir de um exemplo. Isto funciona sempre.
Solução 2: Limpe o cache do aplicativo
Se você nunca ouvir falar nisso antes, cada aplicativo no seu telefone tem um arquivo de cache onde os dados estão como roteiros, imagens, e às vezes, os vídeos ficam armazenados permanentemente.
Se não houvesse dados de cache, a maioria dos aplicativos com uso intenso de mídia, como o Instagram, levaria uma eternidade para carregar. O cache ajuda a reduzir o tempo de carregamento fazendo a captura de tela do aplicativo a primeira vez que você o abre. Cada vez que você entra no aplicativo de novo, você está vendo a tela que foi salva anteriormente.
Portanto, se a memória do seu cache estiver cheia, não terá espaço para informações adicionais. É uma razão comum para que vídeos não carreguem nos aplicativos tais como Instagram.
Você pode limpar o cache do IG facilmente:
No Android:
Passo 1: Vá para Apps e notificações > Instagram.
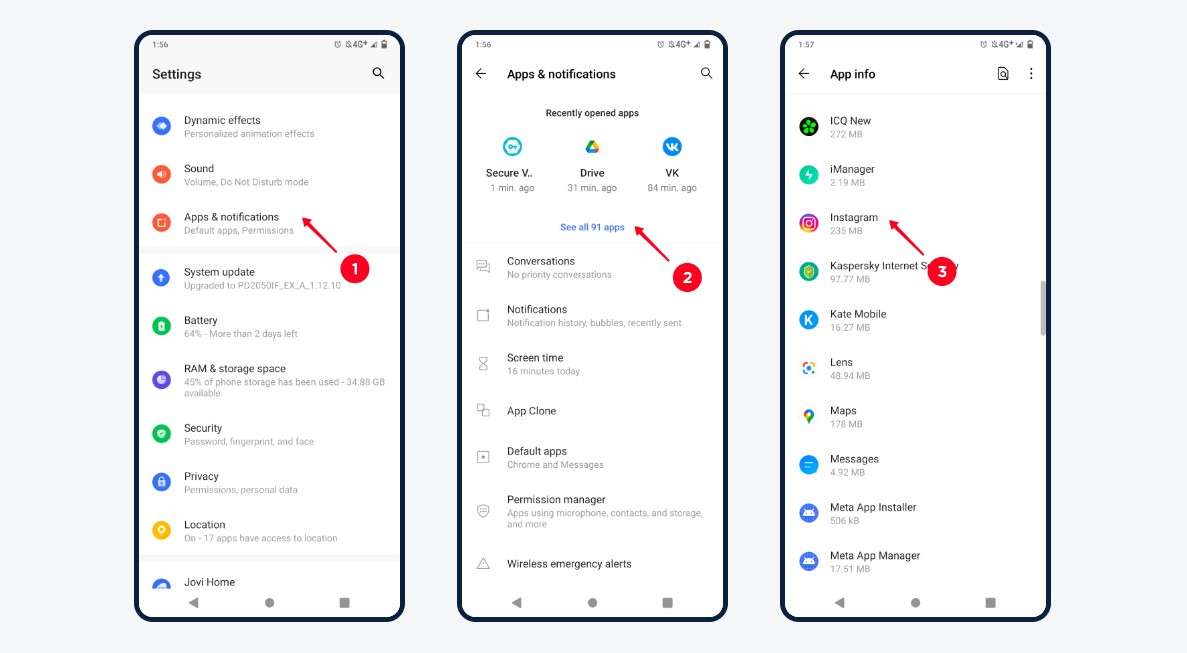
Passo 2: Clique em Armazenar e cache > Limpar cache.
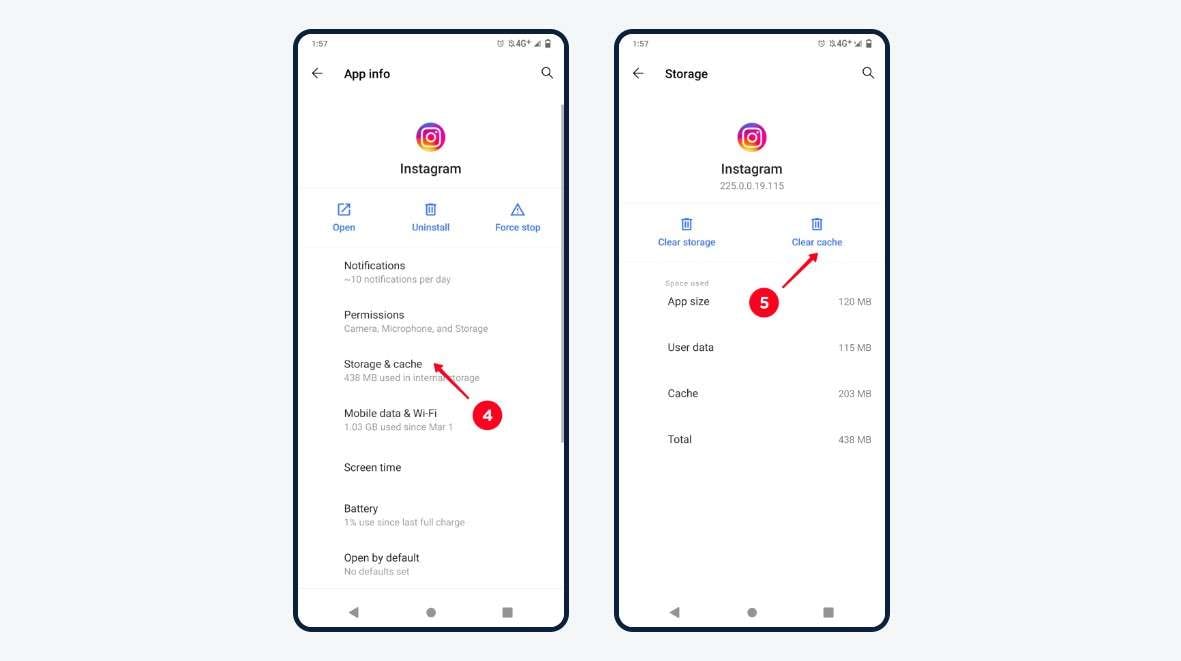
No iPhone:
Passo 1: Clique em Geral > Armazenamento do iPhone.
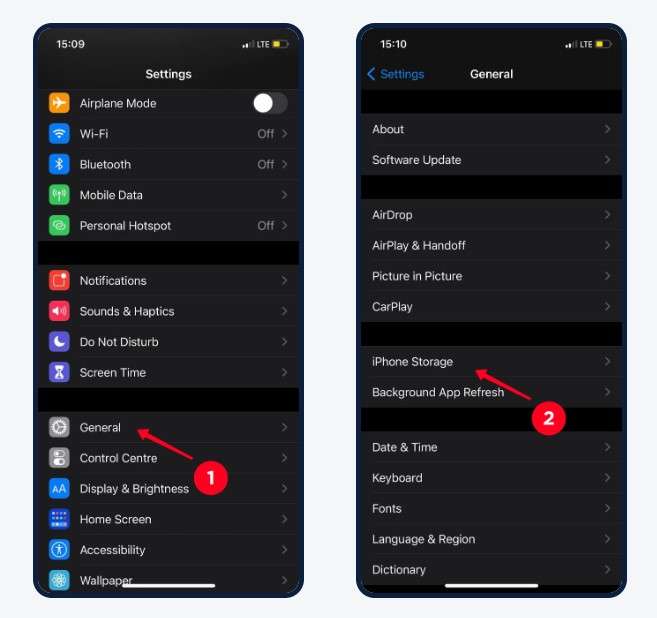
Passo 2: Embaixo do Instagram, clique em Deletar app.
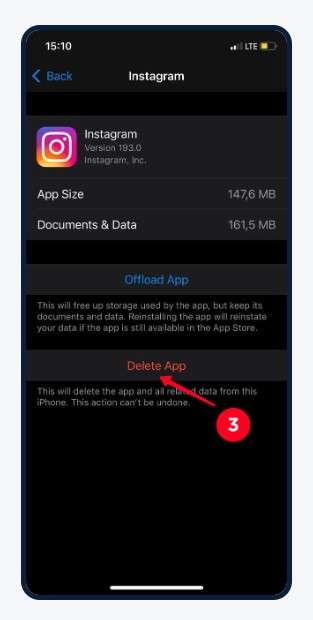
Infelizmente, a única maneira de apagar o cache do IG no iPhone é deletando o próprio aplicativo. Se está é a única maneira de resolver este problema, nós faremos isso. Mas você pode sempre instalar o aplicativo de novo.
Solução 3: Limpe o cache do navegador
Como aplicativo do smartphone, o seu navegador da web salva os dados do cache no seu computador dos sites que você visita com frequência. O navegador da web é fácil de apagar, mas o processo é diferente para cada navegador:
Se você está usando o Chrome:
Passo 1: Abra o Chrome e clique nos três pontos do menu no topo do lado direito.
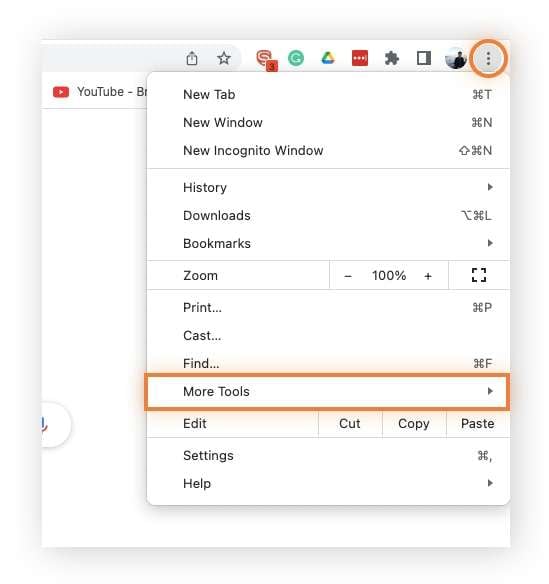
Passo 2: Selecione Mais ferramentas > Limpar os dados de navegação.
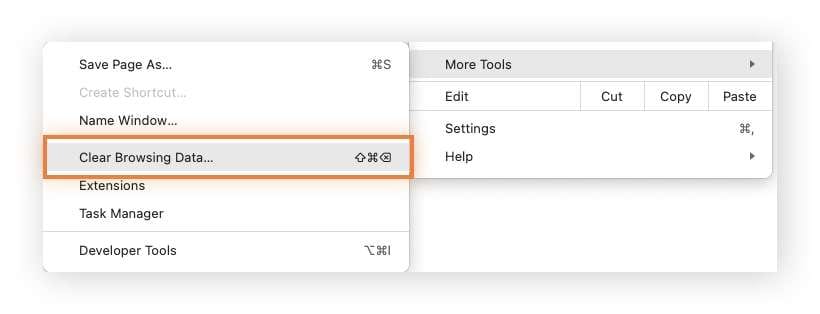
Passo 3: Verifique Todo tempo e Imagens de cache e arquivos.
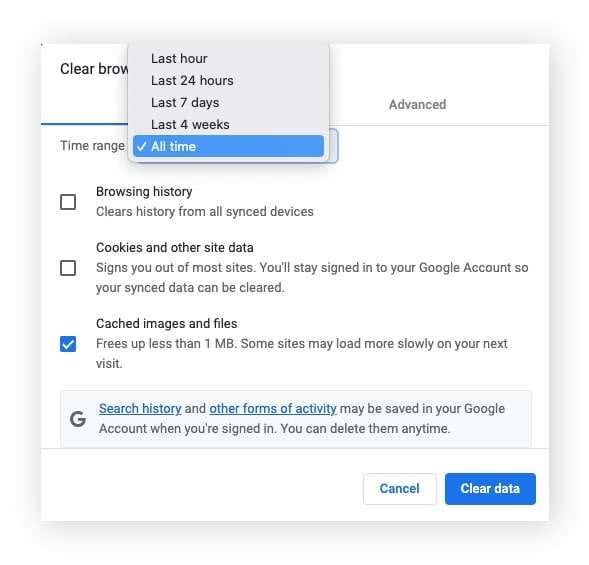
Passo 4: Clique em Limpar dados.
Se você é usuário do Firefox:
Passo 1: Abra o Firefox e clique no menu hamburger no topo.
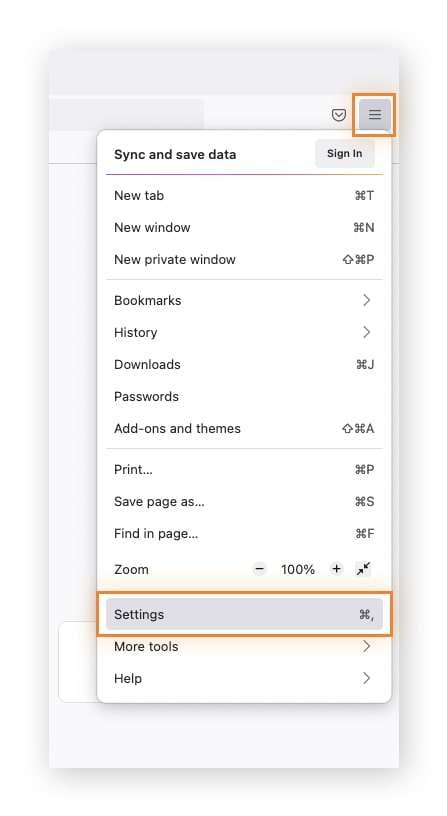
Passo 2: Selecione o painel Configurações > Privacidade e segurança.
Passo 3: Abaixo de Cookies e dados do site, selecione Limpar dados.
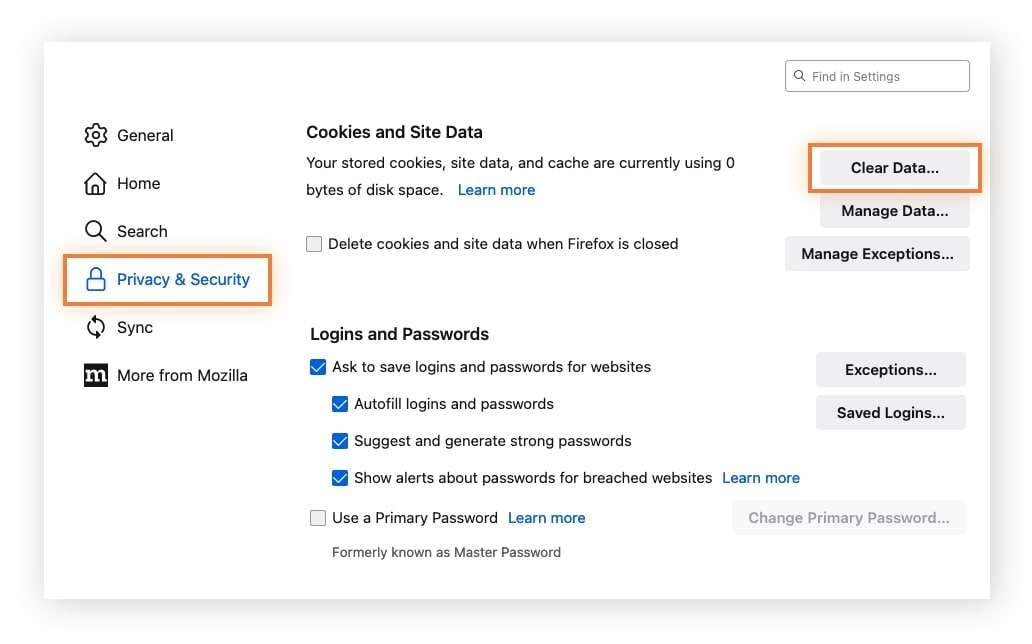
Passo 4: Desmarque Cookies e dados do site e marque Conteúdo do cache da web.
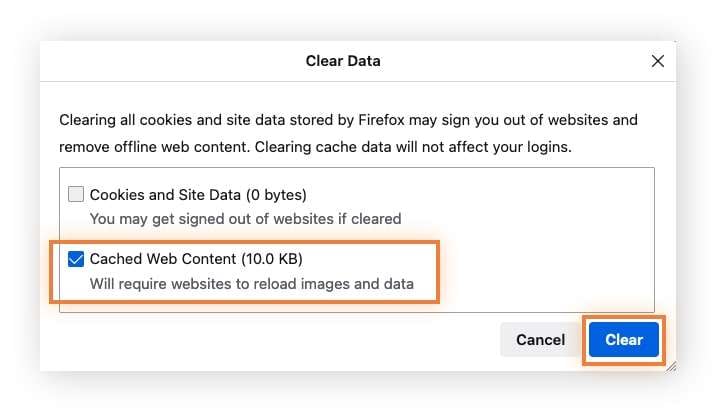
Passo 5: Finalmente, clique em Limpar.
Como regra geral, você deve limpar o cache do seu navegador pelo menos uma vez por mês, evitando assim erros de carregamento, e garantindo o desempenho ideal do seu navegador.
Outras soluções que você pode tentar
A reparação profissional não funcionou? Nós lamentamos ouvir isso. Claro, não há nada com que se preocupar, pois isso significa apenas que o seu problema de vídeo no Instagram não é tão complicado do que pensávamos inicialmente. Aqui está o que tentar a seguir, nesta ordem em particular:
Opção 1: Carregue no formato correto / mude o formato
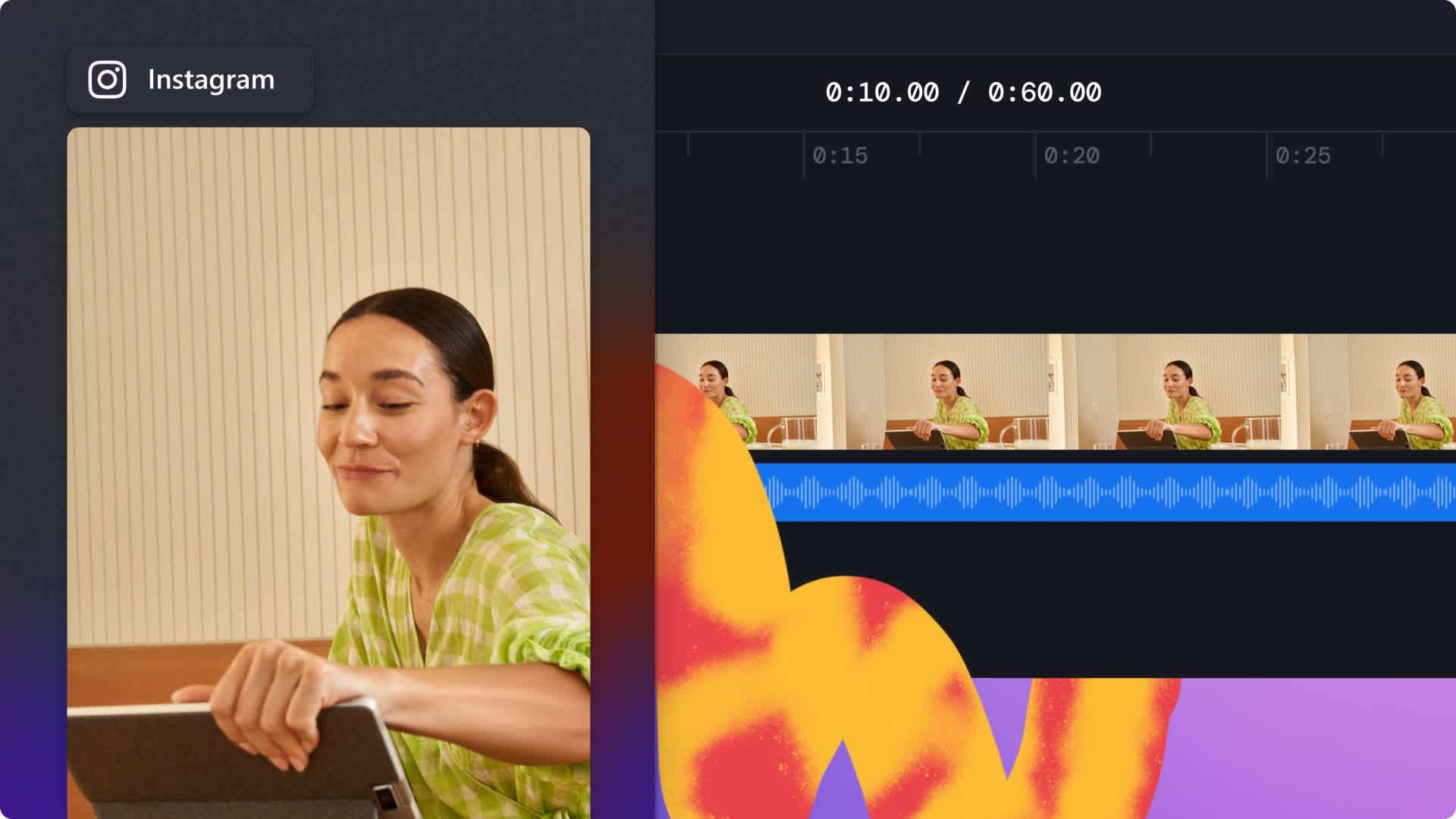
O Instagram tem um padrão prescrito para todos os vídeos que aparecem no seu feed, histórias, reels e IGTV. Se a plataforma se recusar a postar os seus vídeos, o motivo pode ser que os seus arquivos de vídeo não atendem aos padrões oficiais do IG. O arquivo de vídeo para postar no Instagram precisa ter as seguintes características:
- O formato do seu vídeo tem que ser MPS ou MOV com H.264 codec.
- A resolução máxima por vídeos do IG é de 1080 × 1080p e 1920 x 1080p.
- Os vídeos do IG não podem ter mais de 60 s (ou não podem ser menores de 3 s).
- A taxa de quadros de todos os vídeos no Instagram deve ser inferior a 30 fps.
- Os codecs de áudio aceitáveis para vídeos IG são AAC e Vorbis.
Você pode configurar estes parâmetros mudando as configurações padrões da câmera. Se você precisar mudara o formato de um vídeo existente, você pode fazer com uma ferramenta que converte arquivo de vídeo.
Opção 2: Atualize o aplicativo
Não existe um aplicativo perfeito, mas é para isso que servem as atualizações. Se os seus vídeos no Instagram não estão carregando porque o próprio aplicativo está com bugs, é necessário atualizar para a versão mais recente, pode ser que isso corrija o erro. Você pode executar este processo seguindo o guia. Siga as instruções para dispositivos OS:
No Android:
Passo 1: Abra o aplicativo do Google Play e clique no seu perfil.
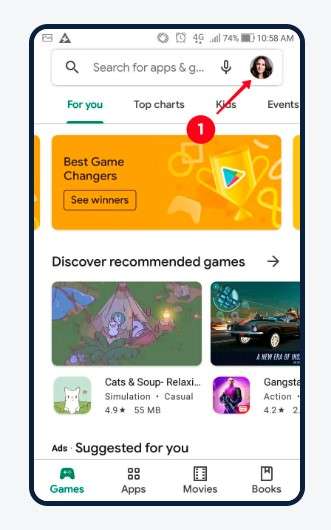
Passo 2: Encontre Gerenciar aplicativos e dispositivos > Atualização disponível.
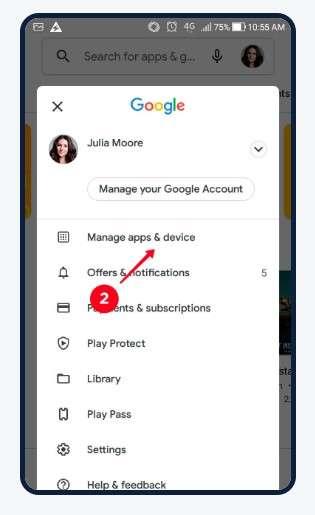
Passo 3: Selecione Instagram e clique no botão Atualizar.
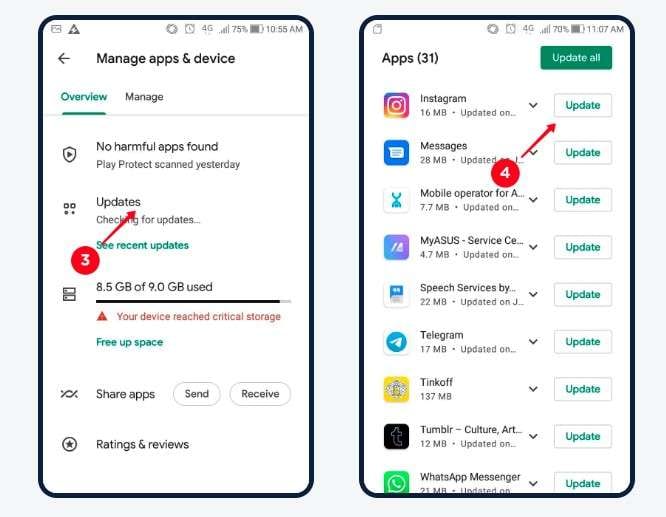
No iPhone:
Passo 1: Abra o aplicativo App Store e clique no seu perfil.
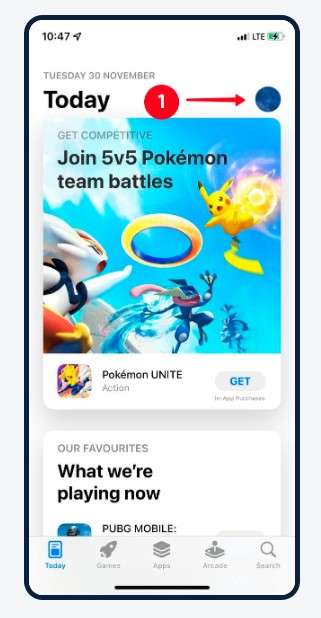
Passo 2: Mude para ver as atualizações disponíveis dos aplicativos.
Passo 3: Encontre Instagram e clique em Atualizar em seguida.
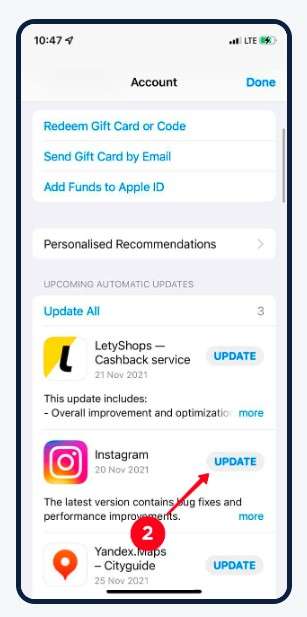
As atualizações podem conter correções de bugs, melhorias de desempenho e patches de segurança que são cruciais para manter o bom funcionamento dos seus aplicativos, manter o seu telefone protegido de crimes cibernéticos.
Opção 3: Reinstale o aplicativo
Quando você atualizar o aplicativo, mas ainda assim os erros de carregamento continuarem acontecendo, o próximo passo é reinstalar. Neste caso, você precisa saber que reinstalar o aplicativo não significa deletar a sua conta do Instagram e nem os seus dados. O processo apenas redefinirá o aplicativo e proporcionará um novo início sem erros.
No Android:
Passo 1: Abra o App Drawer e clique e mantenha seguro o ícone do Instagram.
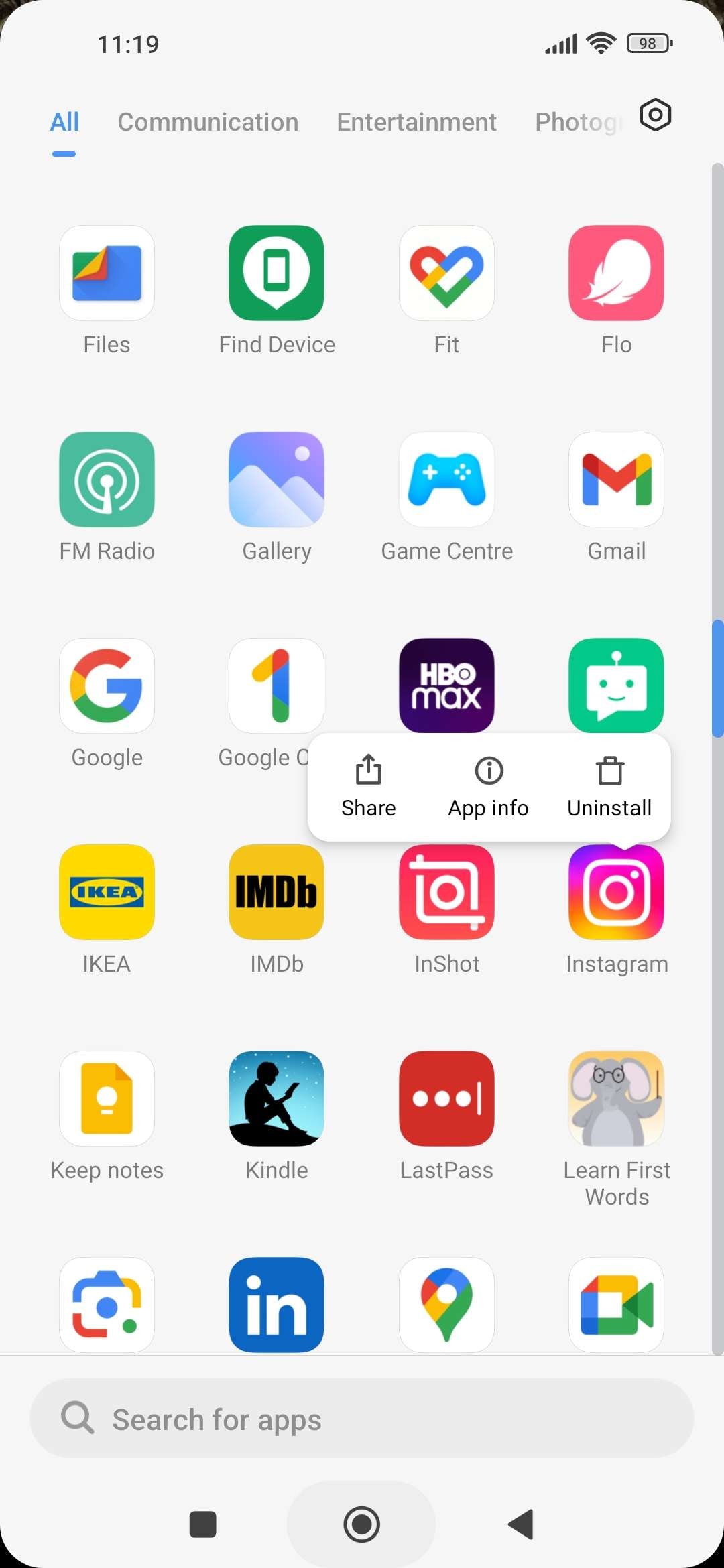
Passo 2: Quando as opções adicionais aparecerem, selecione Desinstalar > Desinstalar.
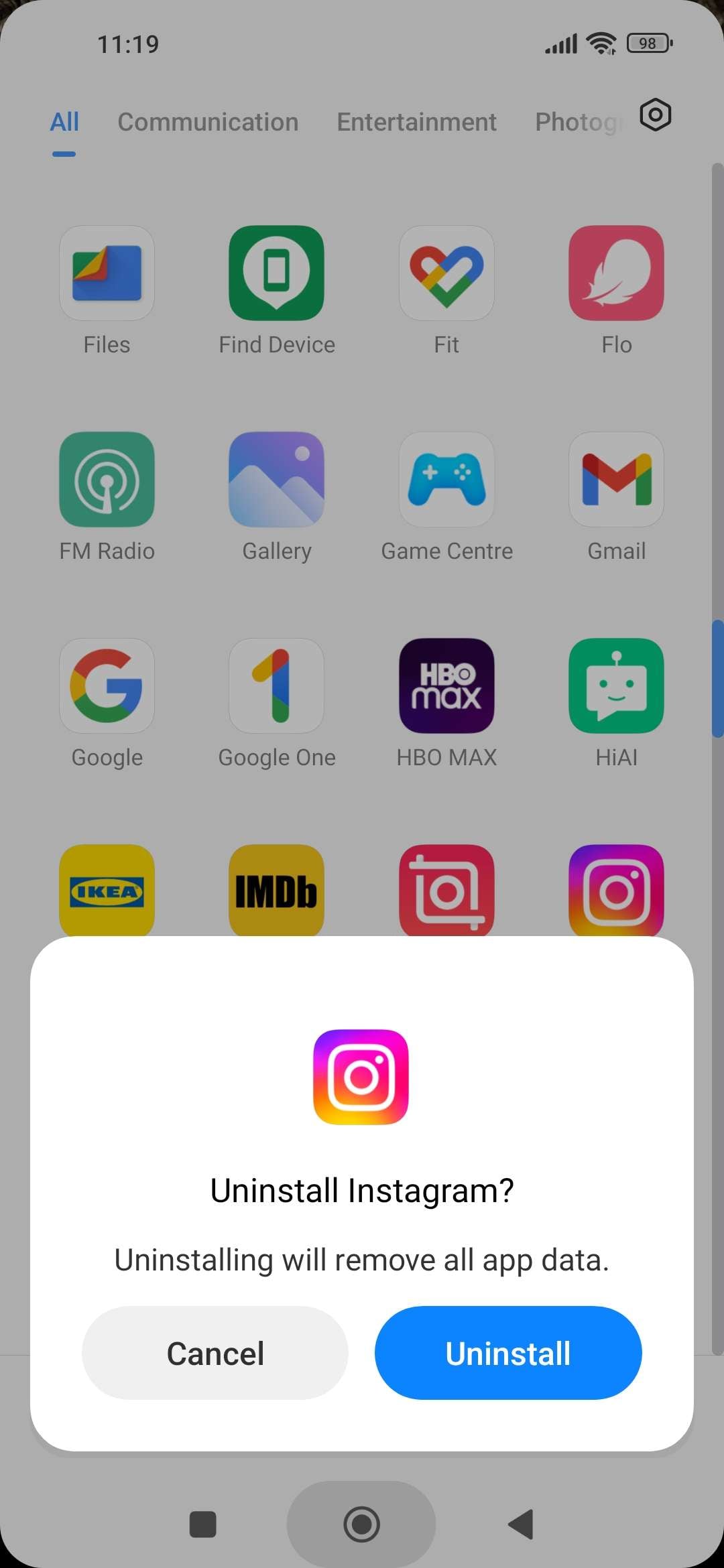
Passo 3: Vá para a Google Play e encontre o Instagram lá. Clique em Instalar.
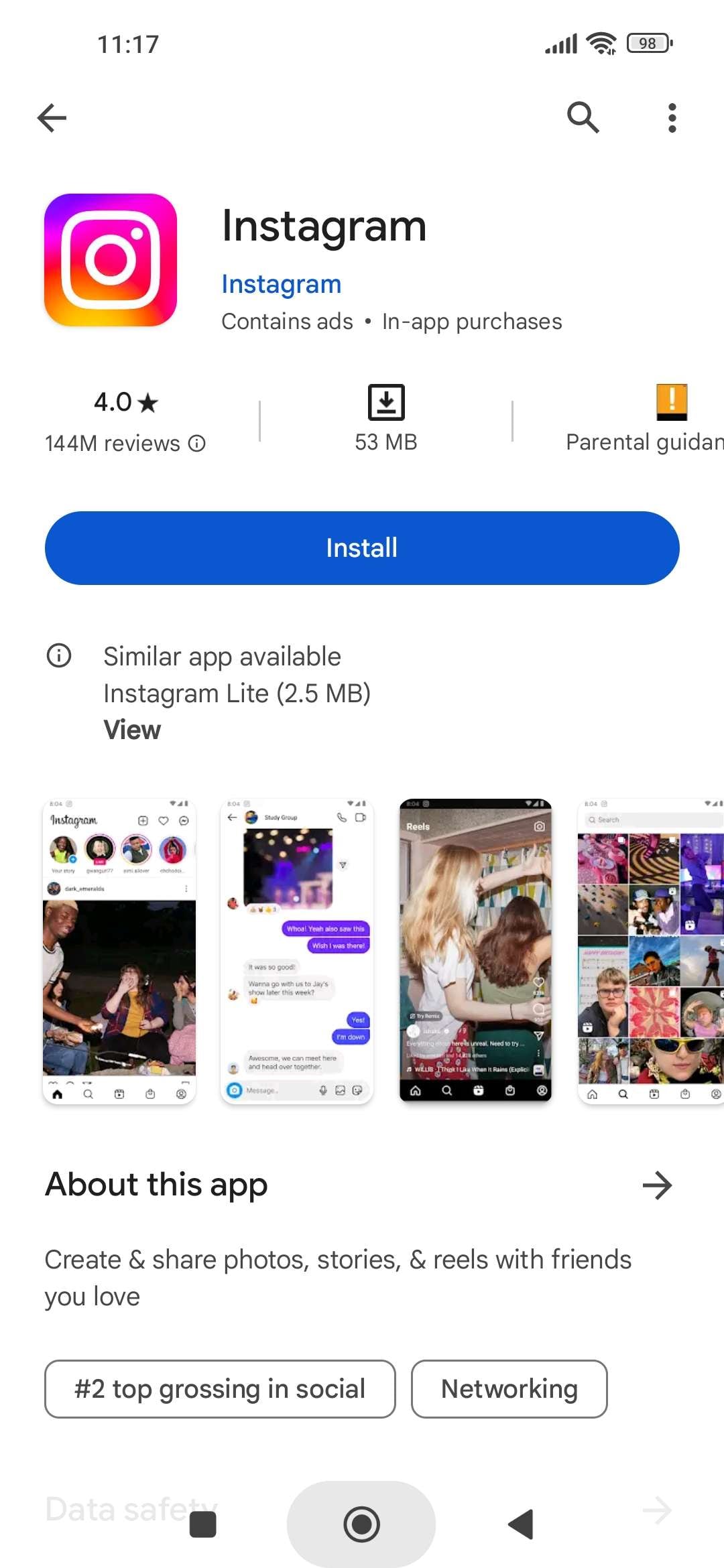
No iPhone:
Passo 1: Vá para Ajustes > Geral.
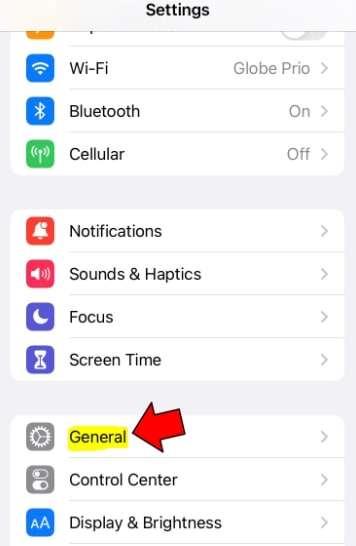
Passo 2: Selecione o aplicativo do Instagram.
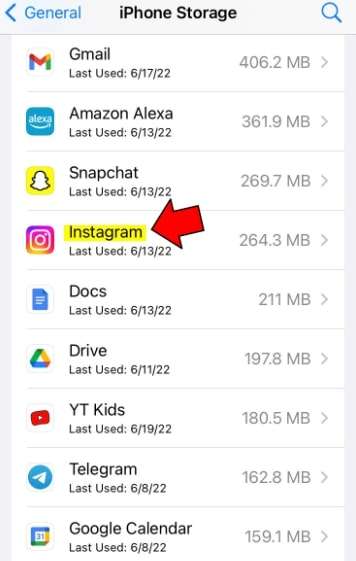
Passo 3: Clique em Deletar app.
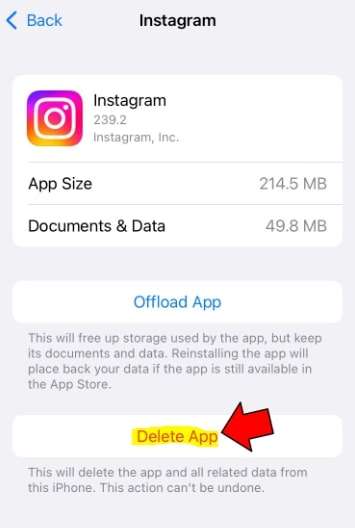
Passo 4: Vá para App Store e encontre o Instagram. Clique no ícone Baixar.
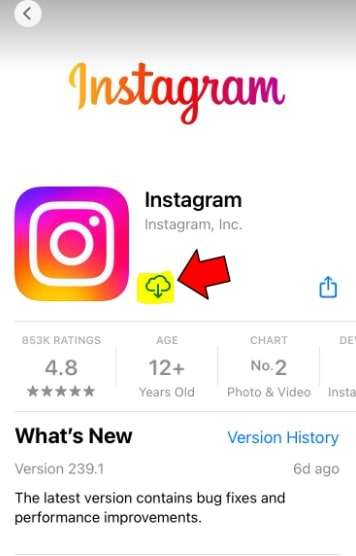
Reinstalar significa deletar o aplicativo e o instale novamente depois de fazer o download a partir da loja do seu telefone. Não esqueça, neste tempo, você tem que fazer o login para iniciar o aplicativo.
Opção 4: Desabilite a opção de salvar dados
Você sabia que existe uma opção no seu telefone para limitar o uso dos dados móveis? Ativar o salvamento de dados impedirá que o seu navegador e aplicativos mostrem conteúdo que exija muitos dados para carregar, como por exemplo, vídeos. Em muitos telefones, esta configuração é padrão para roaming.
Se você está atualmente em roaming ou tem gastos de dados limitados fora do Wi-Fi com certeza é por isso que os vídeos do IG não estão sendo exibidos no seu telefone. Aqui está como desativar o salvamento de dados:
No Android:
Passo 1: Em Configurações, vá para Conexão e compartilhamento > Dados usados.
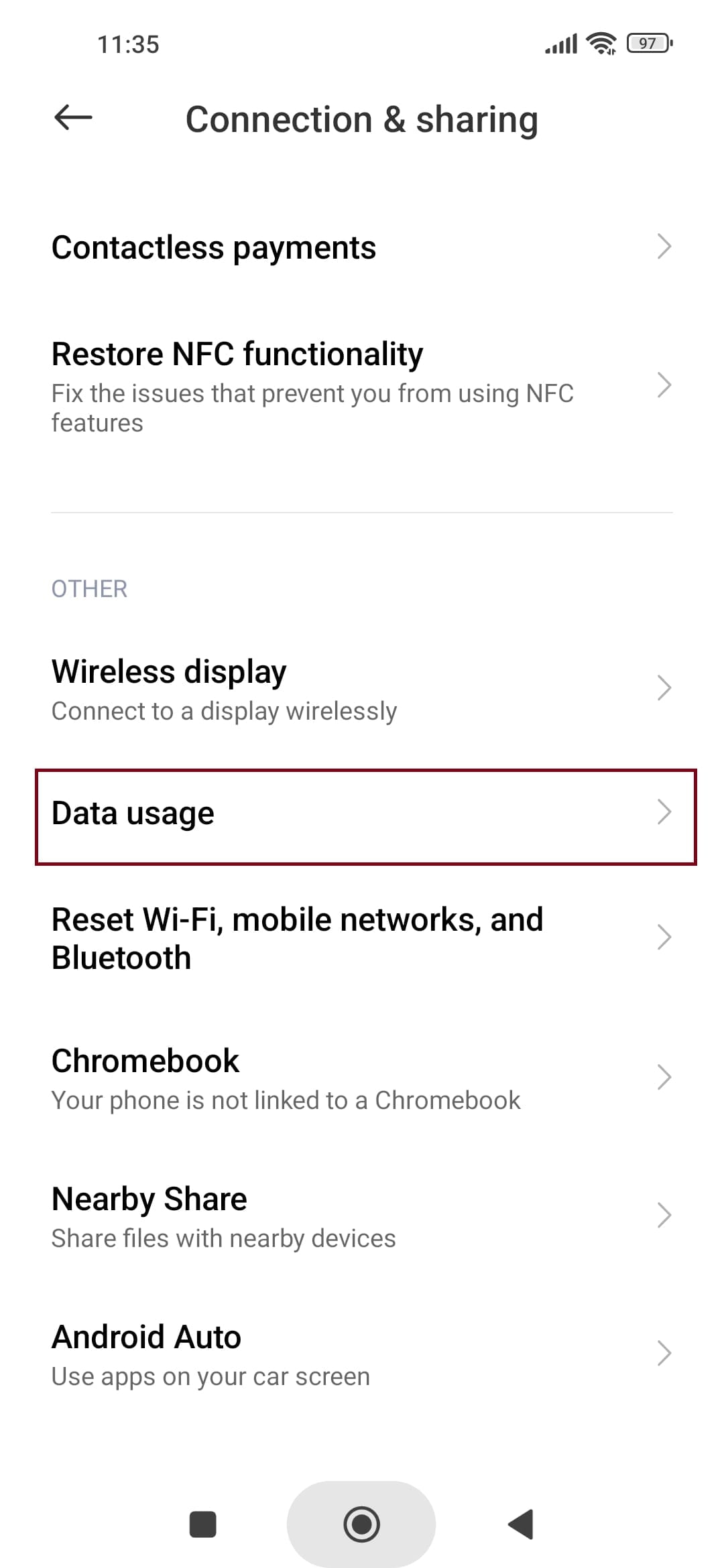
Passo 2: Clique em Instagram e certifique-se de que os Dados do celular estão ligados.
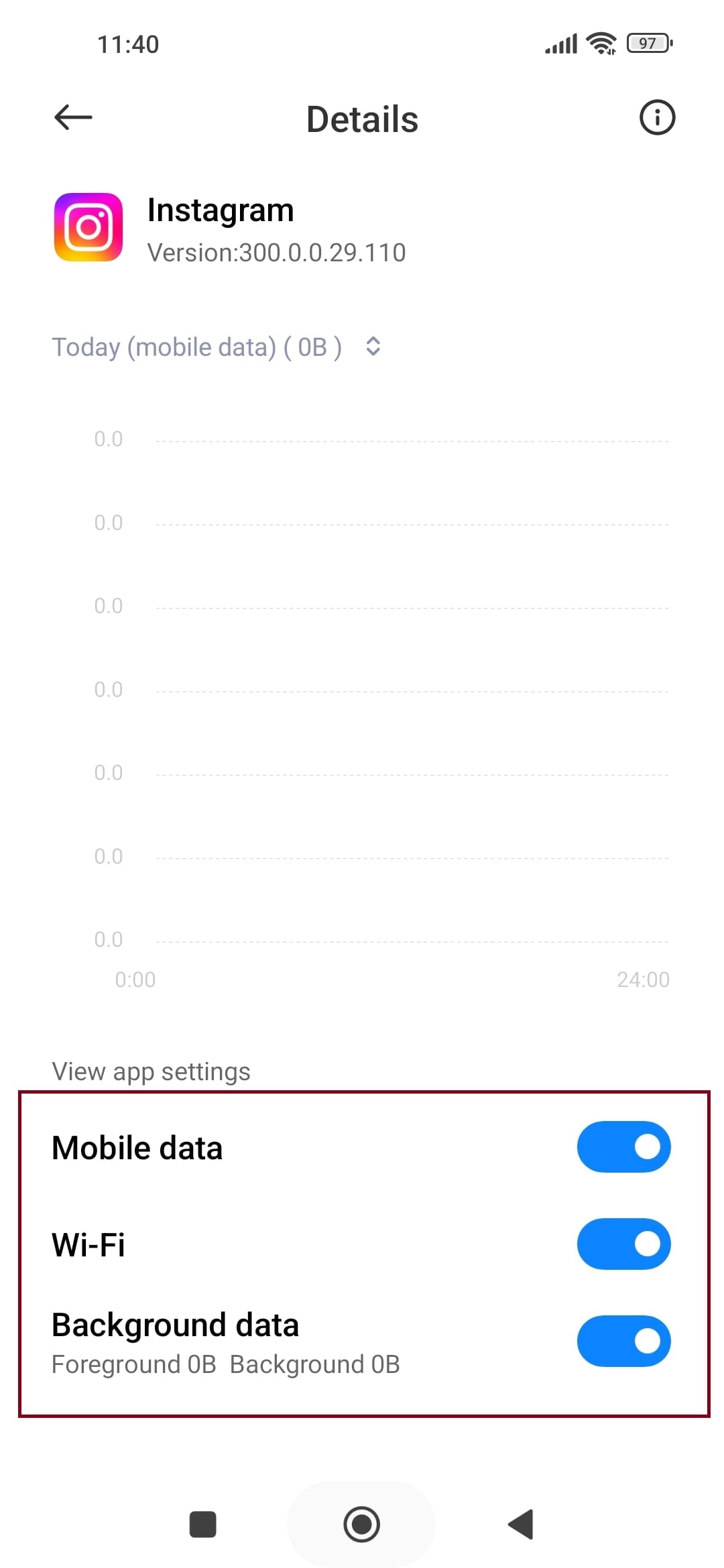
Passo 3: Se você está em roaming, vá para Cartão SIM e redes móveis.
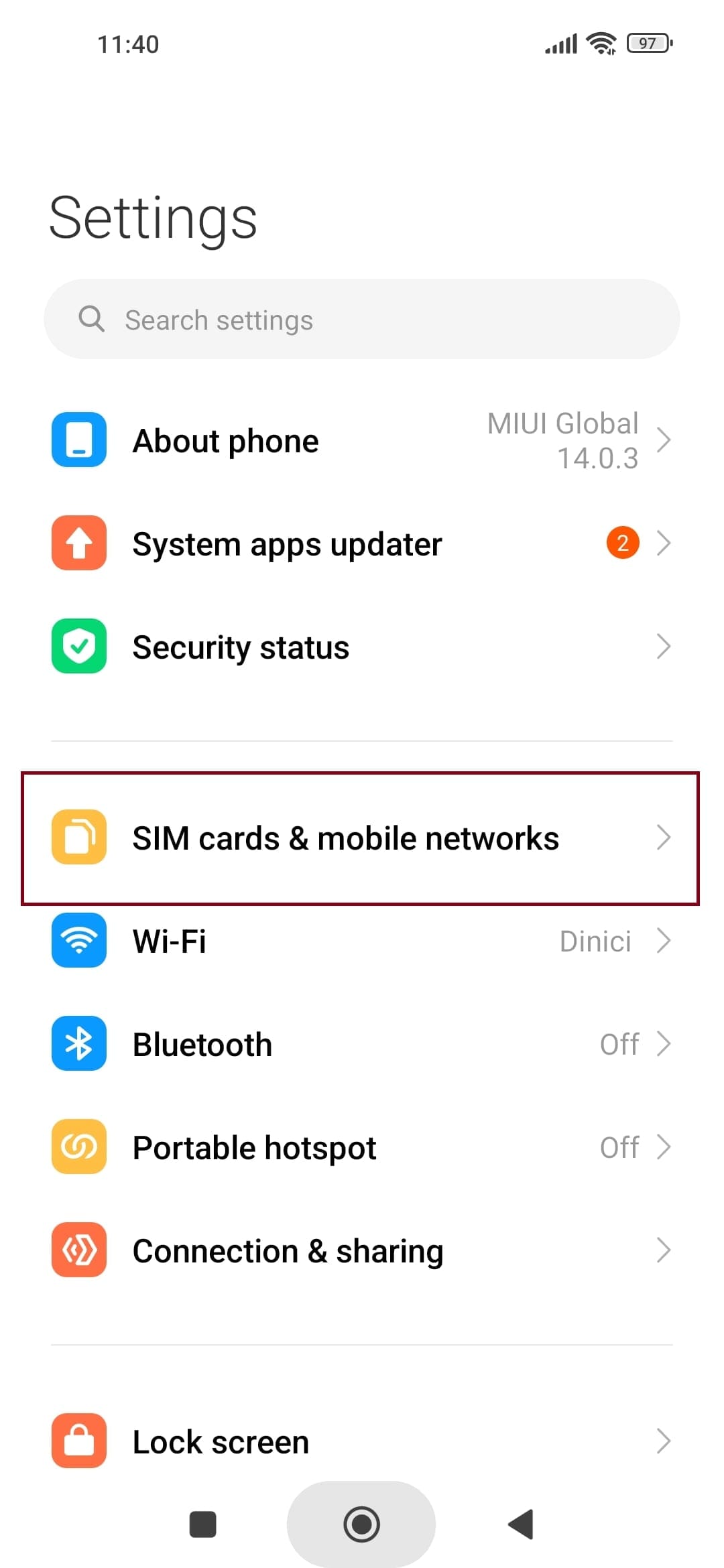
Passo 4: Embaixo das Configurações avançadas, abra a opção Roaming de dados.
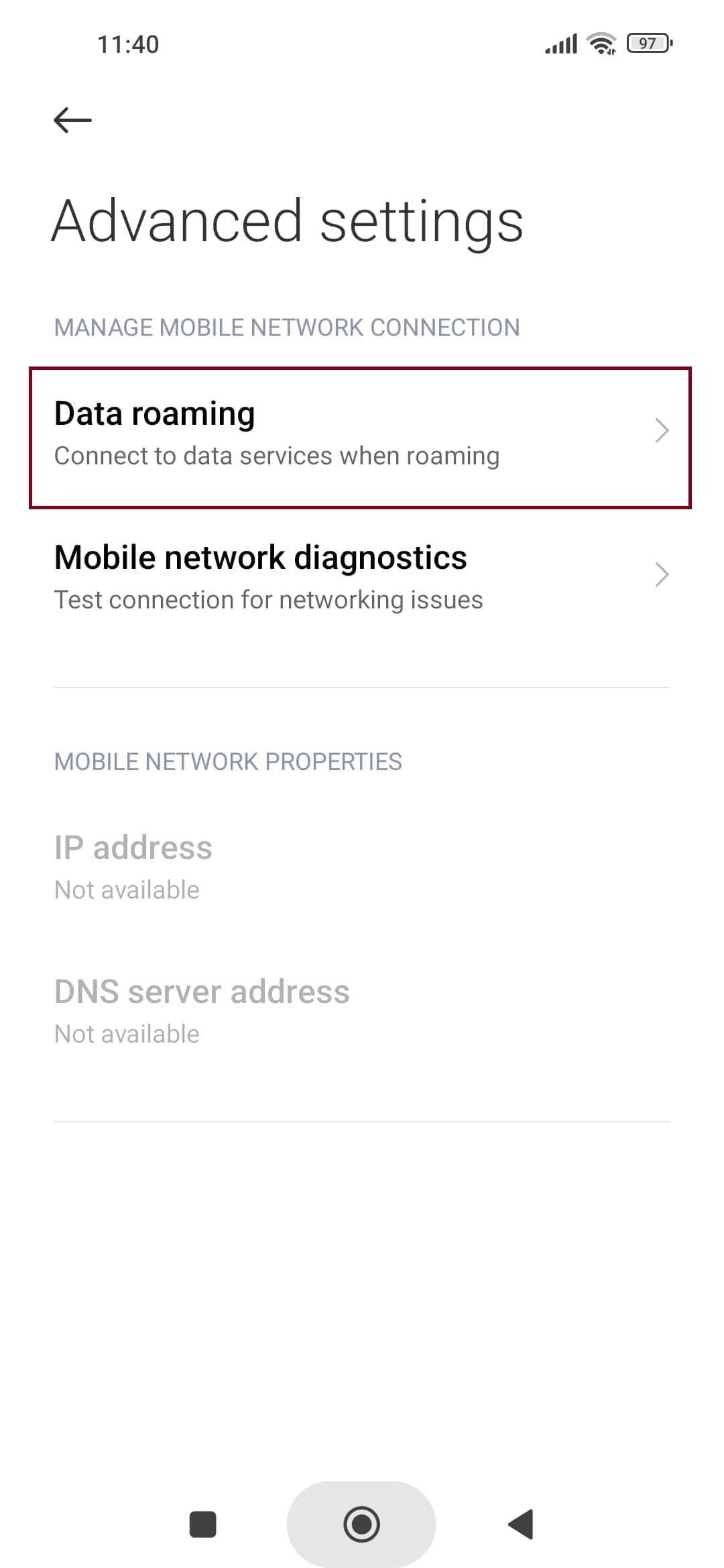
Passo 5: Aqui você pode configurar ou desligar os dados com limite e exceções.
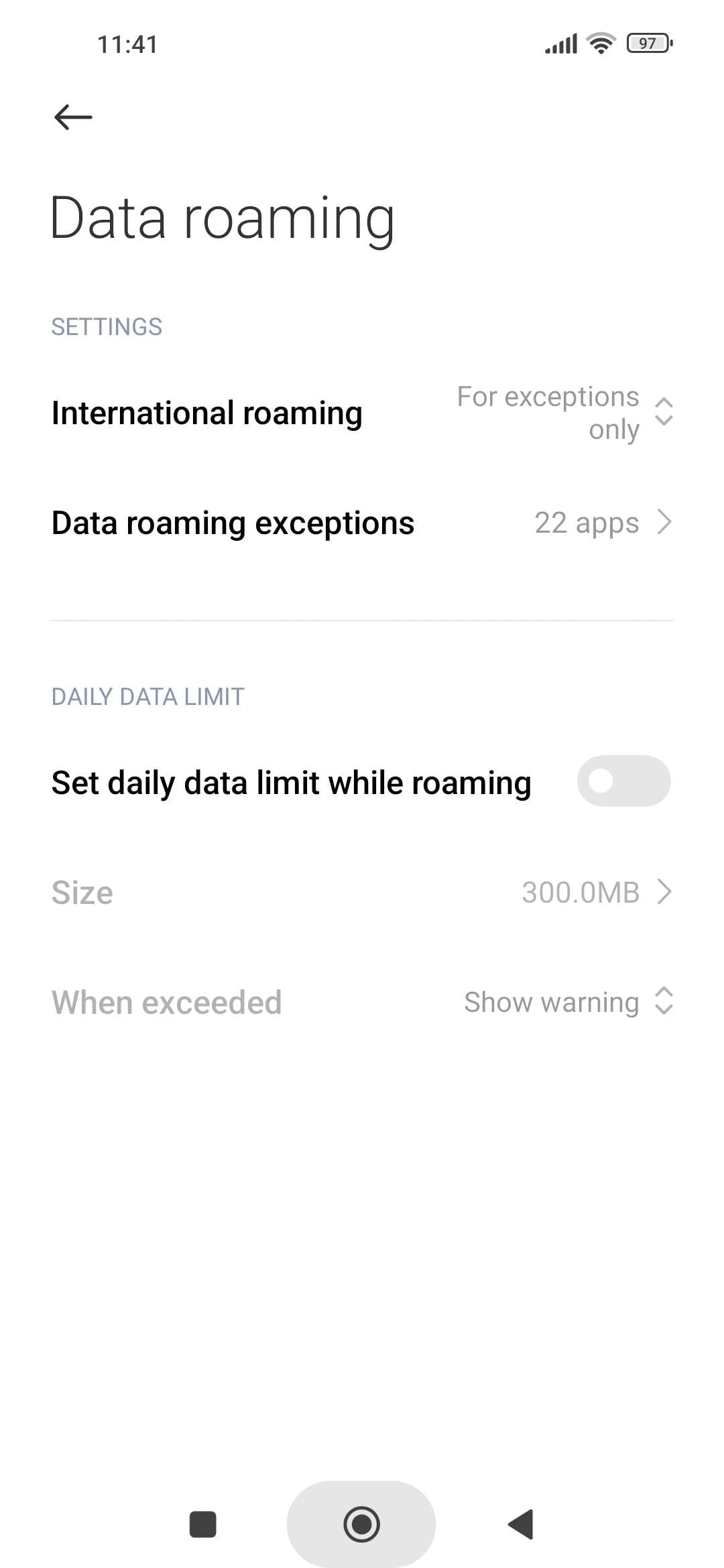
No iPhone:
Passo 1: Vá para Ajustes > Celular > Celular opção de dados.
Passo 2: Se você estiver em roaming, certifique-se de que o Roaming de dados estão ligados.
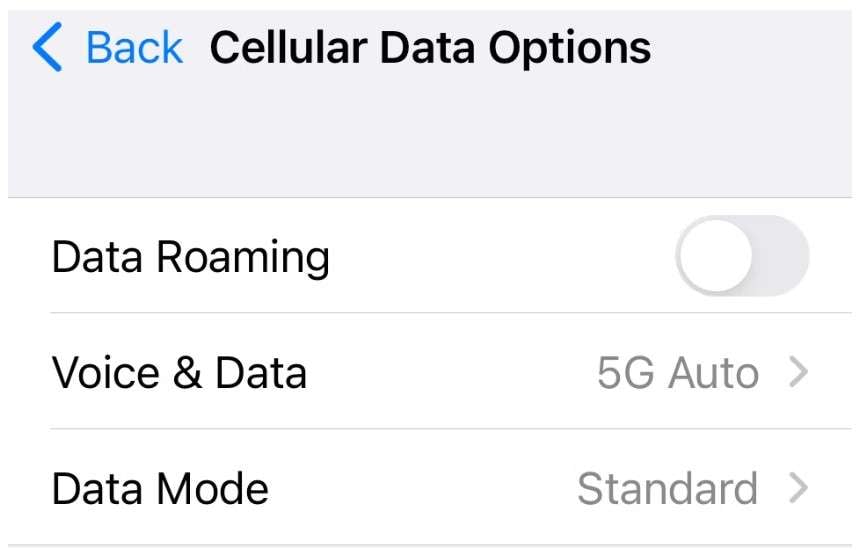
Passo 3: Selecione Modo de dados e clique em Padrão.
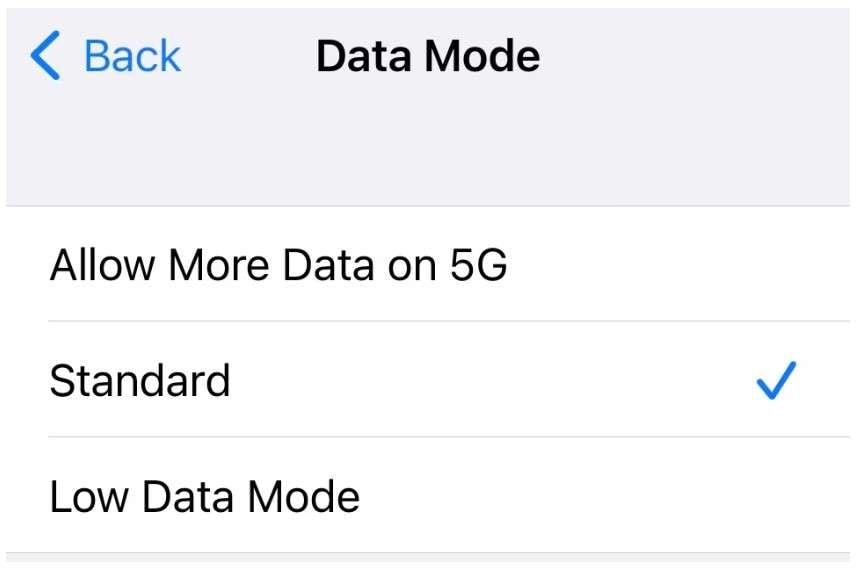
Roamers, cuidado! Carregar vídeos no Instagram pode custar mais porque os dados móveis são mais caros quando em roaming. O que não se aplica ao uso do Wi-Fi durante viagens.
Opção 5: Reinicie o dispositivo
Semelhante à reinstalação do aplicativo, reiniciar o telefone pode ajudar a eliminar pequenos bugs. A maioria dos usuários de Android e iPhone sabe como fazer este processo com os pés nas costas. Aqui está o passo a passo para lembrar:
No Android:
Passo 1: Segure o botão Liga / Desliga por alguns segundos.
Passo 2: Clique em Reboot ou Reiniciar quando a opção aparecer.
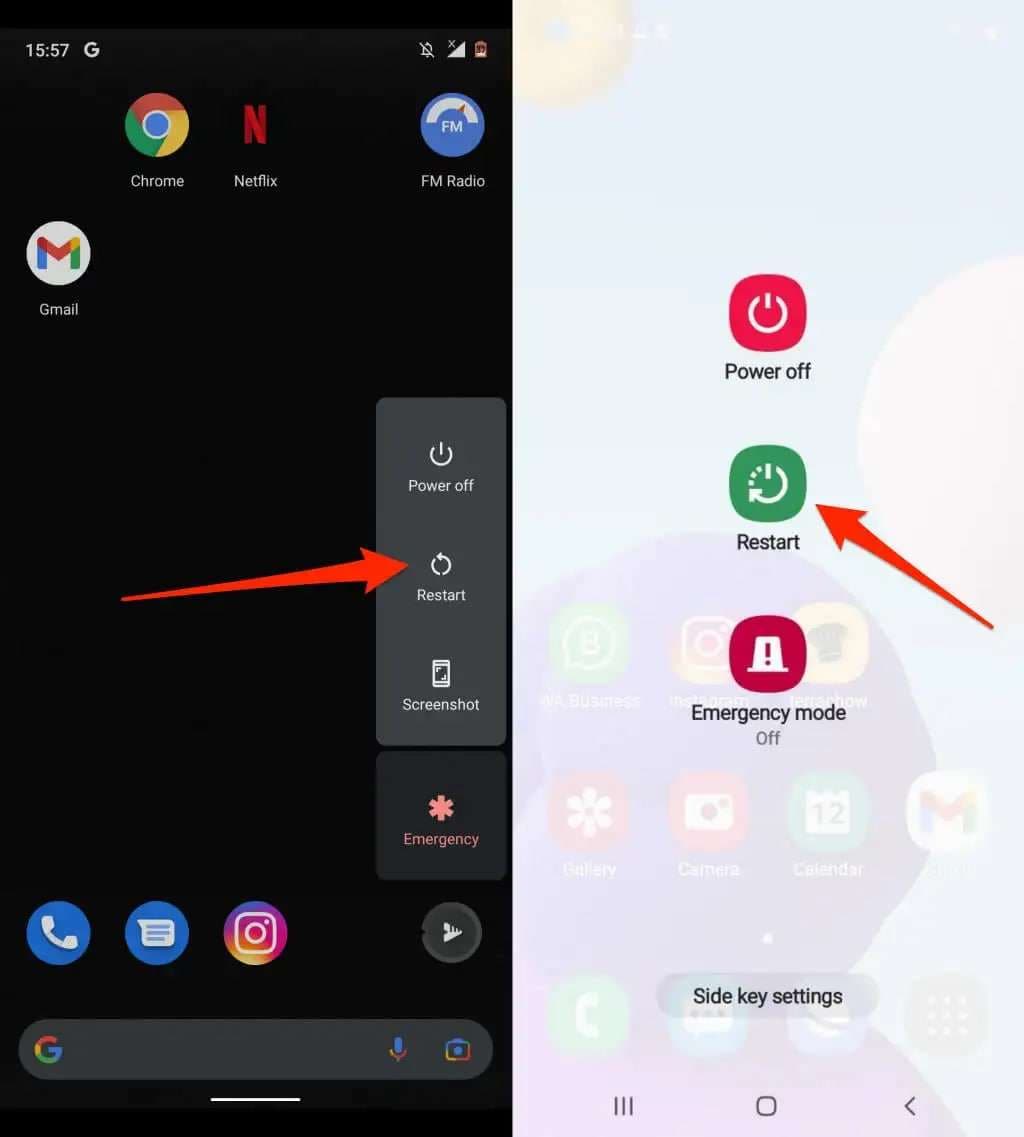
No iPhone:
Passo 1: Segure o botão de Volume e o botão da Lateral.
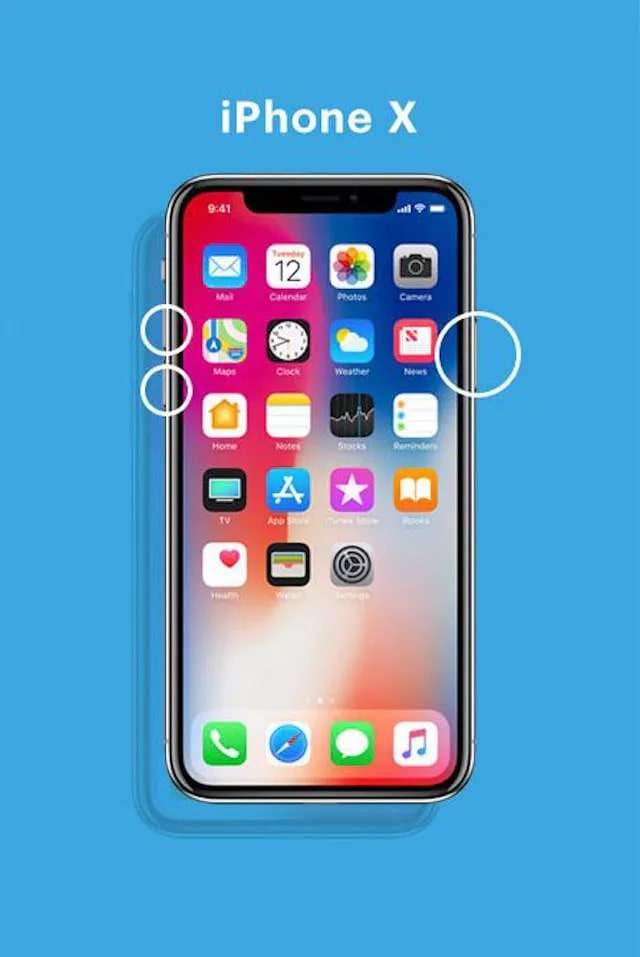
Passo 2: Arraste o botão deslizante para Desligado quando ele aparecer.
Passo 3: Espere por 30 segundos para ligar o telefone novamente.
Este processo pode ser diferente em modelos mais antigos de Android e iPhone. Se você possui um, pressione e segure o botão lateral até que mais opções apareçam e então, confie na sua lógica.
Opção 6: Desligue o modo potência baixa
O nome é diferente dependendo do dispositivo - Modo bateria baixa, Modo de economiza de bateria, Economizar bateria. Essencialmente, é uma configuração padrão que reduz a tela do seu telefone e o uso de aplicativos quando a bateria está praticamente descarregada. Porém também impede que o seu telefone reproduza vídeos.
Aqui está como desabilitar este modo de economia de bateria:
No Android:
Passo 1: Vá para Configurações e clicar em Bateria.
Passo 2: Desligue o Modo de economia de bateria.
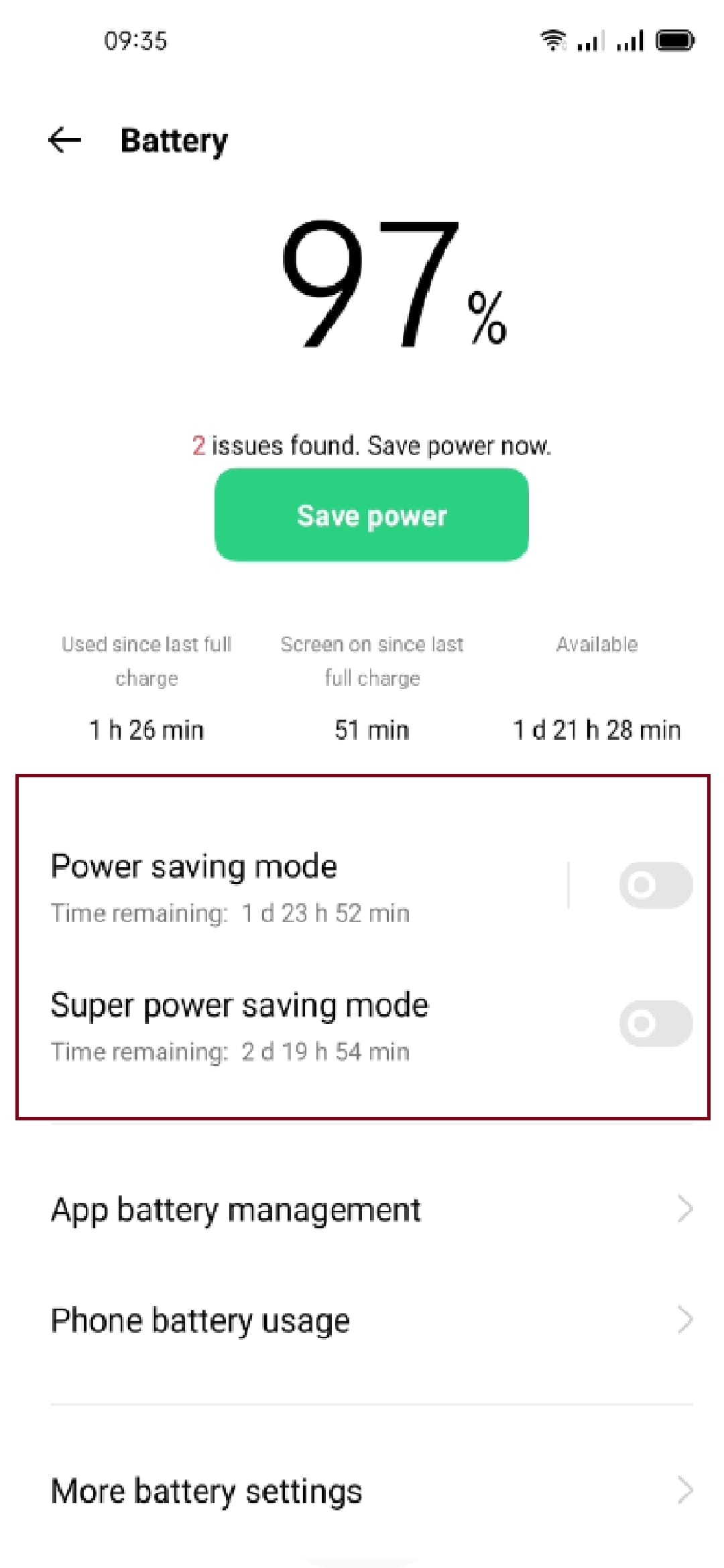
No iPhone:
Passo 1: Vá para Ajustes e selecione Bateria.
Passo 2: Mude o Modo Pouca Energia do lado esquerdo.
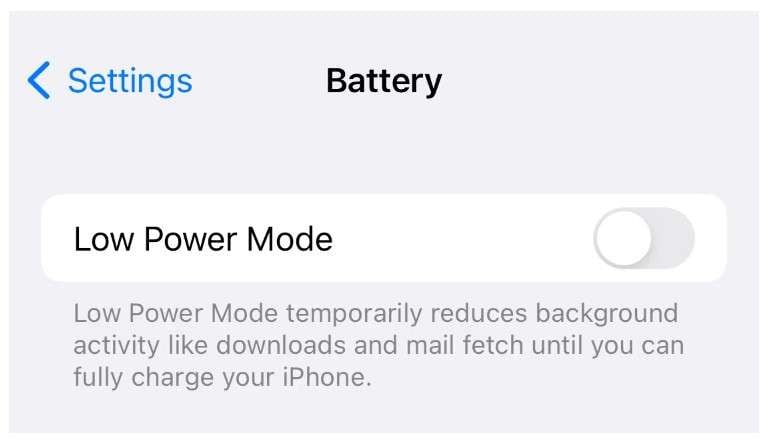
Um conselho: A maioria dos telefones Android e modelos do iPhone possui opções que permitem personalizar essa configuração, além de permitir abrir exceções para aplicativos individualmente. A menos que você queira ter com você o carregador do telefone sempre que sair de casa, deixe o modo de baixo consumo ativado.
Opção 7: Verifique a internet
Quando os seus vídeos do Instagram não funcionam, pode ser que o problema seja do aplicativo. Mas se você estiver enfrentando atrasos e problemas na hora de carregar em outros aplicativos também, e no navegador do seu celular, provavelmente, a conexão da internet pode estar ruim ou simplesmente você pode estar sem ela no seu smartphone.
Aqui está como verificar a conexão da internet do seu telefone:
No Android:
Passo 1: Em Configurações, vá até Wi-Fi e abra Configurações adicionais.
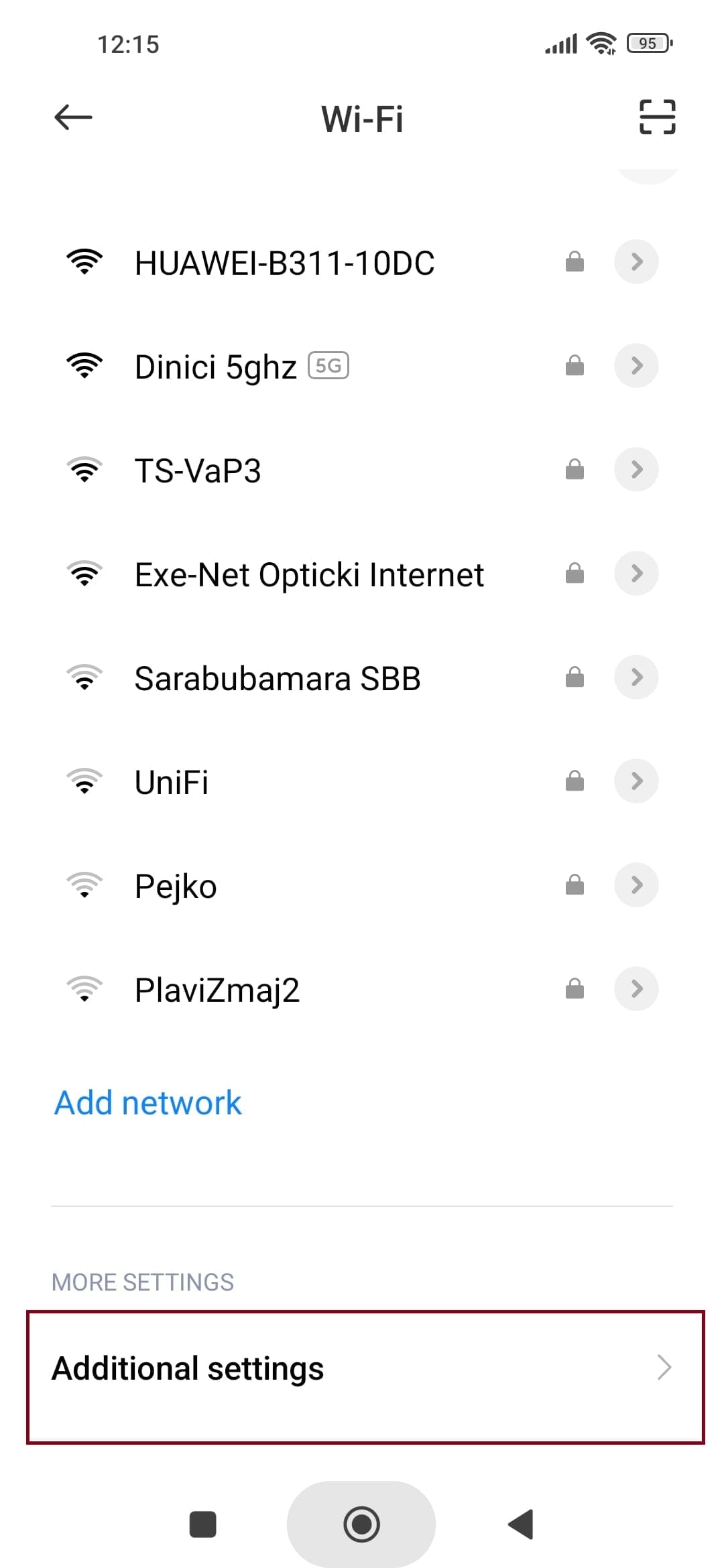
Passo 2: Clique em Testar rede para verificar a velocidade da sua internet.
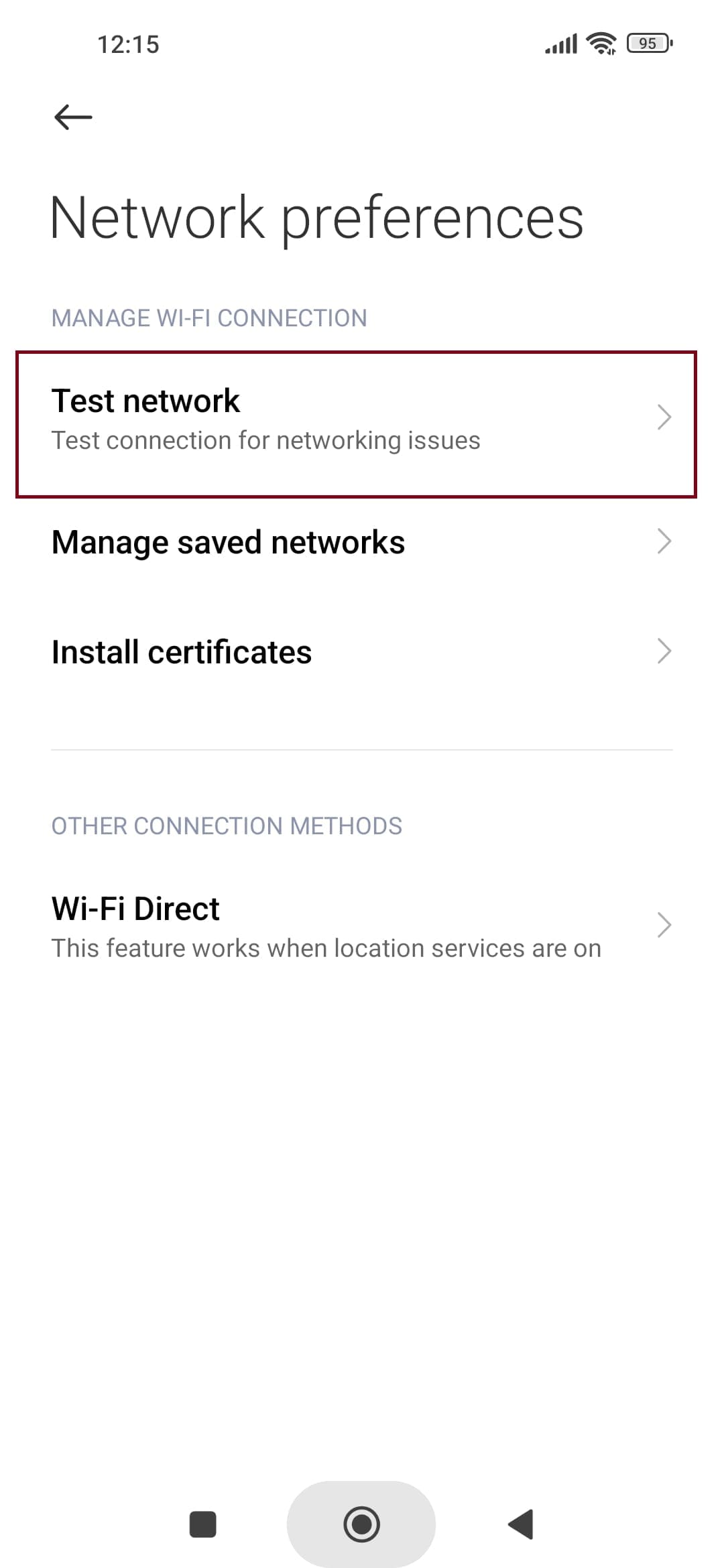
No iPhone:
Passo 1: Clique em Ajustes > Wi-Fi e procure pela rede.
Passo 2: Verifique o sinal que aparece no indicador. Ele mostra faded barras (), o sinal está fraco. Ele não mostra nenhuma barra (), porque não há sinal de internet.
Se você não tiver conexão ou se ela for muito ruim, vá direto para a nossa próxima sugestão de correção.
Opção 8: Redefina a sua internet
Você está lidando com conexão de internet ruim no seu telefone? Você está lidando com um de dois problemas: ou seu telefone está com defeito por algum motivo ou é o problema está no seu roteador. Tente consertar o seu telefone primeiro, para depois resolver o problema do roteador, se ainda for preciso.
Aqui está como redefinir a rede do seu telefone:
No Android:
Passo 1: Vá para Configurações e role para baixo até encontrar a guia Sistema.
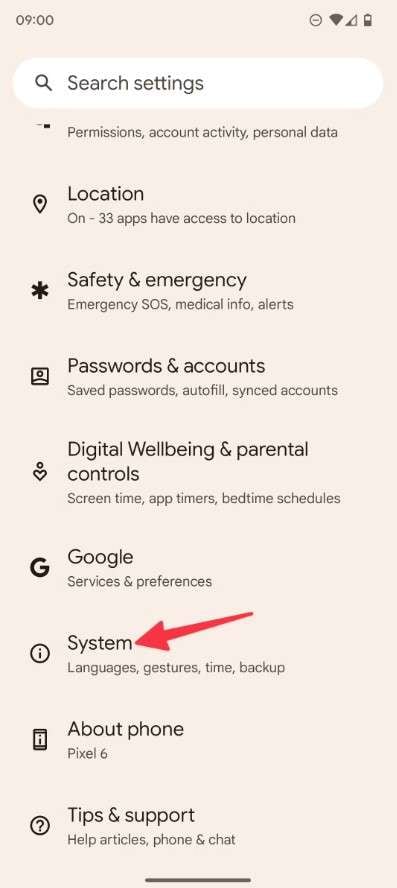
Passo 2: Selecione Redefinir opções > Redefinir Wi-Fi, celular e Bluetooth.
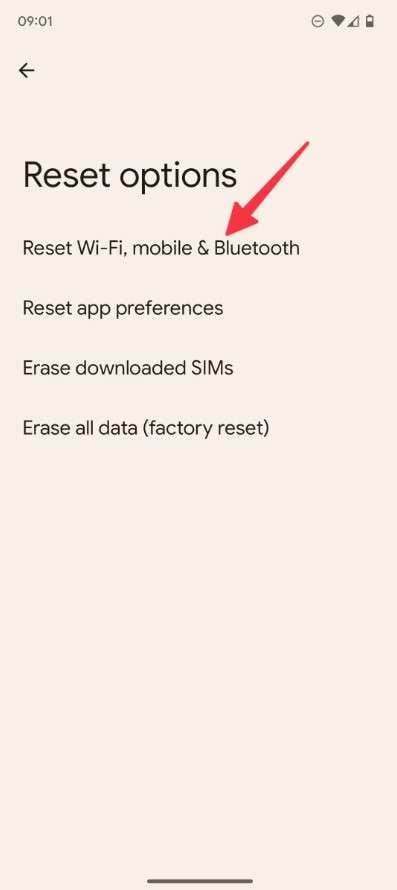
Passo 3: Finalmente, clique em Redefinir configurações para confirmar a sua escolha.
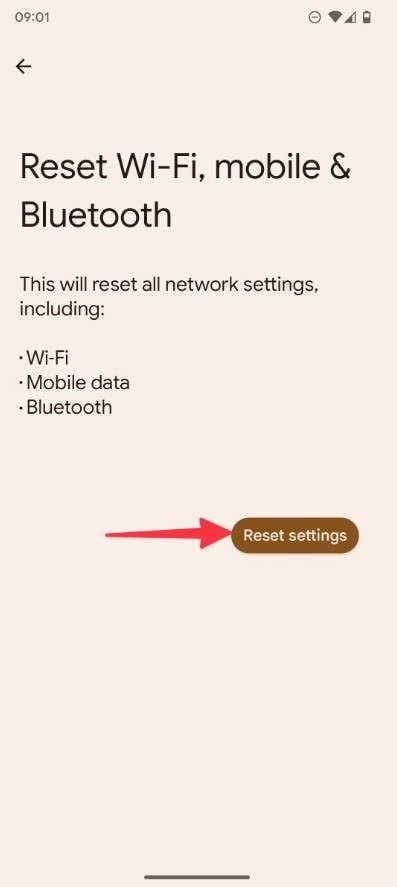
No iPhone:
Passo 1: Vá para Ajustes > Geral > Transferir ou redefinir iPhone.
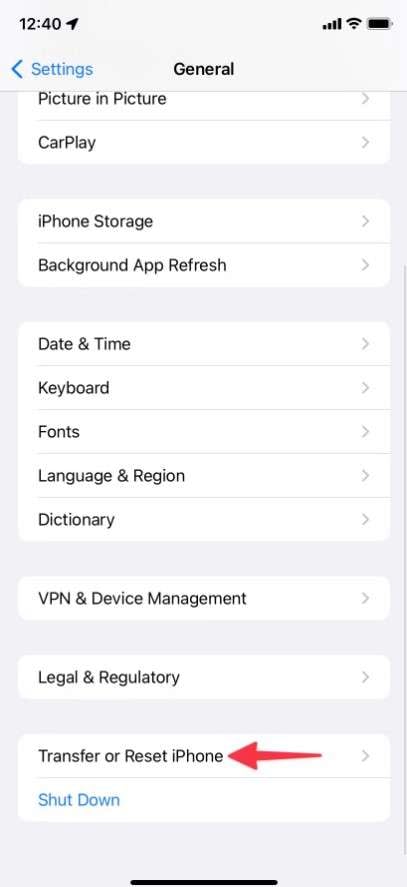
Passo 2: Clique em Redefinir e então escolha Redefinir configurações de rede.
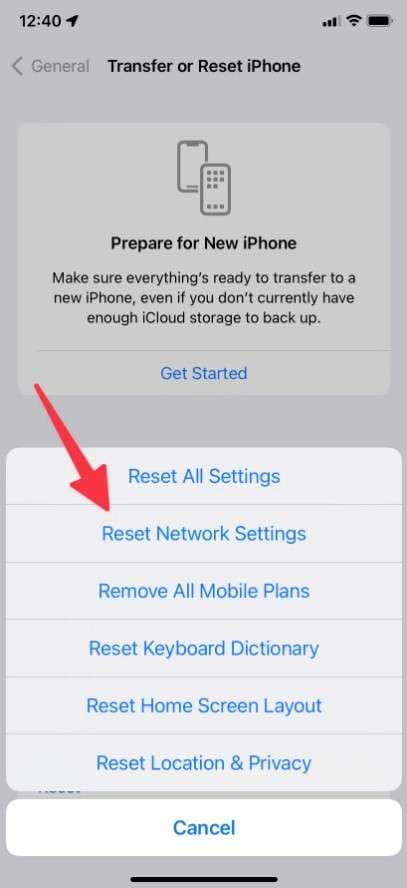
Passo 3: Entre com a senha do seu dispositivo para confirmar a sua escolha.
Se isto não ajudar, a única coisa que resta é tentar redefinir o seu roteador.
Opção 9: Desligue o roteador On/Off
Ligue e desligue o roteador novamente para redefinir a sua conexão com a internet e resolver quaisquer problemas ou interrupções inesperadas. Consequentemente, resolverá o problema do IG.
Existem diferentes tipos de roteadores, muitos deles, por isso não podemos oferecer um passo a passo para desligar e ligar, pois varia de acordo com o modelo. Mas todos devem ter um botão ON/OFF que você pode pressionar.
Se ainda assim a conexão estiver ruim, depois de ligar o roteador, e você estiver enfrentando lentidão em todos os seus dispositivos, pode ser um bom momento para entrar em contato com o seu provedor de internet.
Conclusão
Você conseguiu resolver o seu problema? Esperamos que as nossas dicas e truques tenham sido úteis e que você esteja assistindo os seus vídeos favoritos do Instagram agora. Se você passar por algo parecido novamente, você sabe o que fazer primeiro - verifique a sua internet, limpe o cache e tente o Repairit.




