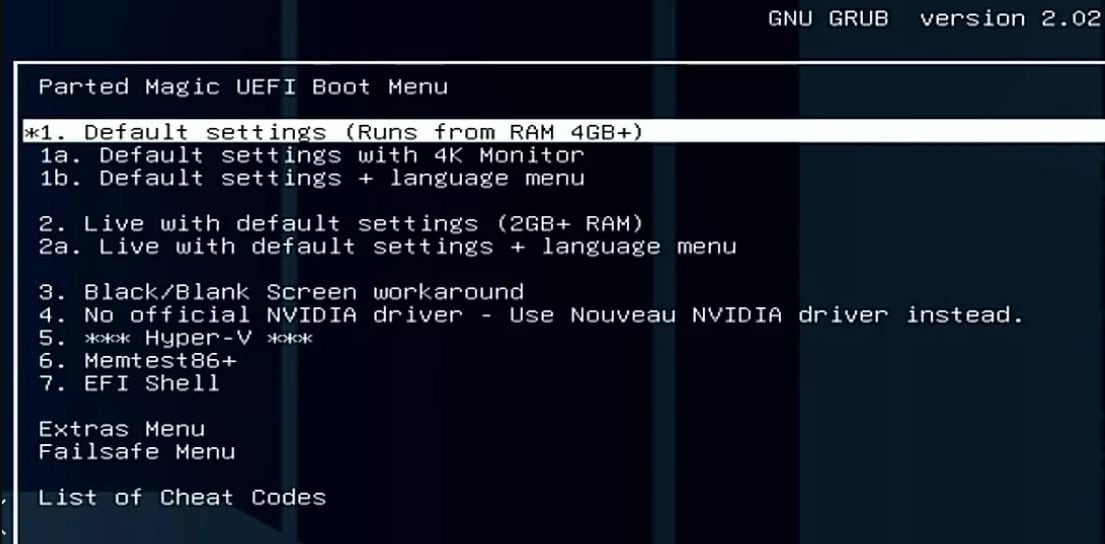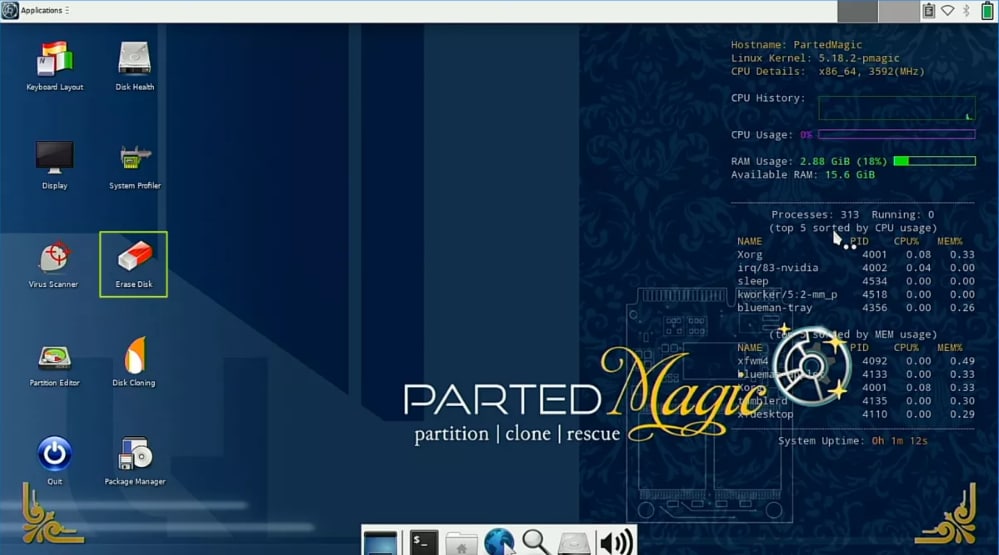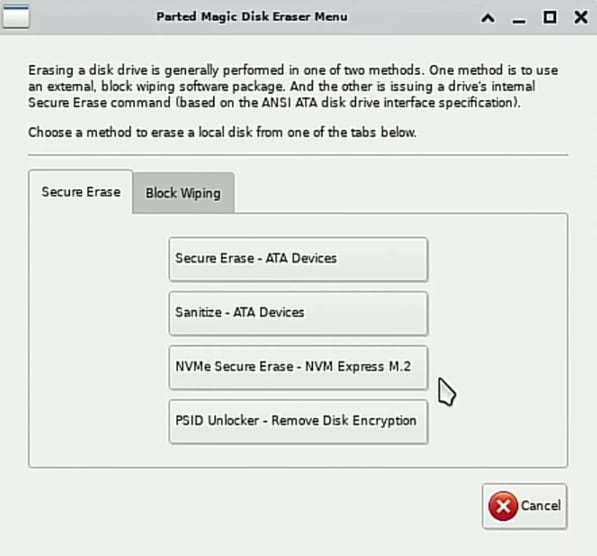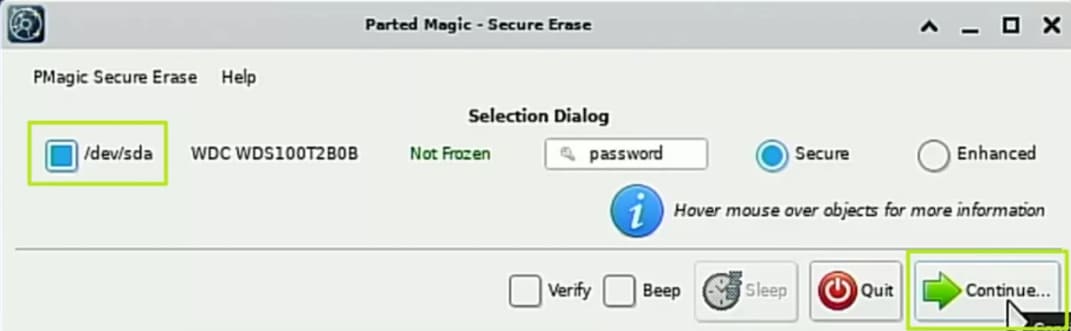Chegou a hora de se despedir do seu antigo SSD? É uma sensação boa, certo? Não se apresse. Antes de se desfazer do seu SSD antigo, seja vendendo, doando ou descartando, é crucial eliminar permanentemente os dados armazenados nele. Caso contrário, existe o risco de que seus arquivos caiam em mãos erradas.
Como você limpa completamente um SSD e evita o roubo de dados? Enviar todos os seus arquivos para a Lixeira levará uma eternidade e não os apagará. A reformatação de uma unidade destruirá tudo? Novamente, não poderia haver garantias. Existem outras maneiras de apagar um SSD que são muito mais confiáveis.
Índice
Diferenças entre apagar um SSD e um HDD
Para entender como funciona o apagamento de um SSD, devemos primeiro falar sobre seu processo de gravação. Diferentemente de um HDD, que emprega uma "cabeça" mecânica para gravar zeros e uns em locais físicos no disco, um SSD distribui dados através de seus blocos de memória em um processo conhecido como nivelamento de desgaste.
O nivelamento de desgaste consiste em um algoritmo que assegura a distribuição equitativa de dados na memória do SSD, promovendo o uso uniforme dos blocos de memória. Esse procedimento tem como finalidade estender a vida útil do SSD.

Por causa disso, os SSDs não podem ser apagados com segurança usando ferramentas de apagamento seguro, como HDDs. Essas ferramentas apagam o disco gravando e sobrescrevendo dados várias vezes. Essa atividade pode acionar o processo de nivelamento de desgaste em um SSD, levando a um excesso de gravações na unidade e, consequentemente, a um desgaste prematuro.
Na verdade, esse não é o único motivo. Os SSDs contam com outro recurso de autogerenciamento denominado comando TRIM, que auxilia na limpeza de dados desnecessários. TRIM notifica o SSD quando um bloco de memória está livre e pode ser apagado. Usar um apagamento seguro confundiria o TRIM, tornando-o ineficaz.
A distinção primordial entre a eliminação de dados em um SSD e em um HDD é que você não pode realizar uma eliminação completa do conteúdo de um SSD utilizando uma ferramenta de eliminação segura. Embora essas ferramentas possam parecer sobrescrever os dados, os restos dos dados originais ainda podem permanecer na memória SSD, tornando-os potencialmente recuperáveis.
Como limpar uma unidade SSD com desgaste mínimo

Você provavelmente está se perguntando: “Como limpar minha unidade SSD se não consigo usar uma ferramenta de apagamento seguro?” Considerando todas essas coisas, o truque é causar o menor desgaste possível da memória.
Essa tarefa pode ser realizada utilizando o comando ATA Secure Erase, o qual é adequado para a forma como os SSDs gravam e apagam dados. Diferentemente das ferramentas convencionais de apagamento seguro para HDDs, o ATA Secure Erase não grava novos dados no SSD, mas sim redefinição os blocos de memória disponíveis.
Existem duas abordagens para executar o ATA Secure Erase: uma é utilizando a ferramenta de apagamento integrada ao próprio SSD e a outra é por meio de um software chamado Parted Magic. Forneceremos instruções detalhadas para ambos os métodos abaixo.
O problema é que nem todos os SSDs incluem esta função ou suportam o comando ATA Secure Erase. Nesse cenário, a única opção restante é recorrer ao antigo método de apagamento seguro via BIOS ou gerenciamento de disco. Continue lendo e você também encontrará instruções passo a passo para esses dois métodos.
Faça backup dos seus dados antes de apagar a unidade SSD
Conforme você está começando a perceber, transferir seus dados de um SSD antigo para um novo não é uma tarefa simples. Diante disso, é crucial reservar um momento para se preparar para qualquer eventualidade que possa surgir.
Você precisa fazer backup de seus dados o mais rápido possível, caso ainda não tenha feito isso. O propósito atual é eliminar completamente os arquivos do seu SSD, indo além do ponto de recuperação. Se houver algo que você deseja manter, este é o momento oportuno para transferi-lo para outro disco ou dispositivo de armazenamento.
Você pode fazer isso rapidamente usando Wondershare UBackit. Trata-se de uma ferramenta excepcional para uma variedade de cenários de backup, e sua utilidade pode ser mantida no futuro. Atualmente, ela pode auxiliá-lo na realização de backups em massa de arquivos individuais, no backup de partições ou até mesmo no backup completo de um disco antes de apagar seu conteúdo.

Como apagar uma unidade SSD com segurança no Windows 11/10
Agora que você está familiarizado com os princípios por trás dos métodos de exclusão de SSD e possui todos os recursos necessários, vamos ao que realmente importa. A seguir, veja como limpar completamente um SSD no Windows 10/11 e torná-lo irreversível.
Método 1. Limpe uma unidade SSD usando sua ferramenta nativa

Geralmente, seu SSD é acompanhado por um software repleto de aplicativos e utilitários úteis para gerenciá-lo.= Entre outras coisas, este software deve fornecer as ferramentas para atualizar sua unidade, cloná-la e executar o apagamento seguro do ATA. Você pode encontrá-lo nesta lista:
- SanDisk SSD Dashboard
- Samsung Magician SSD Tool
- Toshiba OCZ SSD Utility
- Intel Solid-State Drive Toolbox
- Western Digital SSD Dashboard
- Crucial SSD Storage Executive
- Corsair SSD Toolbox
Não teve sorte em encontrar a ferramenta nativa? Caso não consiga localizar a ferramenta de apagamento seguro ATA fornecida pelo fabricante para o seu SSD na lista disponível ou em outras fontes online, siga o método abaixo.
Método 2. Limpe uma unidade SSD usando Parted Magic
O Parted Magic é um ambiente Linux inicializável que oferece recursos como particionamento de disco, recuperação de dados, apagamento seguro e outras ferramentas úteis. Você pode comprar Parted Magic por US$ 15 e usá-lo indefinidamente.
Para utilizar o Parted Magic, é necessário instalá-lo em uma unidade USB inicializável e executá-lo a partir dela. Para isso, recomendamos um utilitário como o Rufus. Depois de fazer isso, siga estes passos:
- Depois de inicializar a unidade em seu PC, selecione a opção Configurações padrão.
- Você verá um ambiente de desktop Linux com diferentes ferramentas na tela.
- Clique no ícone Erase Disk e escolha Apagamento seguro - Dispositivos ATA. Se você tiver um SSD NVMe, selecione NVMe Secure Erase.
- Selecione seu SSD na lista de discos disponíveis. Se o status "Congelado" estiver ao lado do seu SSD e não for possível selecioná-lo, clique no botão "Suspender" abaixo e aguarde alguns segundos.
- Depois disso, você poderá selecionar seu SSD. Faça exatamente isso e clique em Continuar.
- Em seguida, marque a caixa onde está escrito "Eu permito que este utilitário apague os dispositivos listados" e clique em "Iniciar apagamento".
- Acompanhe o progresso na tela e aguarde até que o Parted Magic conclua o processo de apagamento do seu SSD.
Método 3. Limpe uma unidade SSD usando BIOS/UEFI
O BIOS desempenha o papel de mediador entre o microprocessador do computador, as operações de hardware e o sistema operacional. Naturalmente, também pode ajudá-lo a limpar o seu SSD. Veja como:
- Reinicie o seu computador.
- Acesse o BIOS usando uma tecla curta para o seu dispositivo. A maioria dos computadores usa DEL, F2 e F10. Se você não conhece a tecla de acesso ao BIOS do seu dispositivo, pode encontrá-la online.
- Selecione a guia Segurança.
- Procure por "Utilitários de disco rígido" ou "Ferramentas de disco rígido", dependendo do dispositivo que está utilizando.

- Escolha a ferramenta Secure Erase.

- Selecione a unidade que deseja excluir e clique em Continuar.

Apesar da eficácia de usar o BIOS para apagar seu SSD, pode ser arriscado, especialmente se você não se sentir confortável com ajustes de hardware. Se a ideia de mexer na placa-mãe não lhe agrada, uma alternativa é recorrer ao Gerenciamento de Disco.
Método 4. Limpe uma unidade SSD usando gerenciamento de disco
Este utilitário para PC fornece detalhes abrangentes sobre cada unidade do seu computador, oferecendo uma abordagem mais segura e acessível para a gestão de dispositivos de armazenamento. Por meio dele, é possível visualizar estatísticas diversas para todas as partições, como a quantidade de espaço utilizado.
- Vá para Iniciar e pesquise Gerenciamento de disco.
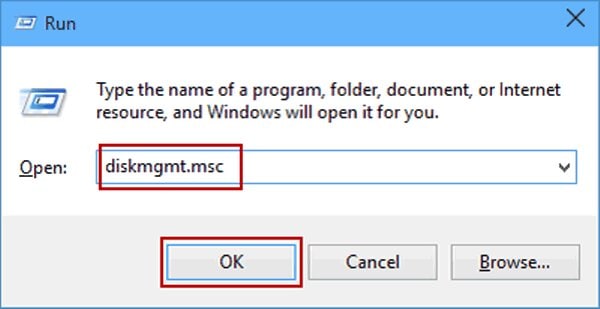
- Você verá uma visão geral de seus discos e partições. No Gerenciamento de Disco, clique com o botão direito em cada partição listada e selecione "Excluir volume" no menu suspenso.
- Agora, selecione sua unidade SSD. Clique com o botão direito e selecione Formatar.

- Escolha um Sistema de arquivos desejado. Se você planeja vender ou doar o SSD, escolha o sistema de arquivos exFAT durante o processo de formatação. Isso tornará o SSD utilizável em dispositivos Windows e Mac OS.

- Quanto ao "Tamanho da unidade de alocação", recomenda-se optar pela opção "Padrão". Isso garantirá uma alocação eficiente de espaço na unidade.

- Desmarque a opção "Executar uma formatação rápida" para realizar uma formatação completa e clique em "OK" > "OK".

Como apagar um SSD com segurança no Mac
Para você que está pensando: “E eu? Como faço para limpar meu SSD em um Mac?", entendemos o que você quer dizer. Se o fabricante não fornecer uma ferramenta de apagamento seguro para o seu SSD, as alternativas serão bastante limitadas. E para esclarecer, o Parted Magic não está disponível para Mac.
Além disso, não há opções seguras disponíveis para SSDs no Utilitário de Disco para Macs.
E agora? Você deveria apenas formatar o disco e seguir em frente? Na verdade, existe uma maneira melhor. Você pode excluir todos os dados de um SSD em um Mac no aplicativo Terminal do seu computador:
- Vá para o Finder e selecione Utilitários. Você pode acessar o Terminal a partir daí.

- Para apagar um SSD, você precisa digitar o comando abaixo, mas não antes de personalizar as partes VALUE e DRIVE do comando:
diskutil secureErase freespace VALUE /Volumes/DRIVE - Em vez de
VALUE, você precisa digitar um número entre 0 e 4 (0 para uma execução de zeros em uma única passagem, 1 para uma execução de números aleatórios em uma única passagem, 2 para um apagamento em sete passagens, 3 para uma execução de 35- apagamento de passagem e 4 para apagamento de três passagens com preenchimentos aleatórios mais um preenchimento final com zero. No lugar deDRIVE, digite o nome do seu SSD. - Então, por exemplo, se você deseja executar um apagamento de 35 passagens em uma unidade SSD chamada TheDragonLair, seu comando será semelhante a este:
diskutil secureErase freespace 3 /Volumes/TheDragonLair
Teste o Wondershare Recoverit para recuperar dados perdidos do SSD

Considerações Finais
Desde que tenha sido bem mantido, seu SSD ainda apresentará alguns anos de vida útil. Se você considerar vendê-lo ou repassá-lo, é uma boa ideia seguir adiante. Antes de avançar, é crucial garantir a eliminação de seus dados pessoais, evitando qualquer possibilidade de uso indevido, venda ou manipulação prejudicial.
Uma abordagem eficaz para apagar dados de um SSD usado é empregar uma ferramenta de apagamento seguro fornecida pelo fabricante ou recorrer a uma distribuição Linux conhecida como Parted Magic. Outra opção viável é remover o SSD do BIOS ou do gerenciador de disco do seu computador. Lembre-se de realizar um backup de seus dados usando o Ubackit antes de prosseguir.