Por ter eliminado acidentalmente uma pasta crucial ao pressionar Shift + Delete após excluir alguns arquivos desnecessários, perdi-a de forma permanente. Existe algum método para recuperar arquivos excluídos do dispositivo de armazenamento local? Sua ajuda seria muito bem-vinda.
A maioria dos usuários de computador armazena seus dados importantes em um dispositivo de armazenamento local. Apesar de ser a opção de armazenamento mais comum, imprevistos podem ocorrer. É possível deletar ou perder arquivos acidentalmente, causando preocupação.
Se você precisa de orientação confiável sobre como recuperar arquivos deletados de um dispositivo de armazenamento local, estamos aqui para ajudar. Aqui estão seis abordagens confiáveis que podem trazer de volta seus arquivos intactos.
Neste artigo
-
- Recupere Arquivos Deletados de um Dispositivo de Armazenamento Local Utilizando uma Ferramenta de Recuperação de Dados
- Recupere Arquivos Deletados da Lixeira
- Recupere Arquivos Deletados de um Dispositivo de Armazenamento Local Utilizando o Backup e Restauração do Windows (Windows 7)
- Recupere Arquivos Deletados de um Dispositivo de Armazenamento Local Utilizando o Histórico de Arquivos
- Recuperação de Arquivos do Disco Rígido Através do CMD
- Recuperação de Dados do Disco Rígido Utilizando um Serviço Especializado
É Viável Recuperar Dados Eliminados de um Dispositivo de Armazenamento Local?
A possibilidade de recuperar dados eliminados de um disco rígido é alta em muitos casos de perda de dados. Se você excluiu seus arquivos por acidente ou se foram afetados por ataques de vírus, ainda há chances de recuperá-los. Abordaremos abaixo alguns cenários comuns de exclusão de dados e suas respectivas soluções de recuperação.
| Procedimento de Exclusão | Descrição | É possível recuperar os dados? |
Métodos de Recuperação de Dados |
| Exclusão Simples | Esta forma de exclusão não irá eliminar imediatamente seus dados. Em vez disso, seus arquivos permanecem no dispositivo por cerca de um mês (a menos que sejam substituídos antes disso) antes de serem apagados definitivamente. | Sim | Recuperação da Lixeira, ferramentas de recuperação de dados ou histórico de arquivos |
| Shift + Delete | Se você utilizar este método de exclusão, seus arquivos serão eliminados diretamente, sem passar pela Lixeira. | Sim | Ferramentas de recuperação de dados, backup e restauração do Windows, e CMD |
| Impacto de ataques de vírus | Quando um vírus invade o sistema, pode infectar o disco rígido e causar danos graves. | Sim | Opções de recuperação de dados ou uso do CMD |
| Formatação rápida do disco | Durante a formatação rápida, os dados originais do disco não são sobrescritos. | Sim | Opções de recuperação de dados ou uso do CMD |
| Procedimento de formatação completa | Ao realizar uma formatação completa, todos os arquivos serão permanentemente substituídos e apagados. | Não | / |
| Eliminação convencional de arquivos | Se optar por excluir um arquivo normalmente, pressionando o botão direito do mouse e depois escolhendo a opção excluir, ele será movido para a Lixeira. | Sim | Recuperação possível da Lixeira ou com o auxílio de uma ferramenta especializada |
| Dano físico | Se houver danos físicos significativos na unidade, é provável que ocorra a perda de alguns arquivos. | Sim | Utilização de uma ferramenta de recuperação ou serviços profissionais especializados |
Como Restaurar Dados Eliminados de um Dispositivo de Armazenamento Local
Aqui estão seis métodos confiáveis para recuperar arquivos eliminados, independentemente do cenário.
Método 1. Recupere Arquivos Deletados de um Dispositivo de Armazenamento Local Utilizando uma Ferramenta de Recuperação de Dados
Optar por uma ferramenta profissional de recuperação de dados pode ser a opção mais segura. Algumas ferramentas, como o Wondershare Recoverit - recuperação de dados do disco rígido, abordam uma ampla gama de problemas de perda de dados, proporcionando tranquilidade na recuperação. Além disso, essa ferramenta é capaz de lidar com diversos tipos de arquivos, tornando-a uma das soluções mais eficientes disponíveis.
- Capaz de recuperar dados de vários tipos de discos rígidos, incluindo HDDs, SSDs, unidades externas, NAS, entre outros.
- Lida com mais de 500 cenários de perda de dados, como exclusão acidental, formatação, corrupção de disco e infecção por vírus.
- Compatível com os sistemas de arquivos mais comuns, como NTFS, FAT, HFS+ e APFS, oferecendo uma ampla cobertura.

Destaque para a avançada solução de recuperação do Wondershare Recoverit, que melhora a qualidade dos arquivos restaurados. Equipada com mais de 35 tecnologias patenteadas, garantindo uma recuperação eficaz e de alta qualidade.
Para começar a usar esta ferramenta de recuperação, visite o site oficial do Wondershare Recoverit, faça o download e siga estas instruções:
- Abra o Wondershare Recoverit e selecione a opção "Discos rígidos e locais".
- Selecione o disco onde seus dados foram apagados.

- Uma alternativa é clicar com o botão direito no Explorador de Arquivose escolher Verificar arquivos excluídos com o Recoverit.

- Assim que o disco for selecionado, o software iniciará automaticamente a busca pelos arquivos deletados. Você pode pausar esse processo, se necessário.

- É possível filtrar os resultados por tipo e tamanho para uma busca mais eficiente.

- Depois do escaneamento, revise os arquivos recuperados e selecione os que deseja salvar. Clique em Recover.

- Escolha onde salvar os arquivos.

Método 2. Recupere Arquivos Deletados da Lixeira
Ao excluir arquivos usando o método tradicional, (clique com botão direito do mouse- > Excluir), eles são movidos para a Lixeira, onde permanecem por um mês. Para recuperar esses arquivos, siga estas etapas simples:
- Abra Recycle Bin.
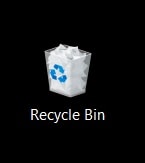
- Clique com o botão direito no arquivo que deseja recuperar.
- Clique em Restaurar no menu de contexto.
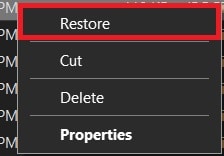
O arquivo deverá retornar ao seu local original após essa operação.
Método 3. Recupere Arquivos Deletados de um Dispositivo de Armazenamento Local Utilizando o Backup e Restauração do Windows (Windows 7)
O Backup & Restore foi uma das primeiras soluções de backup do Windows. Se você configurou esse programa, pode facilmente recuperar dados deletados do disco rígido. Veja como fazer isso:
- Acesse a opção de Backup e Restauração (Windows 7).

- Pressione o botão para restaurar os arquivos.
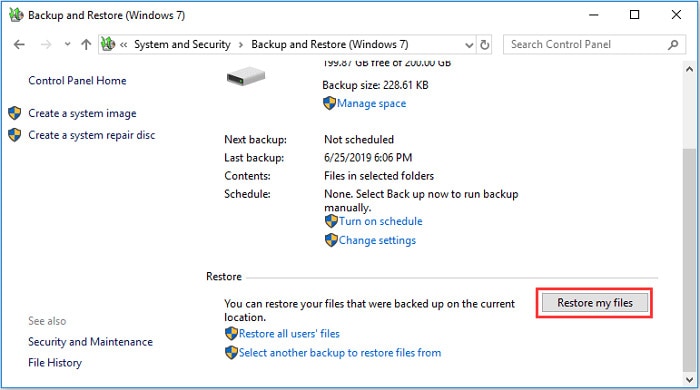
- Se preferir, escolha os arquivos individualmente para a restauração.
Depois, siga as orientações na tela para completar o processo de recuperação.
Método 4. Recupere Arquivos Deletados de um Dispositivo de Armazenamento Local Utilizando o Histórico de Arquivos
O histórico de arquivos é uma versão mais moderna do Backup e Restauração e está disponível em sistemas operacionais Windows 8 ou posteriores. Se você habilitou esse recurso, siga as instruções abaixo para recuperar seus dados excluídos:
- Abrir Configurações.
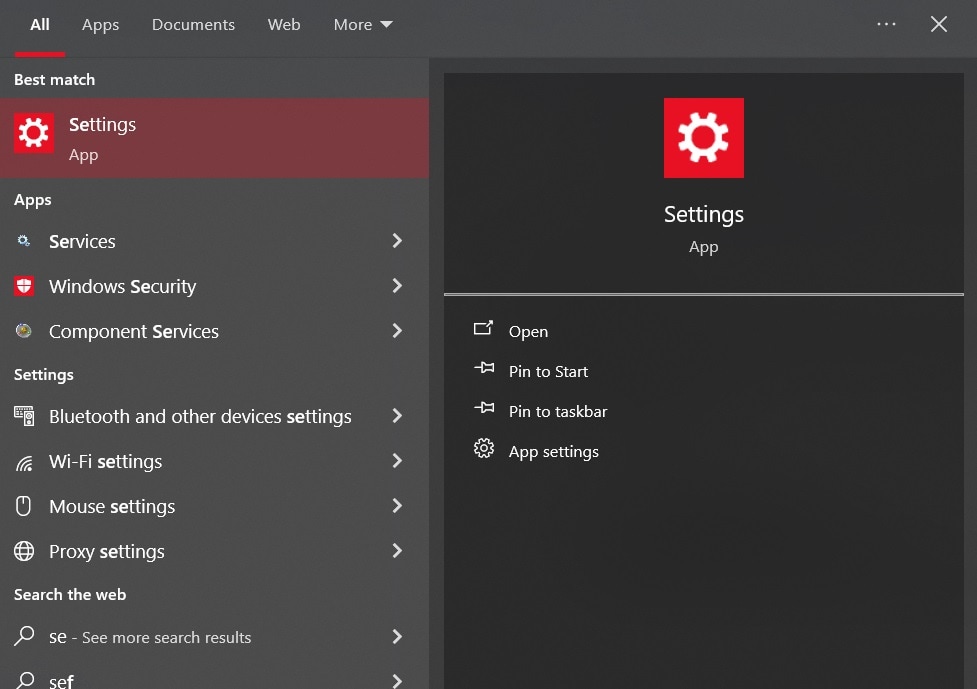
- Navegue até a seção de Atualização e Segurança.
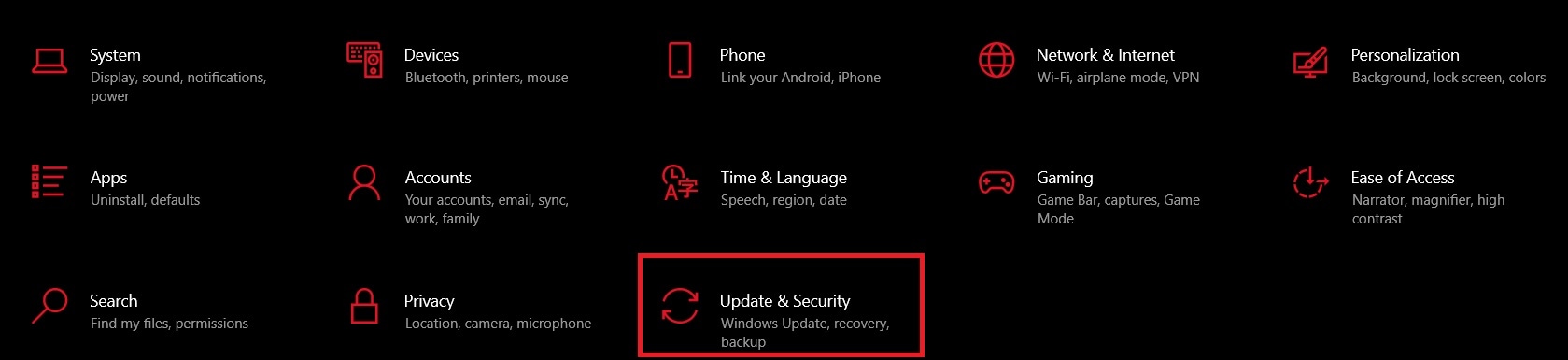
- Acesse a opção de Backup de Arquivos e, em seguida, Mais Opções.
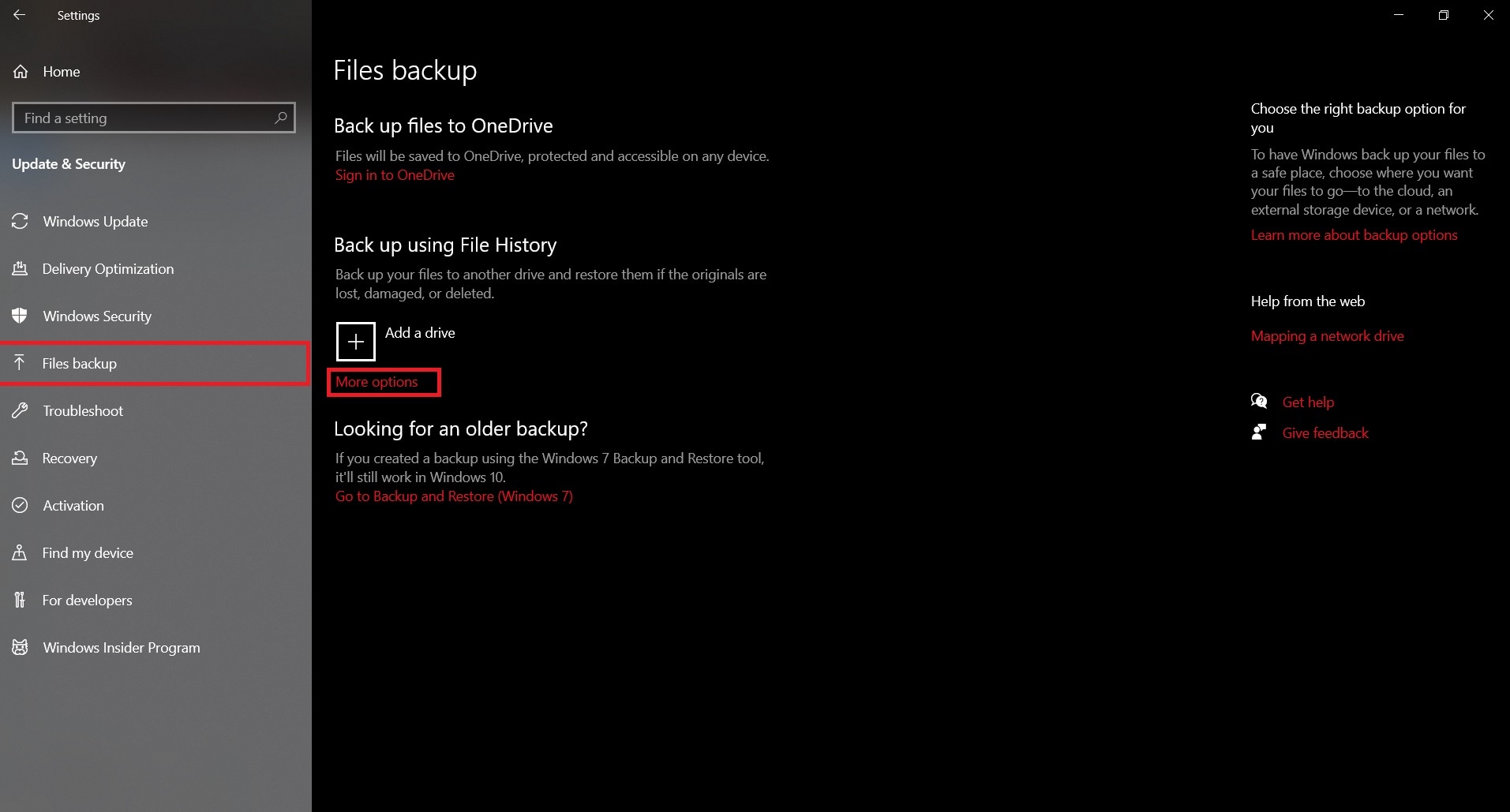
- Selecione Restaurar arquivos de um backup atual.
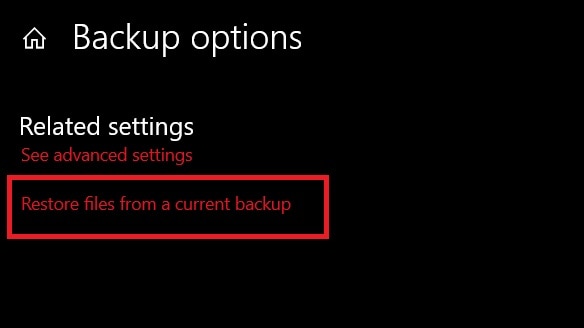
- Escolha os arquivos que deseja restaurar e clique em Restaurar.
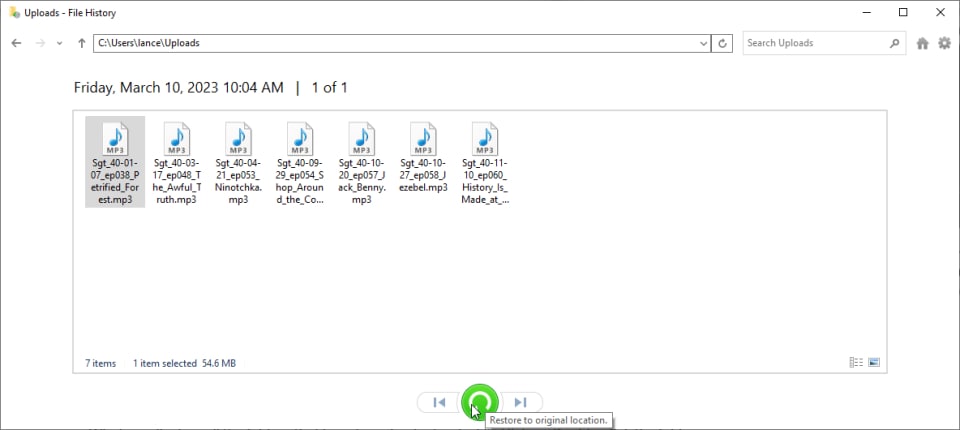
Método 5. Recuperação de Arquivos do Disco Rígido Através do CMD
O Prompt de Comando é uma das ferramentas mais avançadas do Windows e oferece diversas funcionalidades. Por exemplo, é possível recuperar arquivos deletados do disco rígido através de comandos específicos. Veja como:
- Localize o Prompt de Comando e execute-o como administrador.
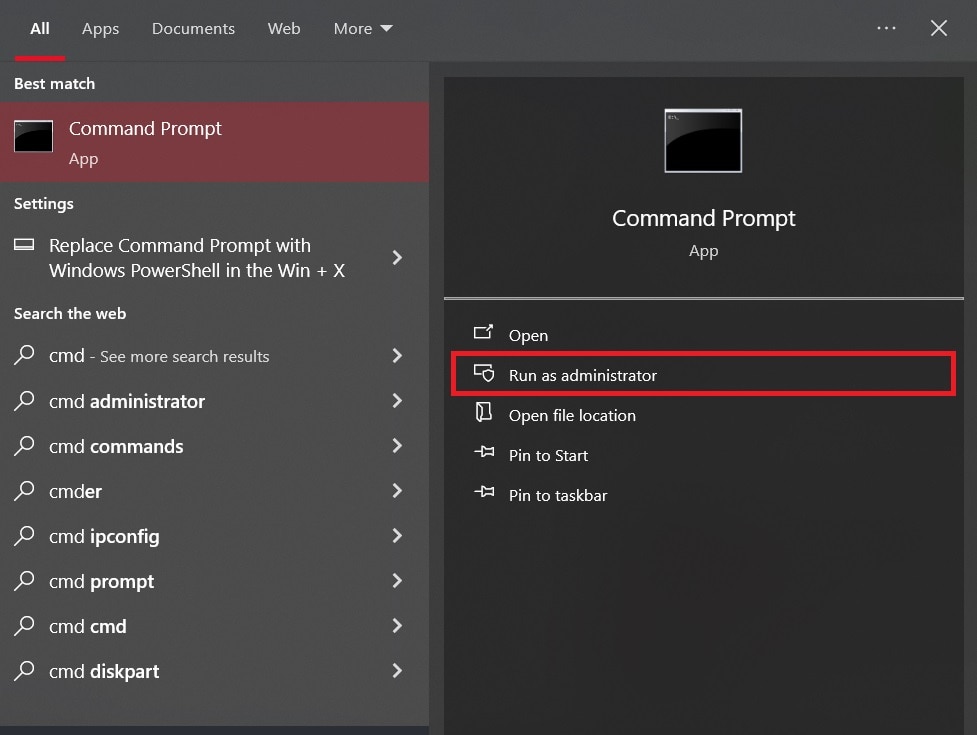
- Digite o comando chkdsk x:/f e pressione Enter. Substitua "x" pela letra correspondente à unidade.
- Digite o comando adequado, substituindo os valores conforme necessário d: winfr unidade de origem: pasta de destino: [/mode] [/switches]. Pressione Enter. Todavia, empregue as letras corretas da unidade (usando dois pontos), opte pelos modos regular (para unidades íntegras) e extenso (para todos os sistemas de arquivos) modos, e substitua as opções por n (para filtrar arquivos com base em condições específicas) ou ! (para funções avançadas). Por exemplo, para resgatar arquivos PNG da unidade G: para a unidade C:, você executaria o comando winfr G: C: /extensive /n .pngcommand.
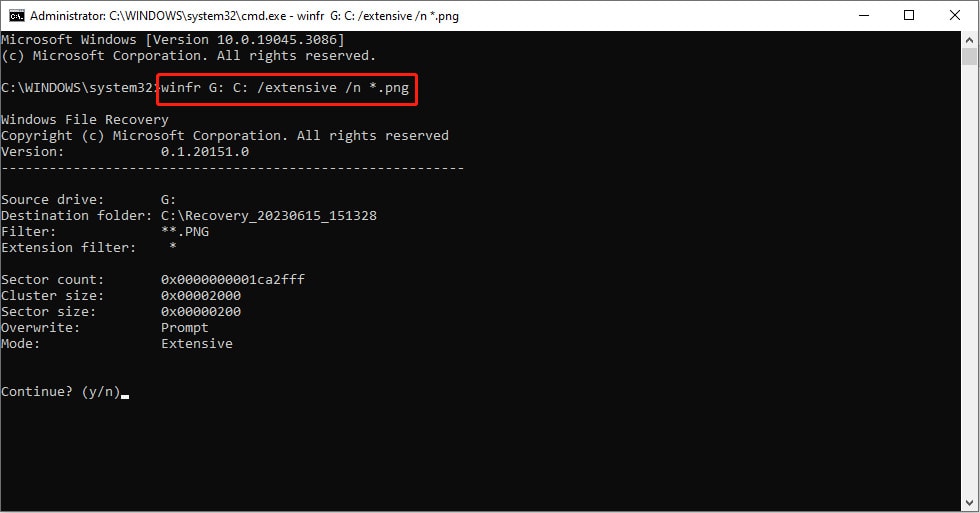
Após alguns momentos, seus dados devem estar de volta na pasta de destino. Utilizar o prompt de comando para recuperar dados eliminados de um disco rígido pode ser uma das maneiras mais eficazes de restaurar informações perdidas. No entanto, muitos usuários se queixam dessa ferramenta devido à sua dificuldade de uso. Ele não dispõe de uma interface gráfica, o que pode tornar o processo complicado para aqueles sem experiência em cmd. Recomendamos evitar este procedimento ou proceder com cautela para evitar potenciais complicações.
Método 5. Recuperação de Dados do Disco Rígido Utilizando um Serviço Especializado

Você pode contatar serviços profissionais de recuperação de dados se perceber algum dano físico na unidade ou simplesmente preferir não lidar com a recuperação dos dados. A maioria solicitará que você envie sua unidade para que possam extrair os dados e armazená-los em um local seguro. Eles farão o possível para recuperar seus dados.
Inicialmente, é necessário encontrar um provedor de serviços de recuperação de dados confiável e discutir suas preocupações com um especialista. Posteriormente, a equipe fornecerá orientações sobre como embalar e enviar seu disco rígido para suas instalações. Assim que receberem seu disco rígido, os profissionais iniciarão o processo de recuperação e o manterão informado sobre o progresso.
Uma desvantagem dessa abordagem é que pode demandar algum tempo para recuperar seus dados valiosos. Além disso, pode representar uma opção mais dispendiosa, com valores que variam de US$ 2 a US$ 400 por recuperação.
Experimente o Wondershare Recoverit para resgatar arquivos de um disco rígido.

Considerações Finais
Eliminar alguns dos arquivos mais importantes de um disco rígido pode ser uma situação estressante, mas estamos aqui para auxiliar. Testamos todas as soluções de recuperação disponíveis para compilar uma lista das mais confiáveis e bem-sucedidas. Portanto, se você estiver enfrentando problemas, experimente as melhores soluções acima para recuperar seus arquivos de um disco rígido.
FAQs
-
Qual é o método para recuperar arquivos deletados de forma permanente de um disco rígido?
O Recoverit pode ser empregado para restaurar os arquivos deletados permanentemente. Basta baixar a ferramenta do site oficial e seguir os seguintes passos:- Inicie o Recoverit, selecione a opção de Discos Rígidos e Locais e escolha o disco que deseja verificar.
- Permita que o programa faça a verificação na unidade.
- Após a análise, visualize os seus arquivos e clique em Recuperar para salvá-los no destino desejado.
-
Onde os arquivos deletados permanentemente do disco rígido são armazenados?
Geralmente, os arquivos deletados permanecem na Lixeira por um mês antes de serem substituídos. Em algumas circunstâncias, os arquivos podem ser deletados permanentemente imediatamente (por exemplo, usando o atalho Shift + Delete), dificultando a recuperação. -
É possível recuperar dados de um disco rígido formatado?
Isso irá depender do tipo de formatação realizada. Se optar pela Formatação Rápida, os dados permanecerão intactos e a recuperação será viável com uma alta taxa de sucesso. Por outro lado, a Formatação Completa irá sobrescrever os dados várias vezes, tornando a recuperação praticamente impossível. -
Quais são as probabilidades de recuperar dados deletados com sucesso?
A taxa de sucesso varia conforme o método de exclusão utilizado. Se os arquivos foram deletados de forma convencional, as chances de recuperação são consideráveis. No entanto, essas chances diminuem significativamente após uma Formatação Completa. Ainda assim, ao utilizar uma ferramenta profissional como o Wondershare Recoverit, é possível recuperar os arquivos na maioria das situações de perda de dados. Com uma taxa de sucesso de 98%, os dados serão recuperados com êxito.



