
Você está pretendendo doar ou vender seu computador? Ou planeja substituir seu computador Windows por um Mac ou vice-versa? Certifique-se de limpar o disco rígido para proteger seus dados pessoais. Mas a pergunta que não quer calar é: Como você pode limpar a unidade? Certo? Bem, este guia apresenta algumas formas de te ajudar a limpar o disco. Vamos aprofundar o assunto.
Parte 1. Posso limpar completamente um disco rígido?
A resposta a esta pergunta é um grande Sim. Mas não é tão simples quanto parece para muitos de nós. Simplesmente excluir os arquivos armazenados em seu disco rígido não vai resolver o problema. Em vez disso, você terá que apagar os dados completos usando algum método eficiente de limpeza de disco. Vamos discuti-los mais adiante neste artigo.
Parte 2. Quando devo limpar completamente um disco?
Bem, esta é uma ótima pergunta, porque milhares de pessoas em todo o mundo se perguntam quando devem limpar a unidade completamente. Você é uma dessas pessoas? Vamos examinar os possíveis cenários em que você precisa apagar suas coisas pessoais do disco.
1. Limpe a unidade ao se livrar de discos defeituosos
Embora uma unidade danificada não seja útil para você, alguém pode recuperar os dados disponíveis nela. Na pior das hipóteses, os golpistas podem vender suas coisas confidenciais na dark web. Isso se tornou uma situação frustrante para aqueles que tiveram esse problema. Portanto, antes de se livrar do disco danificado, não se esqueça de apagar todos os dados.
Observação: Se você estiver usando unidades de estado sólido habilitadas para TRIM, não precisa se preocupar muito em limpar o disco porque esses dispositivos sobrescrevem os dados excluídos automaticamente e garantem que seu disco rígido esteja 100% limpo de tudo.
2. Apague os dados da unidade quando começar do zero
Limpar um disco completamente e começar de novo, sem dúvida, é uma alternativa drástica. Mas o bom é que ele te ajuda a recuperar a versão mais antiga do seu drive e garante sua máxima eficiência na hora de armazenar os dados. Além disso, limpar seu disco rígido fornece 100% de uso da unidade em seu computador. Além disso, fazer isso também resulta na remoção de todas as ferramentas ou softwares que você possui no seu sistema que você não conhece ou que nunca usou.
3. Limpe seu disco ao jogar fora, negociar ou vender
Você está planejando vender seu computador ou laptop? Quer comprar um novo? Nunca se esqueça de limpar o disco rígido completamente antes de vendê-lo a alguém. Isso porque, se você não apagar seus dados pessoais, seus dados confidenciais poderão ser expostos a outra pessoa. Você, é claro, não vai querer passar por isso. Você usando qualquer método de limpeza de disco formatar sua unidade, garante que ninguém consiga recuperá-las.
4. Formate completamente sua unidade ao mudar para SSD
Você substituiu seu HDD por um SSD recém-adquirido? Transferiu todos os dados para o novo disco? Ótimo! Lembre-se de que sua unidade antiga deve estar 100% limpa para garantir que suas informações confidenciais ou pessoais não sejam recuperadas. Curiosamente, você também pode usar seu disco rígido antigo como um dispositivo de armazenamento externo. Parece bom, não é? Basta comprar um invólucro adequado para o seu disco antigo, consertá-lo e pronto.
Parte 3. Como limpar completamente um disco no Windows?
Antes de vender seu computador com Windows ou se livrar dele, é preciso limpar o disco. É aqui que muitas pessoas lutam porque não sabem que caminho seguir para isso. Você está com o mesmo problema? Sem problemas! Segue abaixo métodos de limpeza de disco para apagar seus dados pessoais em questão de minutos. Vamos dar uma olhada em como eles funcionam.
1. Limpe completamente a unidade através da opção "Este computador"
É uma das maneiras mais rápidas de limpar seu disco rígido.
Guia passo a passo
Um processo simples de três passos.
Passo 1: Vá para a barra de pesquisa no Windows, digite "Este computador", e clique nele. Você verá uma nova janela aparecendo na sua tela. Esta janela mostrará diferentes unidades e pastas disponíveis em seu computador, como mostrado abaixo.
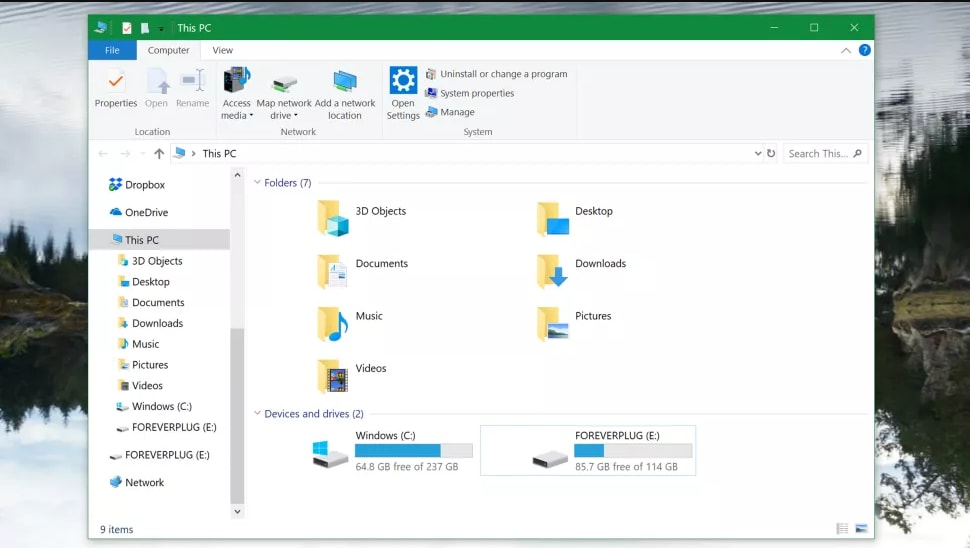
Passo 2: Escolha a unidade que deseja formatar e clique com o botão direito nela. Agora, toque no botão "Formatar" na lista.
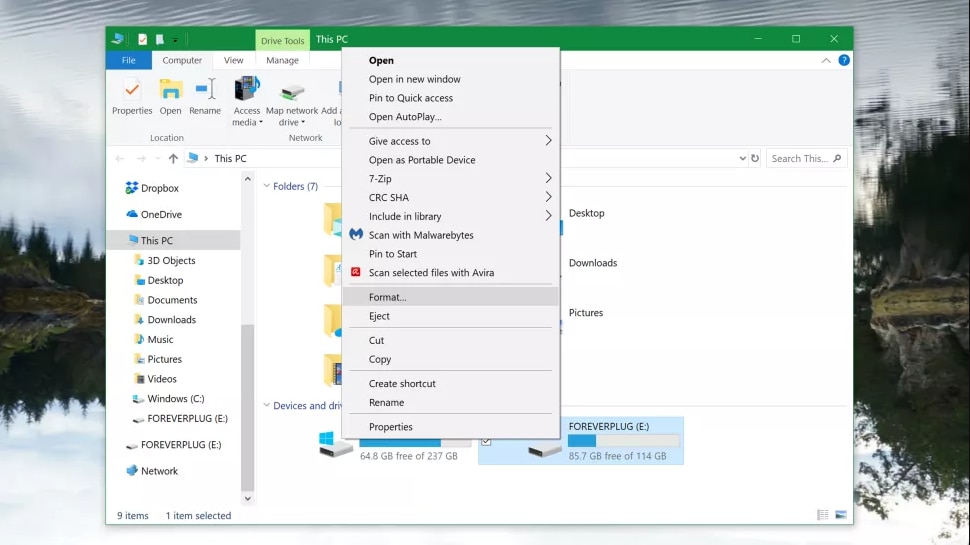
Passo 3: É hora de selecionar as configurações corretas para formatar sua unidade e clicar no botão "Iniciar" para iniciar o processo de formatação.
Nota importante: Você pode habilitar a "Formatação rápida" na caixa de seleção para formatar rapidamente para limpar a unidade, mas não vale a pena. Embora a formatação rápida demore menos tempo, ela não exclui seus dados; em vez disso, torna a recuperação de dados um pouco difícil (mas não impossível). Por outro lado, se você não escolher a opção "Formatação Rápida" e executar a formatação normal, isso garantirá que seu disco rígido seja completamente apagado. Lembre-se, pode levar algumas horas para concluir todo o processo.
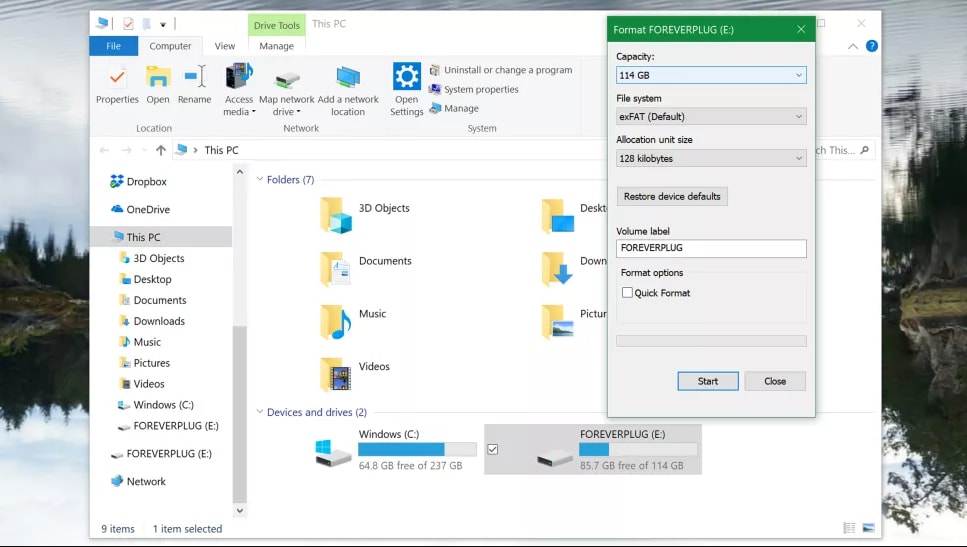
2. Use o gerenciamento de disco para formatar o disco rígido
Você pode facilmente dividir seus discos em várias partições com o "Gerenciamento de Disco". É como construir uma parede em um cômodo para dividi-lo em dois. Apenas fazendo login como administrador, você pode limpar o disco rígido com esta ferramenta.
Guia passo a passo
É um processo rápido de 2 etapas.
Passo 1: Use um cabo USB para conectar o dispositivo de armazenamento externo ao seu computador com Windows. Agora, pressione o botão "Windows" e "X" simultaneamente e clique no botão "Gerenciamento de Disco" como mostrado abaixo.
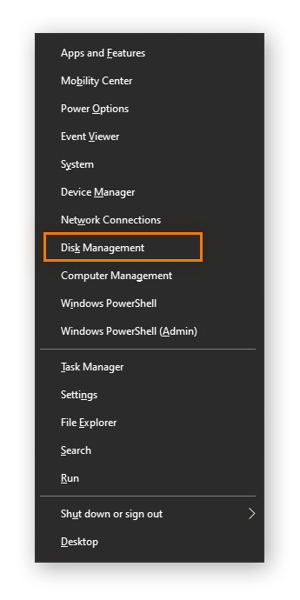
Passo 2: Escolha a unidade da qual quer excluir os dados e clique no botão "Formatar" para continuar.
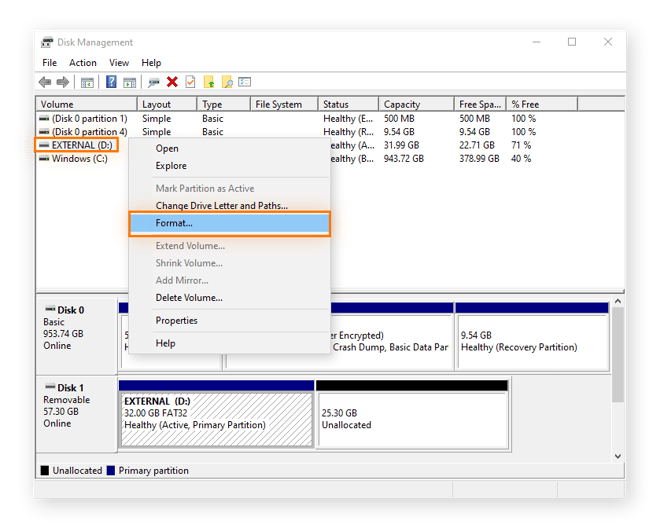
Você não consegue formatar sua unidade? Não se preocupe. Basta inicializar o disco e depois formatá-lo. Não sabe como fazer isso? Siga os 2 passos simples listados abaixo.
Passo 1: Clique com o botão direito do mouse na unidade desejada, escolha a opção "Inicializar" e selecione "GPT". Agora, toque no botão "OK", como mostrado abaixo.

Passo 2: Assim que sua unidade for inicializada, você pode limpar o disco rígido com o "Gerenciamento de Disco" como mostrado acima. Selecione "NFTS" no menu suspenso. Você o encontrará na frente do "Sistema de arquivos".
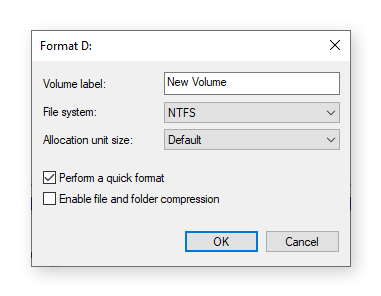
Parte 4. Como limpar completamente o disco no Mac?
Antes de entrar nos detalhes de como limpar completamente o disco em um Mac, é importante saber se o seu computador possui um SSD ou HDD instalado. Não sabe como encontrar? Bem, tudo que você precisa é tocar no ícone "Apple" e clicar em "Sobre este Mac". Você verá uma nova janela na sua tela. Agora, vá para o "Armazenamento" para determinar se o seu Mac tem um HDD ou SSD ativado. A figura abaixo mostra que o computador possui um SSD de 1 TB instalado.
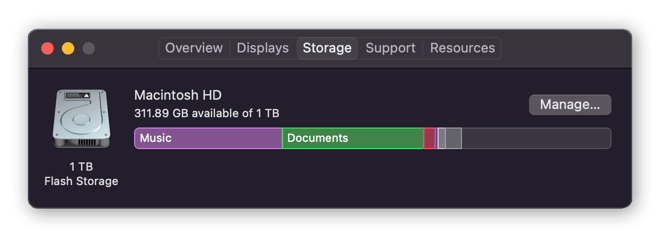
O próximo passo é criar um backup manual em qualquer dispositivo de armazenamento externo antes de prosseguir para a limpeza do disco rígido. Para isso, um "Time Machine" também pode fazer o trabalho. Você pode encontrar em "Preferências do Sistema", como mostrado abaixo.
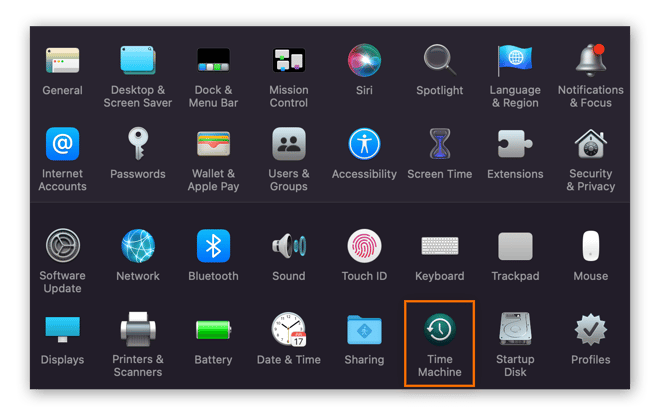
Agora, vamos ver como métodos de limpeza de disco funcionam no Mac.
1. Limpar a unidade com um processador Intel
Este processo envolve 4 passos simples, temos a seguir.
Passo 1: Desligue e reinicie o Mac.
Passo 2: Agora, pressione imediatamente as teclas "Command + R" e mantenha-as pressionadas até que o logotipo da Apple apareça.
Passo 3: Escolha o "Utilitário de Disco" opção e toque em "Opções de segurança". Mova o controle deslizante da esquerda para a direita para escolher a opção mais segura.
Observação: Se você não conseguir ver as "Opções de segurança", isso indica que o "Utilitário de Disco" não pode formatar seus dados com segurança.
Passo 4: Agora, toque em "Apagar" e aperte "OK".
2. Limpar a unidade no Mac com SSD
Você não pode formatar um SSD com o Utilitário de Disco. É aqui que o "Utilitário FileVault" entra. Ele impede que todos recuperem seus dados confidenciais. Você está procurando como habilitar a criptografia do FileVault? É bem simples. Apenas vá para "Segurança e privacidade" no seu computador.
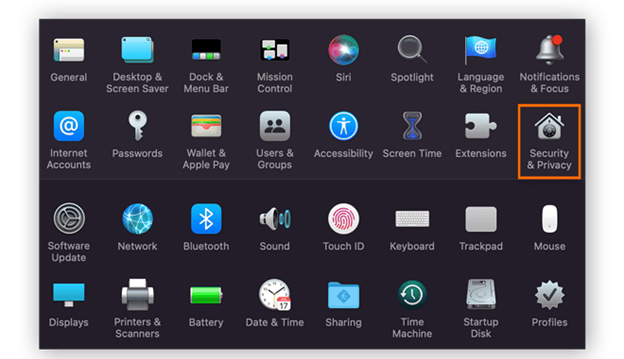
Agora, toque no botão "FileVault", como mostrado abaixo.
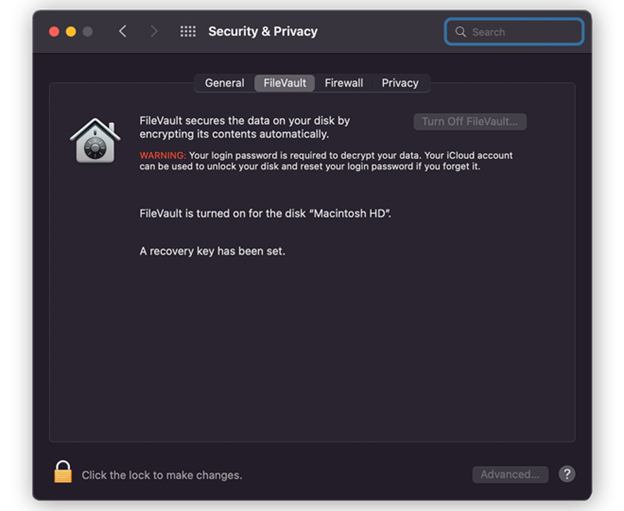
Nota importante: Salve sua chave de recuperação se não usar sua conta do iCloud para gerenciar a criptografia do FileVault.
Guia passo a passo
Este processo envolve criptografar seu disco rígido, em vez de eliminá-lo. Em seguida, ele permite que você exclua a chave de recuperação do FileVault.
Passo 1: Assim que você criptografar um SSD, reinicie o computador Mac no modo "Recuperação", conforme descrito no método acima.
Passo 2: Agora, vá para o "Utilitário de Disco", escolha a unidade que quer formatar e toque em "Desbloquear".
Passo 3: É hora de limpar a unidade agora desbloqueada. Fazer isso tornará impossível para qualquer pessoa recuperar seus dados e excluirá permanentemente sua chave de recuperação do FileVault.
É assim que você pode limpar o disco rígido em um Mac em poucos passos.
Parte 5. Dica de bônus: Como recuperar dados do disco rígido apagado no Windows ou Mac?
Você está tentando recuperar seus dados importantes do disco rígido formatado no Mac ou Windows? Preocupado em perder as coisas que você nunca pode pensar? Sua busca termina aqui porque o Wondershare Recoverit certamente vai te ajudar. É uma ótima ferramenta de recuperação de dados projetada, pensando sempre nas suas necessidades. Algumas características que destacam este software são:
- Maior taxa de recuperação de dados (até 95%)
- Mais de 500 cenários de recuperação
- Compatível com uma ampla variedade de dispositivos de armazenamento
- Suporte para uma grande variedade de formatos de arquivo
- Recuperação 100% segura
1. Use o Recoverit para recuperar seus dados do disco rígido no Windows
Um processo simples de 3 passos para recuperar seu disco rígido. Veja abaixo.
Para Windows XP/Vista/7/8/10/11
Para Mac OS X 10.10 - macOS 13
Passo 1: Faça o Download e inicie o programa e escolha a unidade que você que restaurar os dados. Agora, clique no botão "Iniciar".

Passo 2: O programa iniciará uma varredura automática. Aguarde alguns minutos até que seja concluído. A varredura pode variar dependendo da quantidade de dados que você quer recuperar.

Passo 3: É hora de visualizar os arquivos digitalizados antes de salvá-los. Depois de verificá-los, pressione o botão "Recuperar" e escolha um local diferente para salvar os arquivos recuperados de onde eles foram recuperados.

2. Use o Recoverit para recuperar seus dados do disco rígido no Mac
Também é um método simples de recuperação de dados para Mac, consistindo em apenas três passos.
Passo 1: Escolha o dispositivo do qual deseja restaurar os dados.

Passo 2: Depois de selecionar o dispositivo, o Recoverit começará a escanear seu dispositivo automaticamente, conforme mostrado abaixo.

Passo 3: Assim que o Recoverit concluir a digitalização, você poderá visualizar os arquivos digitalizados antes de recuperá-los. Agora, toque no botão "Recuperar" para salvar os dados recuperados no seu computador. Certifique-se de selecionar um local diferente para esses dados (em comparação com o local de onde eles são restaurados).

Conclusão
Não importa se você está procurando uma maneira de limpar o disco no Windows ou Mac, agora você achou. Ele te ensinou dois métodos interessantes para limpar o disco rígido no Windows e duas maneiras eficientes de limpar a unidade no Mac. Além disso, também apresentamos um incrível software de recuperação de dados, o Wondershare Recoverit. É um software maravilhoso para restaurar seus dados confidenciais e está sendo usado por milhões de pessoas no mundo todo. Baixe esta ferramenta e experimente. Você ficará surpreso com os resultados. Boa sorte!
Para Windows XP/Vista/7/8/10/11
Para Mac OS X 10.10 - macOS 13

