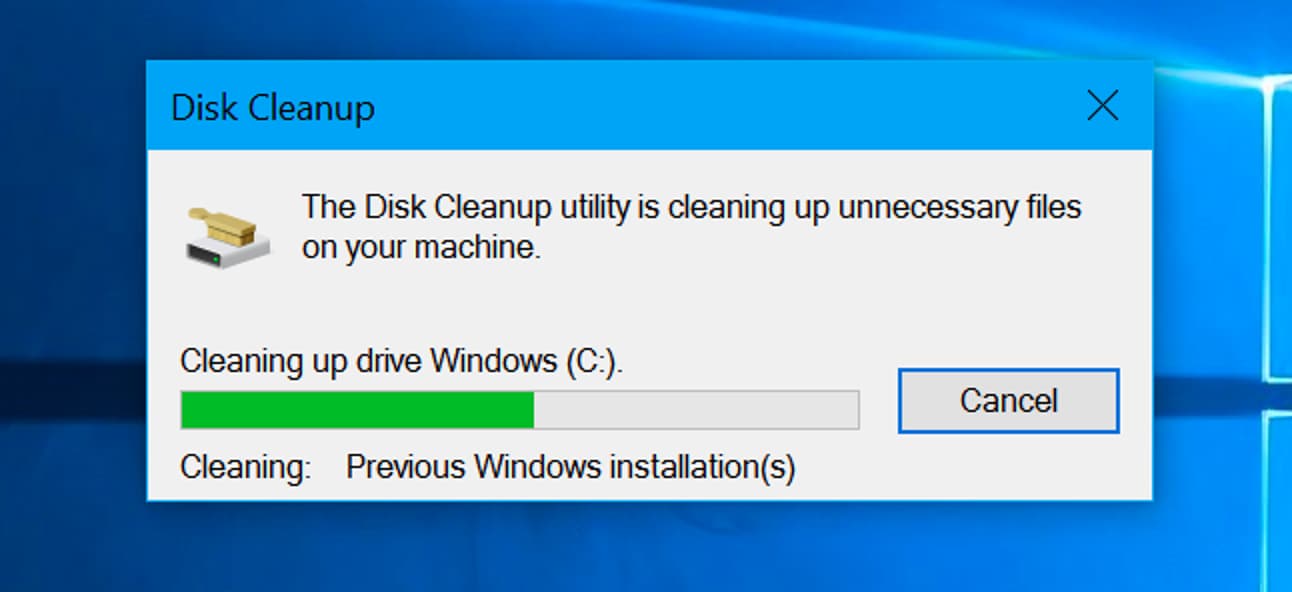
Você sabia que organizar seu armazenamento aumenta sua produtividade e o desempenho do seu computador? Embora existam várias maneiras de fazer isso, usar a Limpeza de Disco do Windows 10, que remove arquivos desnecessários, é uma das mais eficientes. Esses itens extras podem ocupar o espaço de armazenamento do seu computador e prejudicar o desempenho. A Limpeza de Disco do Windows 10 é sofisticada o suficiente para limpar registros e encontrar arquivos redundantes ou infectados por vírus.
Este artigo se concentra exclusivamente na Limpeza de Disco no Windows 10, incluindo as práticas recomendadas para limpar janelas com e sem esta ferramenta.
Parte 1. O que é Limpeza de Disco?
A Microsoft criou a ferramenta de manutenção de limpeza de disco para o sistema operacional Windows. O programa procura no disco rígido do seu computador por dados que você não precisa mais, incluindo arquivos temporários, cópias em cache de sites e arquivos rejeitados na lixeira do sistema. Eles se acumulam com o tempo e usam uma quantidade significativa de espaço no computador se você não os excluir.
A ferramenta mostra os arquivos que foram localizados e quanto espaço cada um ocupa no disco rígido. Ao escolher Ferramentas Administrativas do Windows no menu Inicial e, em seguida, selecionar a opção de limpeza de disco do Windows 10, você pode acessar este utilitário no Windows 10.
Os principais recursos da limpeza de disco estão listados abaixo.
Características principais |
Descrição |
| Poupa tempo | A Limpeza de disco remove arquivos de uma ampla variedade de locais, incluindo arquivos de log, dados salvos de quebras de computador, conteúdo interativo em cache, arquivos temporários armazenados pelo Internet Explorer, pontos anteriores de restauração do sistema e as entradas da Lixeira. Embora você possa localizar e remover cada um desses arquivos individualmente, a Limpeza de disco faz isso muito mais rápido. |
| Compressão de arquivo | A Limpeza de disco pode procurar no seu computador arquivos que você não usa há algum tempo e compactá-los. A compactação de arquivos aumenta a quantidade de espaço livre no disco rígido sem excluir nenhum arquivo. |
| Recupera espaço no disco | A Limpeza de Disco frequentemente recupera centenas ou até milhares de megabytes de capacidade de armazenamento. A execução da Limpeza de disco pode restaurar pelo menos 2 GB de espaço se o seu computador já tiver encontrado um erro de tela azul e você tiver 2 GB de RAM. |
Parte 2. Como usar a Limpeza de Disco para limpar o Windows 10/11?
Os usuários podem remover arquivos desnecessários e liberar espaço de armazenamento usando a ferramenta Limpeza de disco no Windows 10. O utilitário geralmente oferece apenas opções para excluir arquivos que não afetam seu sistema. No entanto, você pode inspecionar os arquivos para garantir que eles não sejam críticos antes de excluí-los e forneceremos algumas orientações sobre como fazer isso.
Abaixo você encontra os passos para usar a Limpeza de Disco no Windows 10/11.
Passo 1: Pesquise pela Limpeza de Disco nos resultados de pesquisa do menu Iniciar e escolha Limpeza de Disco.
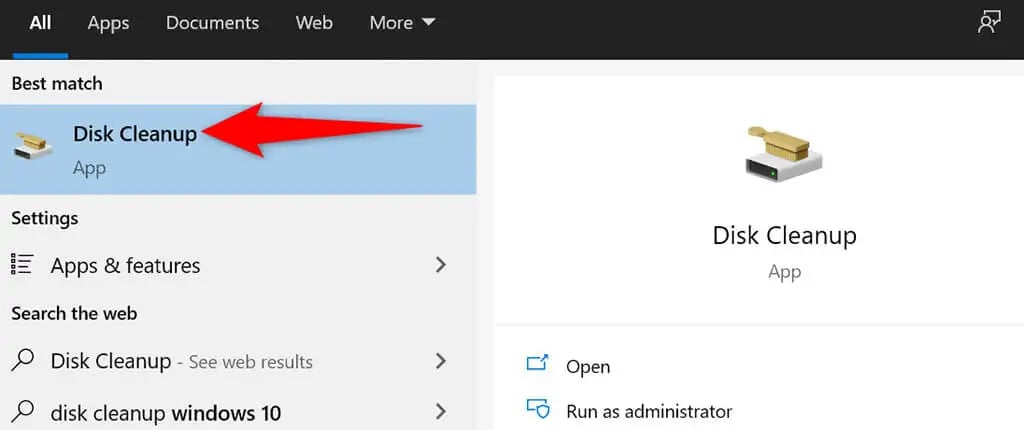
Passo 2: Selecione OK depois de selecionar a unidade que deseja limpar.
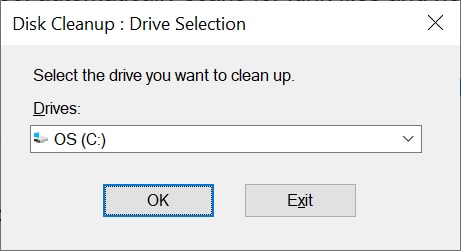
Passo 3: Aguarde enquanto a Limpeza de Disco examina a unidade escolhida.
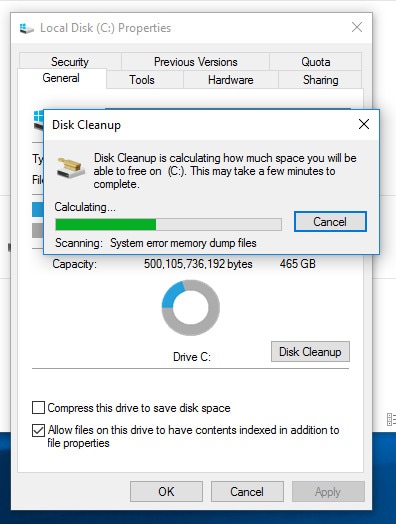
Passo 4: Escolha os arquivos que quer remover do seu computador na janela Limpeza de Disco. Depois disso, clique em OK.
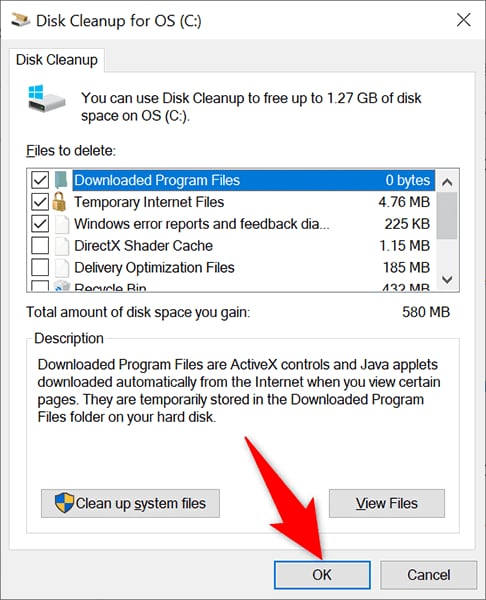
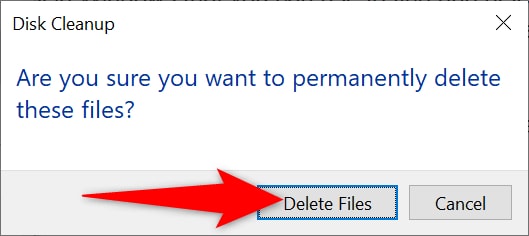
Parte 3. Como limpar o Windows 10/11 sem usar a Limpeza de Disco?
Mesmo sem usar a limpeza de disco no Windows 10, existem várias técnicas de limpeza, a maioria das quais se sobrepõe. Aqui estão os melhores métodos para remover arquivos do Windows, começando pelo mais simples.
Método 1: Remova aplicativos desnecessários para limpar seu PC
Excluir software não utilizado do seu PC é importante para liberar espaço no disco. No Windows 10 e 11, você consegue fazer isso usando as Configurações.
Passo 1: Abra o aplicativo Configurações no seu computador apertando simultaneamente o Windows + I.
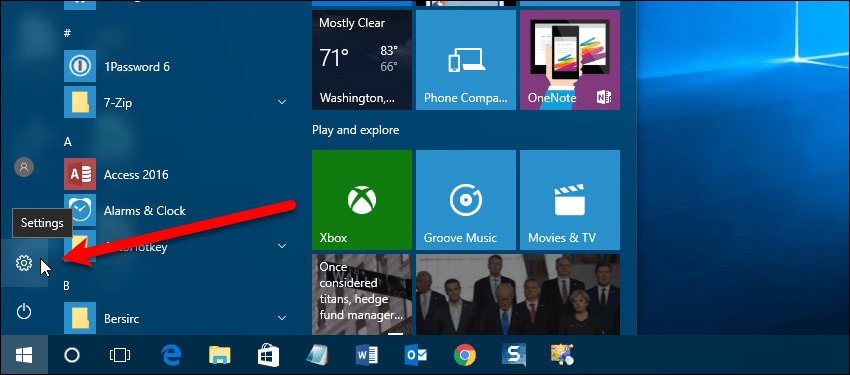
Passo 2: Na tela de configurações, clique em Apps.
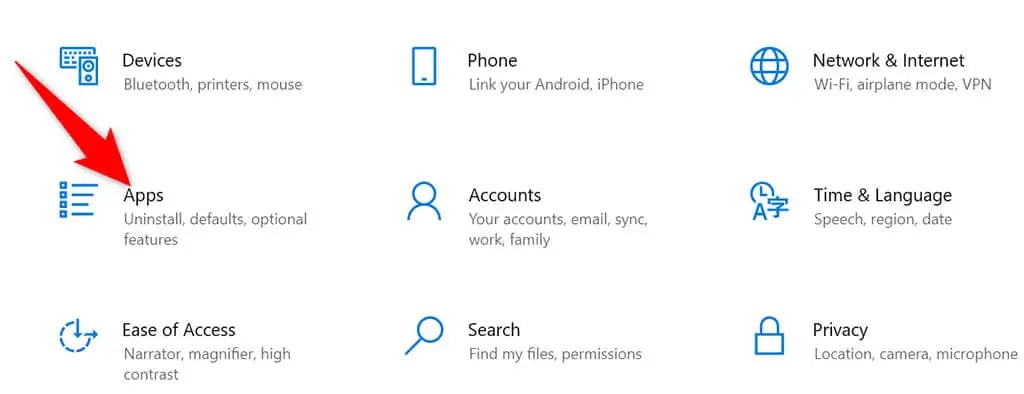
Passo 3: Encontre o aplicativo que quer desinstalar e clique em Desinstalar.
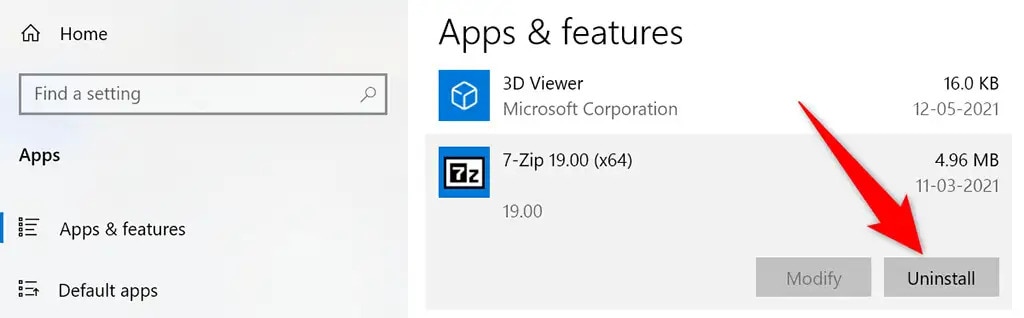
Passo 4: Selecione Desinstalar no prompt que aparece para remover o aplicativo selecionado.
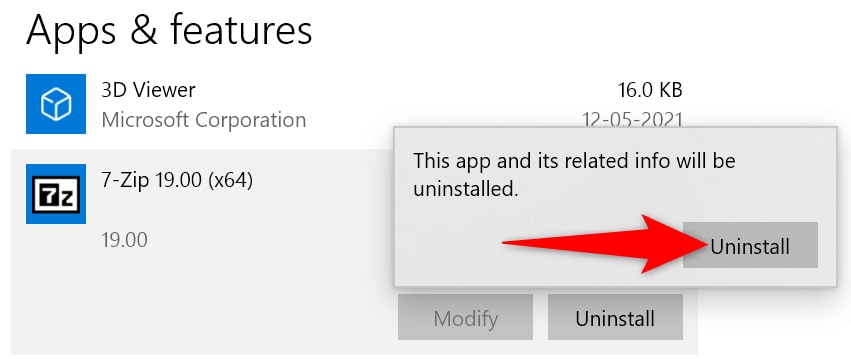
Método 2: Exclua pastas grandes para liberar espaço no seu PC com Windows
Nada ocupa mais espaço no disco rígido do que todas aquelas pastas enormes que não são utilizadas e estão desatualizadas. Felizmente, o Windows possui um aplicativo integrado que ajuda a localizar pastas que consomem muita memória no seu computador. Então, se quiser, você pode remover manualmente essas pastas.
Passo 1: Selecione Sistema no painel de configurações após abrir as Configurações.
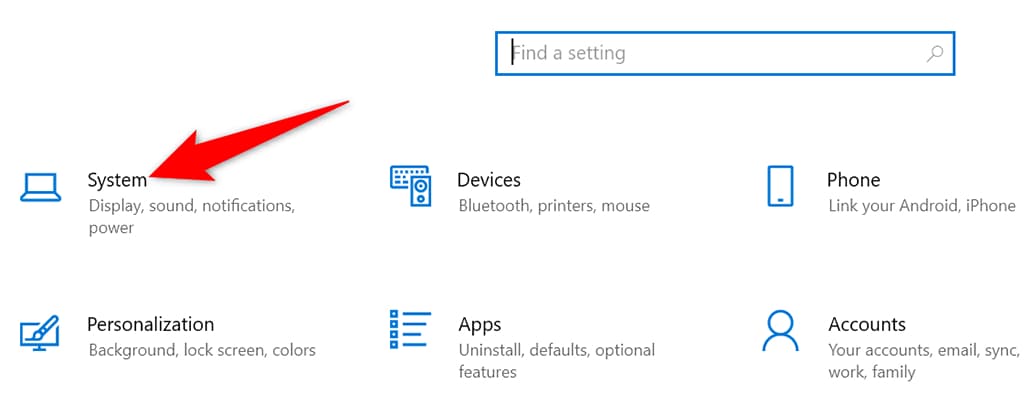
Passo 2: Na barra lateral esquerda, selecione Armazenamento.
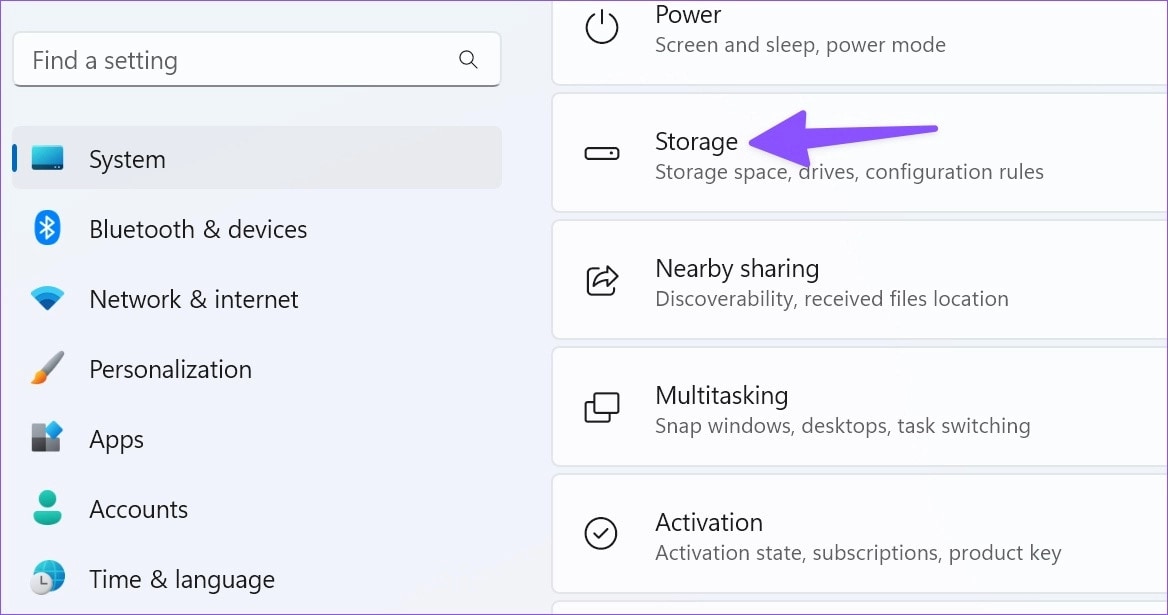
Passo 3: Na janela à direita, clique em Outro.
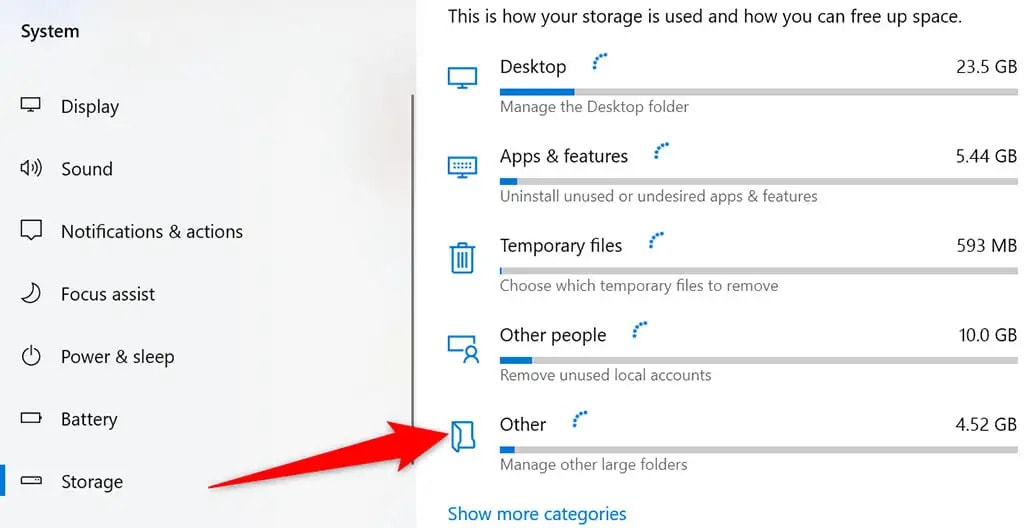
Passo 4: Uma lista de pastas que ocupam uma parte considerável do seu espaço de armazenamento será exibida.
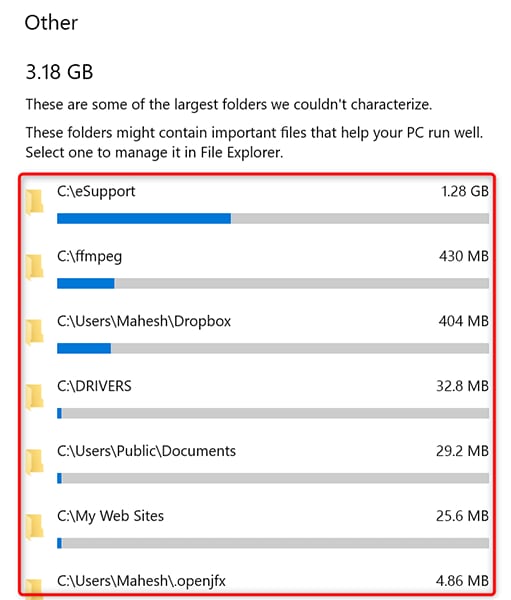
Passo 5: Para abrir uma pasta no Explorador de Arquivos, a selecione. Você consegue excluí-la manualmente no Explorador de Arquivos.

Método 3: Esvazie a Lixeira
Um arquivo excluído do seu computador é colocado na Lixeira. A Lixeira ficará cheia rapidamente se você precisar apagar conteúdo regularmente.
Passo 1: Encontre o atalho na área de trabalho para a lixeira.
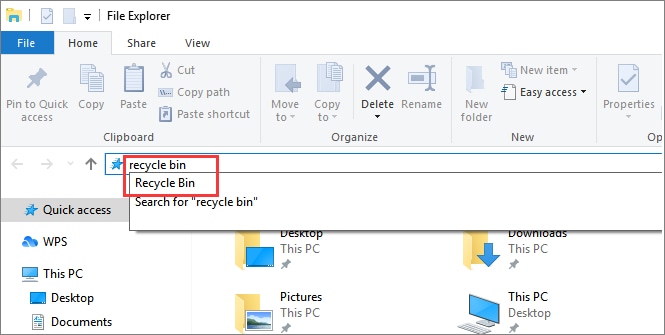
Passo 2: Esvazie a lixeira selecionando ela no menu ao clicar com o botão direito do mouse no atalho da Lixeira.
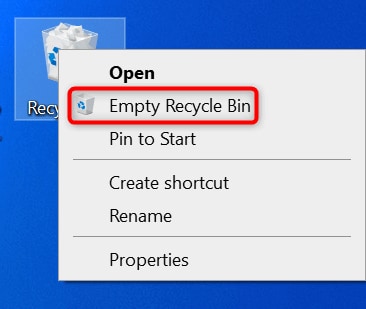
Passo 3: Quando o prompt aparecer, clique em Sim.
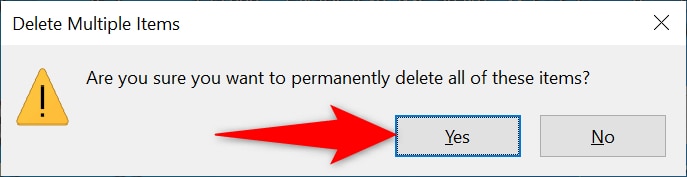
Método 4: Desfragmente suas unidades
A desfragmentação de suas unidades reúne os dados relevantes em seus discos. Isso não afeta a aparência dos arquivos em seu computador porque os ajustes são apenas internos.
Passo 1: Procure "Desfragmentar e otimizar unidades" na caixa de pesquisa do menu Iniciar e escolha a entrada resultante.
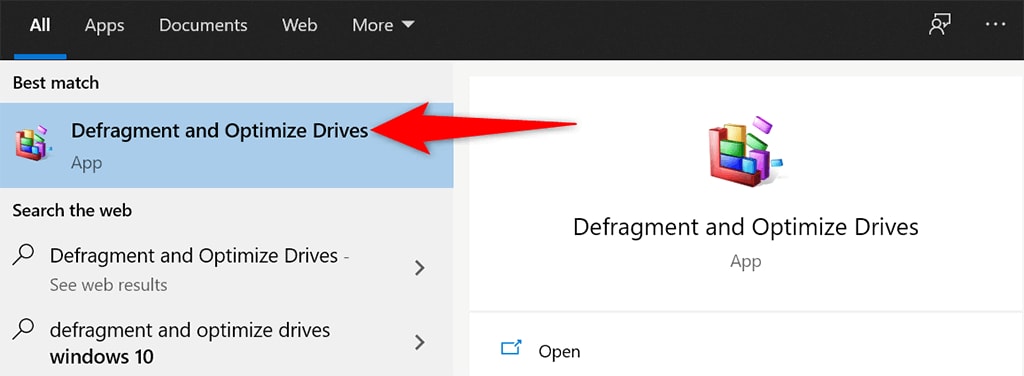
Passo 2: Apenas na janela Otimizar Drives, selecione seu disco rígido principal e clique no botão Otimizar.
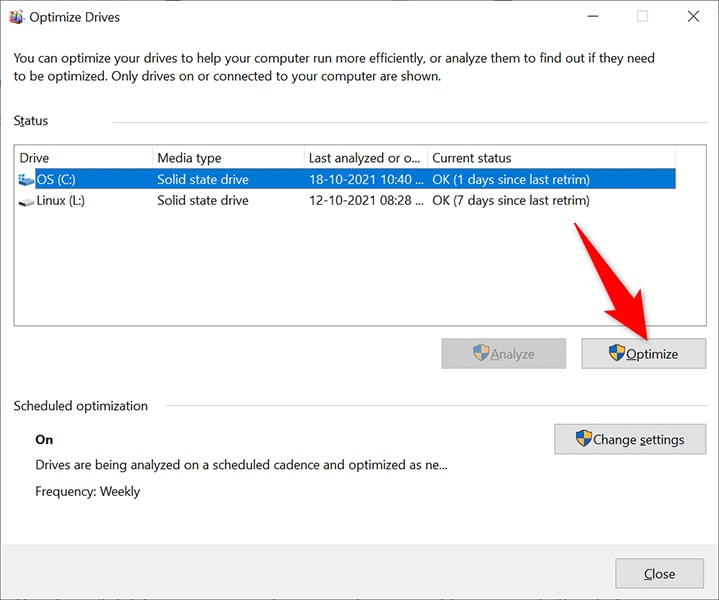
Passo 3: Deixe o Windows desfragmentar sua unidade e aguarde.
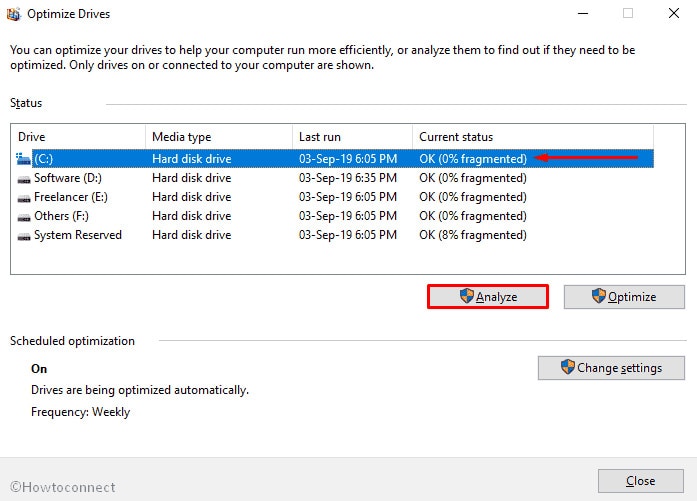
Método 5: Remover extensões e histórico do navegador
Como parte do sistema, seus navegadores de internet e computadores com Windows 10 ou 11 precisam estar limpos. Você pode limpar o conteúdo da maioria dos navegadores limpando o histórico do navegador e desativando extensões desnecessárias.
Passo 1: Clique no ícone de três pontos no canto superior direito do Chrome para iniciá-lo.
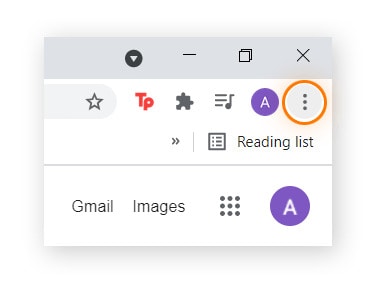
Passo 2: Ao selecionar Remover no menu, clique com o botão direito do mouse em uma extensão da maioria dos navegadores de internet e você deletá-la.
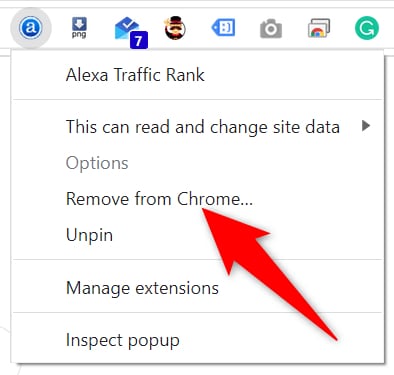
Passo 3: Navegue até o menu Configurações do seu navegador e selecione a opção apropriada: excluir seu histórico de navegação, cookies e outros dados do site.
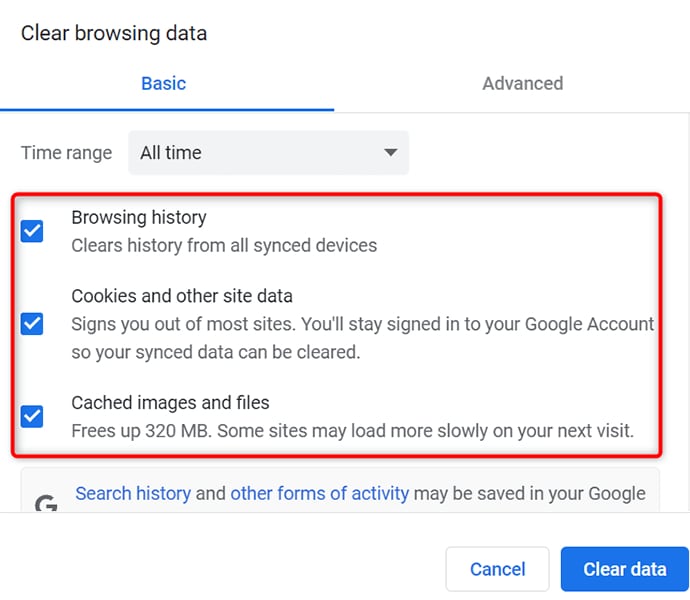
Conclusão
Agora você sabe o que fazer para a limpeza de disco do Windows 10/11. Essas técnicas devem ser adequadas para liberar uma quantidade considerável de espaço no seu computador e dar a ele uma aparência limpa e moderna. Faça às vezes e evite receber mais avisos de pouco espaço em disco.
Para Windows XP/Vista/7/8/10/11
Para Mac OS X 10.10 - macOS 13

Recupere arquivos da lixeira, dispositivo USB, cartão SD ou disco rígido com seu PC ou Mac.
Tenha a melhor qualidade de arquivo de recuperação e taxas de sucesso com o Recoverit.
Mais de 2.000 dispositivos de armazenamento suportados.
O sofisticado programa de recuperação de dados pode recuperar rapidamente dados perdidos de praticamente qualquer dispositivo ou mídia de armazenamento.
O Recoverit oferece suporte a mais de 1.000 formatos e tipos de arquivo.
Perguntas frequentes
Os arquivos são excluídos pela limpeza de disco?
Depois de fazer uma pesquisa de disco, a Limpeza de disco exibe todos os arquivos de log, documentos de cache da Internet e arquivos de aplicativos excessivos que você pode remover sem risco. A Limpeza de disco exclui uma parte ou todos os arquivos.
Como posso garantir que todos os dados no disco rígido de um computador foram excluídos?
Na barra lateral, selecione "Recuperação"depois de selecionar Atualização e segurança. Quando você estiver na tela de "Configurações adicionais", clique em "Mudar configurações" e garanta que "Limpar dados" e "Excluir arquivos de todas as unidades" estejam ativadas.
Como posso deixar o Windows 10 no meu computador mais rápido?
Para iniciar a ferramenta confiável que faz parte do Windows para várias iterações do sistema operacional, digite Limpeza de disco no menu Iniciar. A Limpeza de disco pode apagar todos os itens desnecessários em seu computador, incluindo arquivos temporários, sites offline e programas de instalação. Mesmo que a lixeira esteja cheia, às vezes parece que não está.
Ao usar a limpeza de disco, posso apagar arquivos do Windows?
Embora seja seguro excluir os arquivos associados à limpeza, você pode precisar de ajuda para reverter qualquer atualização do Windows após usar a Limpeza do Windows. No entanto, o backup e a recuperação do Service Pack não emitem um cuidado semelhante para quaisquer outros dados excluídos manualmente.
Qual é o prazo para a limpeza de disco do Windows?
Na pior das hipóteses, a conclusão da atualização deve levar mais minutos, dependendo do tamanho. O hardware do computador, a conexão com a internet, o tipo de atualização, etc.


