
Os usuários do Mac preferem usar o disco rígido externo para gerenciar as necessidades de armazenamento. No entanto, nem todos os usuários têm conhecimento detalhado sobre o formato de arquivo para o disco rígido externo compatível com Mac. Portanto, é essencial usar o melhor formato para um disco rígido externo do Mac para desempenho otimizado.
Deixe-nos ajudá-lo com todos os detalhes sobre o melhor formato para a unidade externa do Mac. Primeiro, veremos todos os formatos baseados na versão do macOS, seguidos de passos detalhados para definir o melhor formato. Também trouxemos uma rápida introdução à ferramenta de recuperação de dados se você acidentalmente formatar um disco rígido externo no Mac.
Neste artigo, você vai aprender:
Parte 1. Qual é o melhor formato para disco rígido externo no Mac?
Antes de pular para os melhores formatos de disco rígido externo no Mac, é essencial ter uma breve visão geral dos formatos de arquivo. Mas mesmo antes dos formatos de arquivo, você deve ter certeza sobre usar o disco rígido externo no Mac.
Parte 2. Por que escolher um disco rígido externo no Mac?
Alguns dos principais motivos para optar por um disco rígido externo no Mac incluem:
- Transferir dados do Mac para outro sistema.
- Aumentar a capacidade de armazenamento se o seu Mac estiver ficando sem espaço.
- Salvar backups do Time Machine no disco rígido externo.
Parte 3. O que é um formato de arquivo?
Depois de conhecer a necessidade de um disco rígido externo no Mac, vamos discutir os formatos de arquivo. O formato do arquivo é o método pelo qual o Mac reconhece qualquer disco rígido externo. Portanto, seu Mac examina o sistema de arquivos para ler o que está armazenado no dispositivo de armazenamento externo. Vários formatos de arquivo estão disponíveis para usuários de Mac, então você precisa selecionar o melhor formato para disco rígido externo no Mac.
Melhor formato para unidade externa do Mac
Vamos começar com uma rápida introdução aos diferentes formatos de arquivo disponíveis para o disco rígido externo no Mac. Estes são:
- Apple File System ou APFS: É o sistema de arquivos padrão para máquinas Mac executando macOS 10.13 High Sierra ou posterior.
- macOS Extended (HFS+): Era o principal sistema de arquivos macOS X antes do APFS e funciona com macOS 10.12 (Sierra) ou versões anteriores. Está disponível em diferentes tipos:
• macOS Extended (Journaled): É um sistema de arquivos hierárquico sem nenhuma criptografia ou discriminação de maiúsculas e minúsculas.
• macOS Extended (Journaled, Extended): Requer uma senha para criptografar a unidade.
• macOS Extended (Case Sensitive, Journaled): Faz com que os nomes das pastas diferenciem maiúsculas de minúsculas.
• macOS Extended (Case Sensitive, Journaled, Criptografado): É a combinação dos dois formatos de arquivo e oferece benefícios aprimorados aos usuários.
- MS-DOS (FAT): Este formato de arquivo é compatível com Windows e Mac e é usado para volumes de dados menores que 32 GB.
- ExFAT: Este formato de arquivo é compatível com Windows e Mac e é usado para volumes de dados maiores que 32 GB.
Confira a tabela a seguir com detalhes do melhor formato de arquivo e as versões do macOS:
Versão MacOS |
Melhor formato para disco rígido externo do Mac |
Melhor formato para unidade de estado sólido externas do Mac |
| MacBook Pro, MacBook Air ou iMac anteriores a 2016 | HFS+ (macOS Extended Journaled) | HFS+ (macOS Extended Journaled) |
| Depois de 2017 MacBook Pro, MacBook Air ou iMac | HFS+ (macOS Extended Journaled) | APFS |
| Mac executando Sierra - macOS 10.12 | HFS+ (macOS Extended Journaled) | HFS+ (macOS Extended Journaled) |
| Mac executando High Sierra - macOS 10.13 | HFS+ (macOS Extended Journaled) | APFS |
| Mac executando Mojave - macOs 10.14 | HFS+ (macOs Extended Journaled) | APFS |
| Mac executando Catalina - macOS 10.15 | HFS+ (macOS Extended Journaled) | APFS |
| Mac executando Big Sur ou Monteray - desde o macOS 10.15 | HFS+ (macOS Extended Journaled) | APFS |
| Mac para um backup do Time Machine desde o macOS Big Sur | HFS+ (macOS Extended Journaled) ou APFS | HFS+ (macOS Extended Journaled) ou APFS |
Parte 4. Como definir o melhor formato para disco rígido externo no Mac?
Para macOS X 10.10 - macOS 13
Para Windows XP/Vista/7/8/10/11
É fácil para os usuários de Mac selecionar o melhor formato para disco rígido externo do Mac e Windows com base na tabela mencionada acima. No entanto, cabe definir o formato selecionado para o seu disco rígido externo. Não há necessidade de procurar ajuda externa quando você pode definir o melhor formato individualmente com facilidade e precisão. A seguir estão os passos rápidos dos principais métodos usados globalmente para definir o melhor formato para a unidade externa do Mac.
Os dois principais métodos para definir o melhor formato para disco rígido externo no Mac:
1. Defina o melhor formato para disco rígido externo no Mac usando o Utilitário de Disco
O utilitário de disco gerencia diferentes dispositivos de armazenamento interno e externo no Mac. É o utilitário do sistema usado para executar diferentes tarefas relacionadas ao disco e ao volume do disco no sistema operacional macOS. Os passos rápidos para definir o melhor formato para a unidade externa do Mac usando o utilitário de disco são:
Passo 1. Abra o utilitário de disco no Mac
- Conecte o disco rígido externo com o Mac.
- Abra o menu de aplicativos e selecione “Utilitário de Disco”.
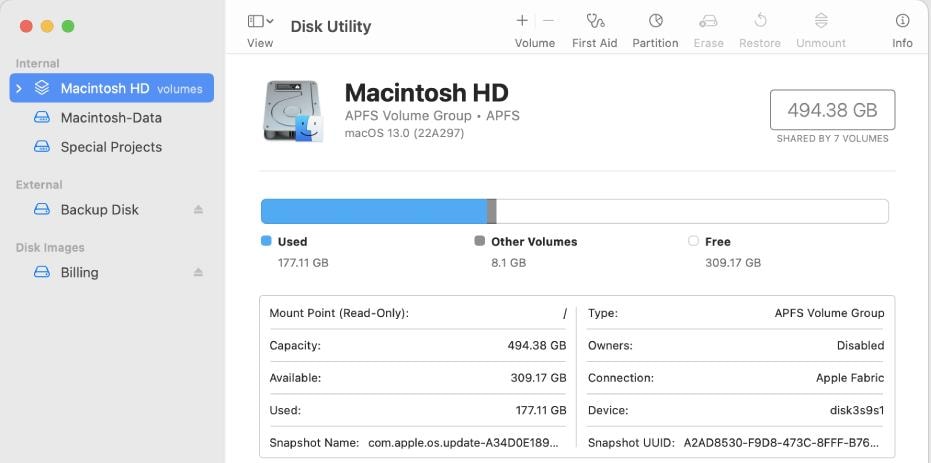
Passo 2. Formate o disco rígido externo
- Vá para a guia "Apagar".
- Selecione o tipo de formato conforme necessário nas opções e o Esquema como 'Registro de inicialização mestre'.
- Pressione o botão "Apagar".
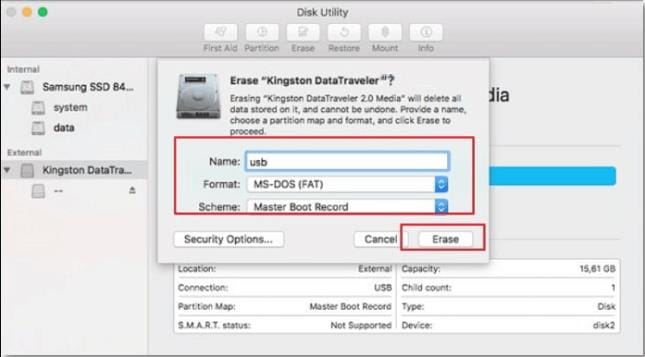
2. Defina o melhor formato para disco rígido externo no Mac usando o terminal
O comando do terminal pode ser entendido como o ambiente de entrada e saída de texto. Ele permite que os usuários insiram comandos para diferentes processos no computador. Portanto, facilita a configuração rápida, fácil e precisa do melhor formato para disco rígido externo no Mac. Os passos detalhados para isso são:
Passo 1. Abra o terminal
- Conecte o disco rígido externo ao Mac.
- Abra o Spotlight pressionando “CMD + Espaço”.
- Digite “Terminal” e pressione “Enter”.

Passo 2. Insira os comandos
- Digite “diskutil list” para identificar o disco rígido.
- Use o “comando sudo diskutil eraseDisk FAT32 MBRFormat/dev/ disk2”. Aqui,
• sudo é o comando de direitos do usuário - diskutil é o comando de chamada.
• format FAT32 apaga o disco.
• MBRformat ajuda o utilitário de disco a utilizar o Registro de Inicialização Mestre para formatar.
• dev/ disk2 é o local do disco rígido externo.
- Digite “diskutil list” para confirmar se a formatação foi feita corretamente.

Parte 5. Como recuperar dados de um disco rígido externo no Mac?
Usar um disco rígido externo no Mac pode ser a melhor solução de armazenamento. No entanto, você pode acidentalmente formatar esses discos rígidos, resultando na perda de dados cruciais. Tudo o que você precisa é de uma ferramenta líder de recuperação de dados como o Wondershare Recoverit. Este software de recuperação de dados dedicado pode lidar com mais de 1.000 tipos de arquivos e mais de 2.000 dispositivos de armazenamento.
O Wondershare Recoverit para Mac tem uma incrível taxa de sucesso de 95%, melhora o desempenho do sistema com 66% menos consumo de memória e é certificado com mais de 35 patentes. Além disso, os usuários do Mac podem filtrar rapidamente tipos de arquivos específicos, pré-visualizar os arquivos antes da recuperação e usar as verificações rápidas ou profundas para recuperar dados de um disco rígido externo no Mac.
Vamos seguir os passos detalhados para recuperar dados perdidos da unidade externa usando este incrível software:
Passo 1. Abra o Recoverit e selecione o disco rígido externo no Mac
- Comece baixando e abrindo o Recoverit no seu Mac.
- Você pode definir a proteção por senha no programa para proteção aprimorada.
- Conecte o disco rígido externo ao Mac.
- Selecione o disco rígido externo como o local de destino para verificação e pesquisa de dados.
Para macOS X 10.10 - macOS 13
Para Windows XP/Vista/7/8/10/11

Passo 2. Digitalize o disco rígido externo
- A verificação geral do disco rígido externo é iniciada, o que pode levar apenas alguns minutos.
- É fácil filtrar e localizar os arquivos necessários para restauração.

Passo 3. Pré-visualize e recupere os arquivos
- Visualize os arquivos antes de prosseguir com a recuperação rápida de dados.
- Você pode selecionar um ou mais arquivos e clicar em “Recuperar” para recuperar seus dados.

Conclusão:
Espero que esteja tudo claro sobre o melhor formato para um disco rígido externo no Mac. Você pode selecionar o melhor formato com base em suas necessidades e na versão do macOS nas opções mencionadas acima. Os usuários que desejam definir o melhor formato para a unidade externa do Mac podem usar o Utilitário de Disco ou o Terminal com a ajuda deste artigo. Não há necessidade de preocupação ao recuperar dados do disco rígido externo no Mac usando o Wondershare Recoverit.
Para macOS X 10.10 - macOS 13
Para Windows XP/Vista/7/8/10/11

