
Devido à grande quantidade de dados e arquivos que nossos computadores recebem todos os dias, o desempenho dos mesmos diminui. Um computador que armazena arquivos desnecessários ocupa muito espaço e afeta seu desempenho geral. Além disso, é uma ameaça à segurança. Uma coisa que você provavelmente não sabe é que você pode se livrar desse problema. Como? Faça uma limpeza do disco rígido. Depois de aprender a limpar um disco rígido, aumentar o desempenho do Windows 10/11 é muito fácil.
Este artigo discutirá como liberar espaço para o disco rígido do Windows 10/11, um guia passo a passo para limpar o disco rígido e o melhor software de backup recomendado para o seu computador.
Neste artigo, você vai aprender:
Parte 1. O que está ocupando espaço no seu disco rígido no Windows 10/11?
Como em outras versões do Windows, seus arquivos constituem grande parte do armazenamento do disco rígido no Windows 10/11. Fotos, vídeos, músicas e documentos são os principais tipos de arquivos que causam lentidão em seu notebook ou desktop. Além disso, programas pré-instalados, aplicativos e arquivos baixados também ocupam uma grande quantidade de espaço em seu disco rígido.
Esses, como mencionado anteriormente, são os motivos pelos quais seu disco rígido fica cheio. Se você estiver enfrentando isso, é necessária uma limpeza de espaço em disco. Siga os passos abaixo para descobrir como ver o que está ocupando espaço em seu disco rígido no Windows 10/8/7.
Parte 2. Como ver o que está ocupando espaço no disco rígido no Windows 10/8/7
Você pode verificar o que está ocupando espaço no seu disco de duas formas:
1. Verifique seu disco rígido e procure por arquivos ocultos.
A maneira mais fácil de encontrar seus arquivos ocultos é através do Painel de Controle do Windows. Veja como você pode fazer isso:
- Abra o Painel de Controle do Windows e navegue até o Explorador de Arquivos.
- Navegue até a guia Exibir, na seção Pastas e arquivos ocultos, marque a opção Mostrar arquivos, pastas e unidades ocultas.
- Reabra seu disco rígido ou dispositivo local para verificar os arquivos e pastas ocultos em seu PC novamente.
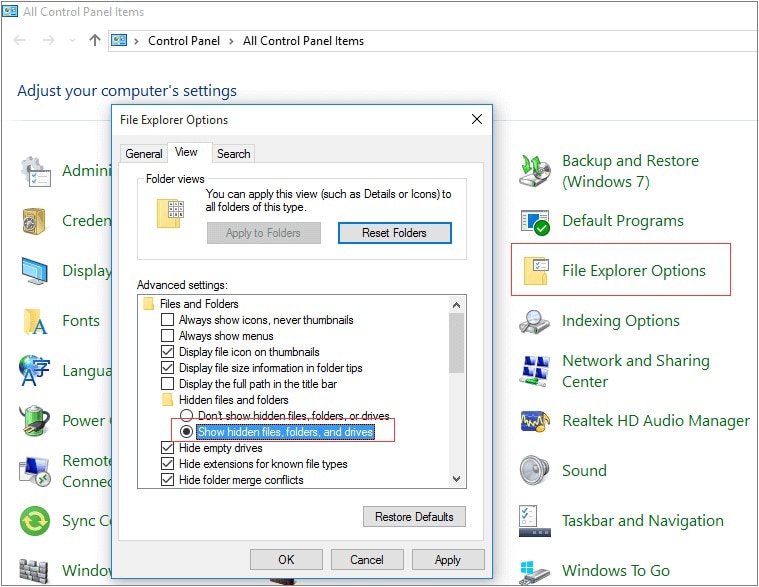
2. Analise o disco rígido para descobrir o que está consumindo espaço no disco rígido. Siga estes passos:
Passo 1: Clique com o botão direito do mouse no ícone do Windows e selecione "Configurações".
Passo 2: Clique em "Sistema" e depois em "Armazenamento" no lado esquerdo.
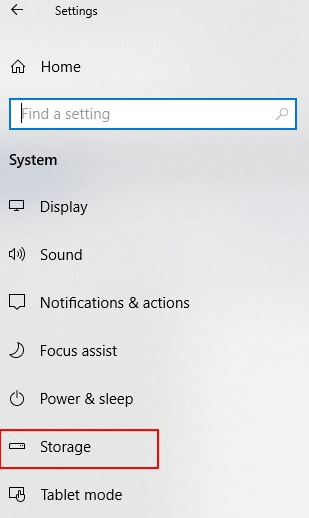
Passo 3: A janela Armazenamento exibirá as situações de uso de espaço em todo o seu disco rígido, conforme mostrado na imagem abaixo:
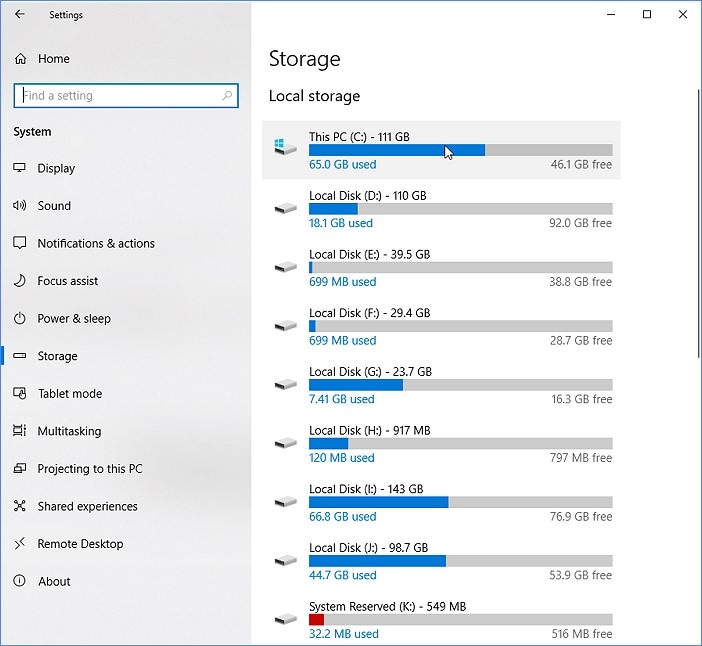
Passo 4: Em seguida, clique em uma partição do disco rígido quase cheia. Você poderá ver o que está ocupando mais espaço no PC, incluindo aplicativos e recursos que ocupam espaço de armazenamento.
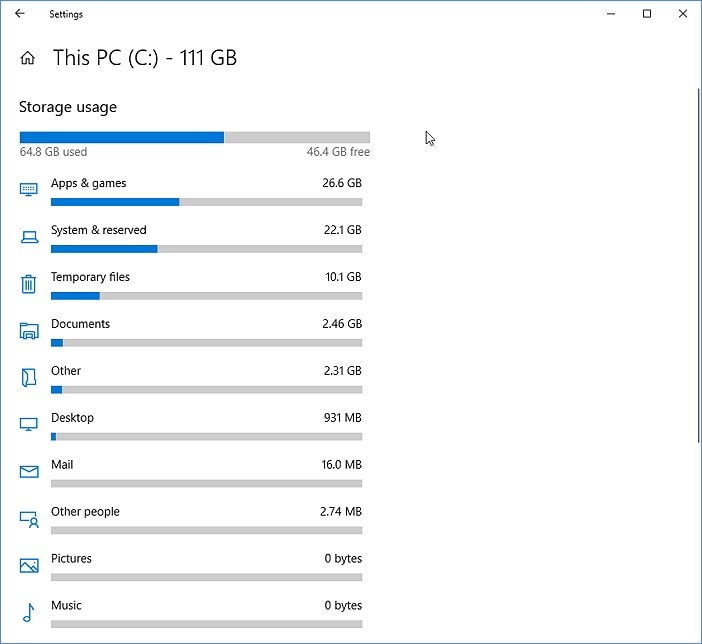
Passo 5: Em seguida, clique em cada partição e remova os arquivos desnecessários.
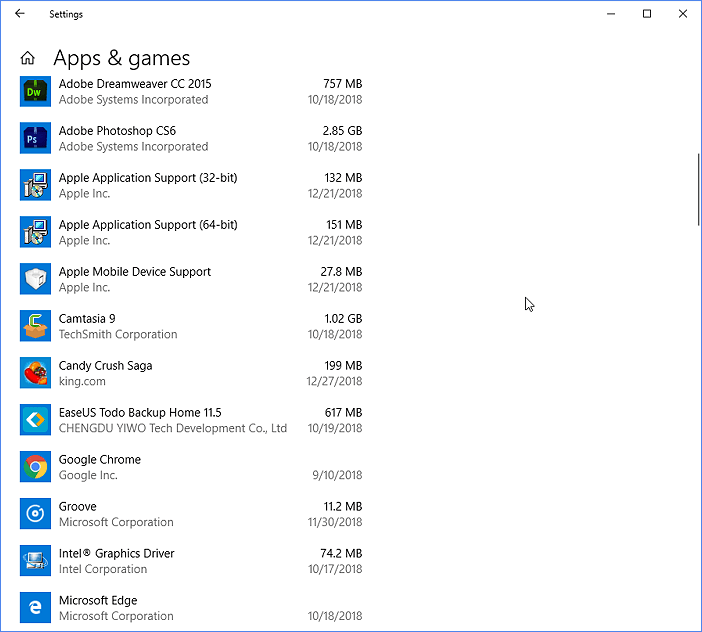
Parte 3. Como limpar o disco rígido no Windows 10/11?
Manter seu disco rígido limpo é a maneira mais fácil de aumentar o desempenho do desktop/notebook. Isso evita que você experimente lentidão, bugs de programas e dificuldade em encontrar programas em seu computador. Aqui está um guia passo a passo sobre como liberar espaço no disco rígido do Windows 10/11.
1. Desinstale aplicativos e programas desnecessários
A remoção de aplicativos e programas não utilizados ajudará a liberar o disco rígido e aumentar a velocidade do computador. Ao fazer isso, você está limitando o acesso de software desnecessário executado em segundo plano. Aqui está como você pode fazer isso:
- Selecione Iniciar e selecione Configurações > Aplicativos > Aplicativos e recursos.
- Selecione o aplicativo que deseja remover e selecione Desinstalar.
2. Limpe sua área de trabalho
Não coloque todos os seus arquivos em sua área de trabalho. Organizá-los em pastas em Documentos ajuda você a organizar os arquivos e salvar sua área de trabalho da bagunça.
3. Livre-se de arquivos gigantes
O método mais fácil de encontrar os arquivos gigantescos em seu computador é através do Explorador de Arquivos. Siga esses passos:
- Vá para o Explorador de Arquivos.
- Clique em “Este Computador”.
- Digite “tamanho” na caixa de pesquisa no canto superior direito.
- Você poderá selecionar entre várias categorias de tamanhos de arquivo, variando de “Vazio” a “Gigante”.
- Comece com os arquivos maiores, verificando se eles são necessários.
- Caso contrário, vá para a lixeira e liberte seu PC do fardo.
- Faça isso com todos os arquivos grandes até obter um espaço razoável no disco rígido.
4. Use a ferramenta de limpeza de disco
A ferramenta de limpeza de disco é uma solução de um clique que exclui arquivos desnecessários do sistema operacional. O Windows pode reconhecê-los para você e remover aqueles de que não precisa mais.
- Abra a Limpeza de Disco perguntando pesquisando na caixa de pesquisa.
- Escolha “Unidade: C” para executar a tarefa, que levará vários minutos para ser concluída - ou mais, se for a primeira vez.
5. Descarte arquivos temporários
Cada vez que você visita um site, fica um rastro de arquivos, como cookies, imagens e arquivos de texto que tornam sua próxima visita ao mesmo site mais rápida. Se a privacidade for um problema ou se você precisar de mais espaço no disco rígido, não há necessidade de manter esses arquivos por perto.
6. Gerencie os downloads
Para quem quer saber como liberar espaço no disco rígido de um notebook, uma das maneiras mais simples é lidar com a grande lista de downloads que você provavelmente terá em seu dispositivo. Procure na pasta de download e mova os arquivos importantes para pastas permanentes apropriadas. Quando terminar, exclua os restantes selecionando “Todos” e clicando em “Excluir”.
7. Salve na nuvem
É um fato que você não pode armazenar tudo o que deseja em seu desktop ou notebook. Esta é uma das razões pelas quais você precisa fazer backup regularmente de arquivos importantes. Isso não apenas liberará espaço precioso em seu disco rígido, mas você estará protegido caso seu disco rígido falhe, perca seu dispositivo ou ocorra outro dano que coloque seus dados em risco.
Parte 4. Melhor software de backup Wondershare UBackit- armazene dados com segurança na nuvem
O UBackit é uma ferramenta desenvolvida pela Wondershare com o objetivo de fornecer uma solução perfeita e segura para fazer backup e restaurar seus dados. É um software que permite fazer backup de seus arquivos, partições ou de toda a unidade. O Wondershare UBackit suporta todas as principais versões do Windows, como Windows 7, 8, 8.1, 10 e 11.
Como executar o backup de disco no seu PC através do Wondershare UBackit?
Passo 1: Instale e abra o Wondershare UBackit.
Para baixar o software no seu PC, acesse o site do Wondershare UBackit.
Depois de instalado, abra ele em sua área de trabalho.
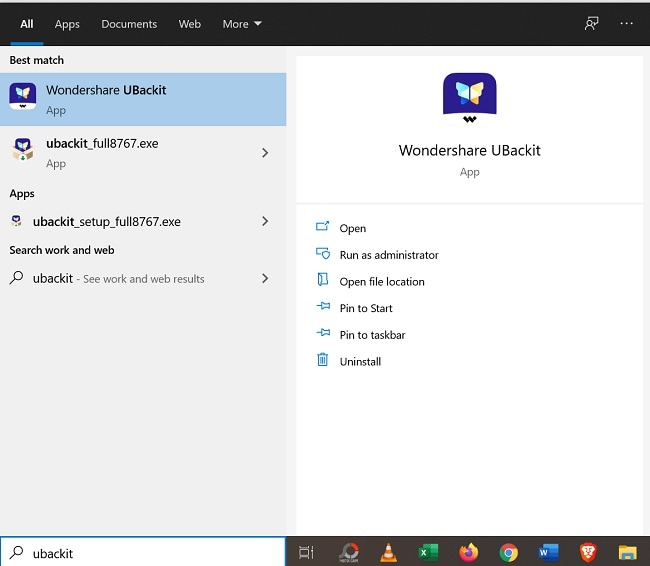
Passo 2: Faça login/crie uma conta.
Você precisa se cadastrar ou criar uma conta para acessar os recursos do UBackit. Basta inserir seu ID da Wondershare se você tiver uma conta existente ou pode selecionar Criar conta se for um novo usuário.
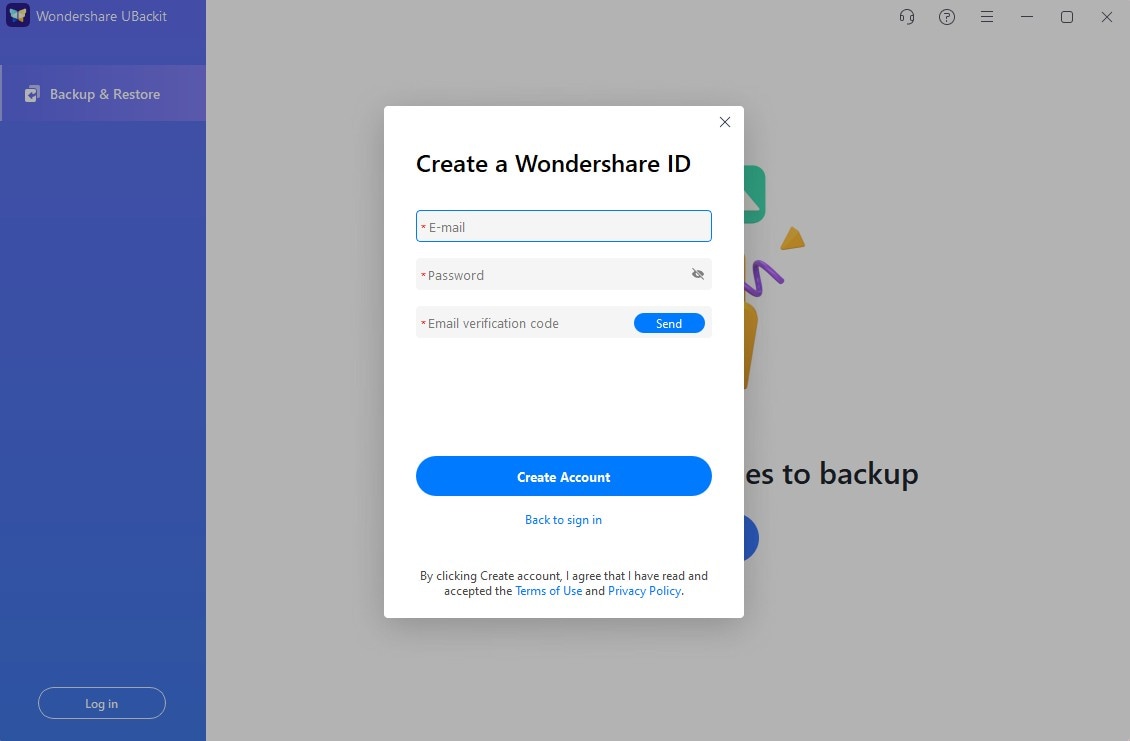
Passo 3: Agora, clique no botão “Criar novo” e selecione a opção “Backup em disco”.

Passo 4: Na lista de unidades disponíveis, basta escolher a unidade para fazer backup (como C/D/E/F) e clicar no botão “Selecionar”.

Passo 5: Agora, você pode selecionar um local preferido (como outra unidade ou uma fonte externa) onde o backup em disco poderá ser salvo. O programa listará as unidades disponíveis ou qualquer armazenamento externo aqui. Por favor, certifique-se de que tem espaço de armazenamento suficiente para a nova unidade

Passo 6: No final, o UBackit irá informá-lo assim que o processo de backup do disco for concluído. Agora você pode visualizar, restaurar e gerenciar seu backup no painel do UBackit.

Conclusão:
Um disco rígido limpo evita que você tenha um computador lento e bugado. Embora seja verdade que a limpeza ajuda muito, você também precisa de um software de backup para evitar a perda de dados. O Wondershare UBackit é o software mais inteligente e seguro para gerenciar seu backup de disco e executar outras funções de recuperação de dados.


