
A formatação de um disco rígido é necessária quando você deseja corrigir qualquer problema relacionado a ele, limpar os dados armazenados, ou deseja instalar um novo disco rígido. De todas as opções possíveis, a formatação de baixo nível é a melhor para deixar seu disco rígido pronto para uso.
Vamos conferir todos os detalhes sobre as principais ferramentas de formatação de HDD em baixo nível. Analisaremos a ferramenta Wondershare Recoverit que é eficaz para recuperar dados após a formatação incompleta em baixo nível. Começando com o que é a formatação de baixo nível?
Parte 1. O que é a formatação de baixo nível?
A formatação de baixo nível é executada no HDD para criar setores, trilhas, cilindros e estruturas de controle reais para ler/gravar dados da unidade. Também chamada de formatação física, ela apaga todos os dados do disco rígido. Espera-se que a formatação de baixo nível em qualquer HDD garanta que os dados não possam ser recuperados, mesmo com software de recuperação dedicado. Ela reescreve a faixa em uma nova posição e elimina erros de HDD.
Prós:
Elimina erros de HDD devido à expansão térmica das unidades MFM ao longo dos anos. Reescreve a trilha em uma nova posição na direção do movimento do mecanismo de passo.
Reduz as chances vírus infectarem um setor de disco específico.
É a base permanente do disco, como concluído em fábrica.
É o tipo de formatação perfeito para iniciantes, profissionais, provedores de serviços de armazenamento, fabricantes de dispositivos de armazenamento, etc.
Contras:
Pode levar muito tempo para concluir a formatação de baixo nível.
Requer ferramentas profissionais de formatação de baixo nível de terceiros.
Pode causar danos físicos ao disco rígido se ele tiver setores defeituosos.
Parte 2. As 4 principais ferramentas de formatação de baixo nível do disco rígido (HDD)
Depois de aprender sobre a formatação de baixo nível em detalhes, você pode sentir a necessidade de executá-la em seu HDD. Portanto, abaixo está a lista detalhada das quatro principais ferramentas de formatação de baixo nível para HDD.
Dica rápida: Em primeiro lugar, é essencial observar neste ponto que a formatação de baixo nível removerá todas as partições do seu disco, bem como quaisquer arquivos, diretórios e outros dados. Portanto, é altamente recomendável fazer um backup dos dados do HDD antes de prosseguir com a formatação de baixo nível para evitar situações de perda permanente de dados. É porque, após uma formatação completa de baixo nível em seu disco rígido, torna-se difícil para as ferramentas profissionais de recuperação de dados recuperar os dados perdidos.
1. HDD LLF da HDDGURU

| Sistema operacional compatível | MS Windows XP, Vista, 7, 8, Server 2003, 2008, 2008R2, etc. |
| Interface de usuário | S-ATA (SATA), IDE (E-IDE), SCSI, SAS, USB, FIREWIRE, etc. |
O que é o HDD LLF da HDDGURU?
Ele reinicializa o HDD para as configurações de fábrica. O HDD LLF da HDDGURU limpa todas as partições e apaga todos os dados armazenados completamente. Ele adota o procedimento de preenchimento de zero no disco rígido e garante que os dados não possam ser recuperados. Ele apaga a superfície completa do disco, e é recomendado criar um backup do HDD antes da formatação.
Passos para usar o programa HDD LLF da HDDGURU:
Passo 1. Baixe e instale o programa HDD LLF da HDDGURU
- Baixe e instale ele em seu sistema.
- Conecte o HDD e abra o programa HDD LLF.
Passo 2. Selecione a unidade
- Selecione a unidade necessária e pressione “Continuar”.
- Clique em “Sim” para seguir em frente.

Passo 3. Inicie a formatação
- Navegue até a guia de formatação de baixo nível.
- Selecione “Formatar este dispositivo”.
- Inicie o processo de formatação.

Prós:
É uma ferramenta fácil de usar.
Pode ser usada por iniciantes e pode completar a formatação em apenas três passos.
Contras:
Falta recursos avançados.
2. DISKPART

| Sistema operacional compatível | Windows 2000, Windows 7, 8, 8.1, etc. |
| Interface de usuário | Interface gráfica do DiskPart |
O que é o DISKPART?
É a linha de comando integrada em diferentes sistemas Windows. O DISKPART executa a formatação de baixo nível sem a necessidade de baixar ferramentas de terceiros. Além disso, ele pode ser usado para gerenciar a partição do disco rígido, partição de pen drives, etc.
Passos para usar:
Passo 1. Inicie o DISKPART
- Abra o prompt de comando.
- Execute ele no modo de administração.
- Digite “diskpart” na janela e pressione “Enter”.

Passo 2. Selecione a unidade
- Digite o comando “list disk” e pressione “Enter”.
- Identifique o disco.
- Selecione o disco e digite “Select disk *”, onde * é o número do disco.

Passo 3. Formate o HDD
- Digite "clean all".
- O processo pode levar alguns minutos para ser concluído.
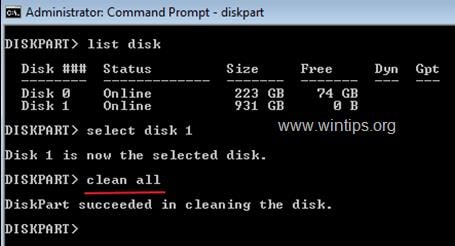
Prós:
É um utilitário embutido do Windows.
Oferece comandos dedicados para criar partições e formatar HDD.
Contras:
É um processo complicado.
3. Intel Memory and Storage Tool

| Sistema operacional compatível | SSDs Intel Optane, dispositivos de memória Intel Optane, etc. |
| Interface de usuário | Intel Mas GUI |
O que é a ferramenta Intel Memory and Storage Tool?
É uma ferramenta de gerenciamento de unidade dedicada que pode executar funções robustas. Ele pode fornecer atributos SMART dos SSDs Intel, realizar processos de apagamento seguros, executar verificações de diagnóstico completo, realizar atualizações de firmware, visualizar informações atuais da unidade, etc.
Passos para usar a ferramenta Intel Memory and Storage Tool:
Passo 1. Inicie a ferramenta Intel Memory and Storage Tool
- Baixe e instale a Intel Memory and Storage Tool em seu sistema.
- Execute o utilitário e selecione a unidade para formatação.
Passo 2. Selecione a opção de apagar
- Escolha a opção "Apagamento seguro".

- Selecione a opção “Apagar”.

- Selecione “Sim” na mensagem de aviso.

- Leia a mensagem sobre o apagamento dos dados.

Prós:
Funciona sem problemas para dispositivos SATA que funcionam no Windows 7.
É compatível com dispositivos NVMe que funcionam em diferentes sistemas operacionais.
Contras:
Possui pré-requisitos detalhados e, portanto, não é adequado para iniciantes.
4. Lowvel

| Sistema operacional compatível | Windows XP para Windows 10 |
| Interface de usuário | .NET 2.0 |
O que é o Lowvel?
Lowvel é uma ferramenta popular de formatação de baixo nível de HDD que executa com sucesso o preenchimento de zero em dispositivo de armazenamento. Ele substitui os dados armazenados no HDD e ajuda a apagar os dados permanentemente. O Lowvel é a ferramenta perfeita se você deseja vender o HDD, melhorar o desempenho de gravação do HDD, etc.
Passos para usar o Lowvel:
Passo 1. Baixe e instale o Lowvel
- Baixe o Lowvel.
- Instale o Lowvel em seu sistema.
Passo 2. Selecione a unidade e formate
- Selecione a unidade necessária para apagar.
- Pressione o botão “Iniciar”.
- O processo de formatação será iniciado.

Prós:
É uma ferramenta gratuita.
Ela pode excluir dados de forma irreversível.
Contras:
Falta características distintas.
Parte 3. Como recuperar dados após a formatação incompleta em baixo nível?
Depois de conferir as quatro principais ferramentas de formatação de HDD em baixo nível, é fácil para os iniciantes deixar o HDD pronto para uso. Entretanto, não se pode ignorar os problemas que podem ocorrer na formatação de baixo nível do HDD. Seu sistema pode desligar durante a formatação de baixo nível ou pode enfrentar interrupções que resultem na formatação inacabada de baixo nível. O resultado é uma perda de dados que não é desejável. Você não precisa se preocupar com seu HDD ao optar pelo Wondershare Recoverit para restaurar os dados.

Wondershare Recoverit para recuperar dados após a formatação incompleta de baixo nível
Mais de 5.481.435 de pessoas já baixaram.
Mais de 35 patentes de recuperação de dados para recuperação de dados de alta qualidade com uma taxa de sucesso aprimorada.
Suporta mais de 2.000 dispositivos de armazenamento, incluindo HDDs, PCs, Macs, SDs, pen drives, câmeras digitais, dispositivos removíveis, etc.
Suporta mais de 1.000 tipos de arquivo como documentos, fotos, vídeos, áudio, arquivos, etc., e formatos de arquivo como NTFS, FAT, APF, HFS+, etc.
Oferece uma solução completa para diferentes cenários de perda de dados, como recuperação de formatação, recuperação de arquivo excluído, recuperação de partição, etc.
Disponível em diferentes planos com base nas necessidades imediatas dos usuários.
Passos para usar o Wondershare Recoverit
Depois de passar por uma visão geral do Wondershare Recoverit, tudo se resume a como usá-lo. É fácil usar esta ferramenta eficaz para recuperar os dados após uma formatação incompleta de baixo nível das seguintes maneiras:
Passo 1. Abra o Recoverit no Windows
- Baixe e abra o programa Recoverit em seu sistema Windows.

Passo 2. Selecione o local
- O próximo passo é selecionar a unidade que foi formatada usando o CMD.
- Uma vez feito, clique em “Iniciar” para passar para o processo de digitalização.

Passo 3. Digitalize o local
- O Recoverit mostra os resultados da verificação em tempo real em alguns minutos apenas com base no volume de dados.
- É fácil identificar os arquivos, pesquisar os arquivos com palavras-chave e pausar ou interromper a verificação neste ponto.

Passo 4. Pré-visualize os arquivos
- É fácil pré-visualizar o arquivo de dados clicando no arquivo e clicando no botão "Pré-visualizar".
- É fácil ampliar, reduzir, visualizar uma foto em tela cheia, girá-la, etc.

Passo 5. Recupere os arquivos
- É fácil pressionar o botão “Recuperar” depois de pré-visualizar o arquivo selecionado.
- Você será solicitado a selecionar o local do arquivo para recuperação, que não deve ser o mesmo de onde os dados foram perdidos.

Conclusão:
Portanto, é fácil para nossos leitores selecionar qualquer uma das quatro principais ferramentas de formatação de baixo nível de HDD mencionadas acima. Os passos detalhados para usar HDD LLF da HDDGURU, DISKPART, Intel Memory and Storage Tool e Lowvel facilitam a execução de formatação de HDD de baixo nível de forma independente. É possível recuperar dados após uma formatação incompleta de baixo nível usando o Wondershare Recoverit.
Para Windows XP/Vista/7/8/10/11
Para macOS X 10.10 - macOS 13
Perguntas frequentes:
Depois de aprender em detalhes sobre as quatro principais ferramentas de formatação de baixo nível de HDD, você pode ter algumas perguntas em mente. Então, abaixo estão as perguntas mais frequentes relacionadas ao mesmo para oferecer uma ajuda confiável e rápida aos nossos leitores:
Como executar a formatação de baixo nível no HDD?
É fácil executar uma formatação de baixo nível no HDD usando diferentes ferramentas. Algumas das principais ferramentas para executar são HDD LLF da HDDGURU, DISKPART, Intel Memory and Storage Tool e Lowvel.
O que faz uma ferramenta de formatação de baixo nível de HDD?
Uma ferramenta dedicada de formatação de baixo nível do HDD exclui os dados, tabela de particionamento, formatos de arquivo, identificação de ID, DADOS restritos, setores de inicialização, etc. Portanto, essas ferramentas facilitam o uso do HDD para armazenar dados com eficiência.
É fácil recuperar os dados após uma formatação incompleta de baixo nível?
É fácil recuperar os dados após uma formatação incompleta de baixo nível usando o Wondershare Recoverit. Ele pode recuperar dados de mais de 2.000 dispositivos de armazenamento e possui mais de 35 patentes de recuperação de dados.
Uma formatação de baixo nível pode corrigir o disco rígido?
É impossível corrigir os setores defeituosos no disco rígido usando a formatação de baixo nível. Ela só pode apagar os dados em diferentes formatos de arquivo.
A formatação de baixo nível é segura para o HDD?
Sim, a formatação de baixo nível é segura para o HDD. No entanto, o HDD com setores defeituosos pode ter problemas quando a formatação de baixo nível é executada.

