
Se você deseja que seu computador funcione perfeitamente, você precisa garantir que todas as peças permaneçam em boas condições. Isso não significa necessariamente abrir o gabinete do sistema e limpar todas as peças. Você precisa praticar uma boa manutenção operacional. Aprender a liberar espaço em disco é uma parte essencial disso. “Mas como liberar espaço em disco?” você pode perguntar. Leia para saber tudo sobre isso.
Neste artigo, você vai aprender:
O que está ocupando espaço no seu disco?
Quase todos os arquivos que você usa em seu sistema são armazenados no disco rígido. Sejam PDFs baixados, arquivos de cache, multimídia ou contas de usuário, tudo está no disco rígido por padrão. Se você não removê-los, os dados podem encher seu disco rígido rapidamente.
Como liberar ou limpar espaço em disco?
Ao contrário da crença popular, pode ser um desafio liberar espaço em disco para a maioria dos usuários. Aqui estão alguns métodos baseados em resultados que você pode usar para liberar espaço em disco:
Método 1 - Use o Sensor de Armazenamento (somente Windows 10)
O Sensor de Armazenamento pode liberar espaço automaticamente em seu computador, excluindo os arquivos antigos que você não usa por um tempo substancial. Você pode ativá-lo na guia Armazenamento em Configurações e ir para a opção Sensor de Armazenamento.
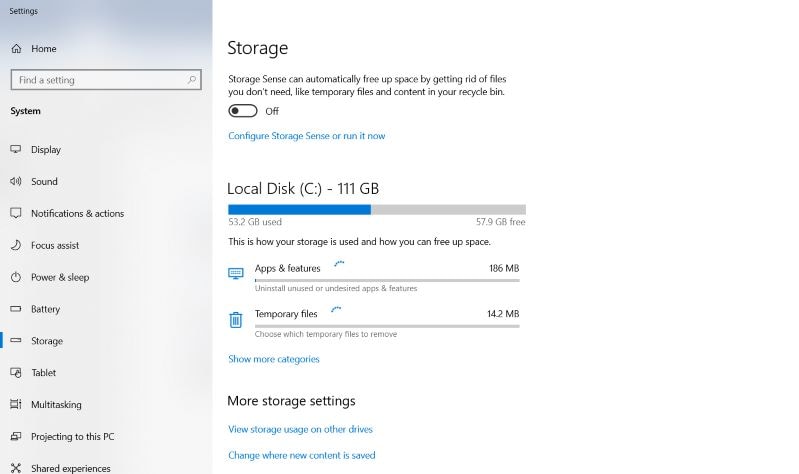
Método 2 - Desinstale programas
Às vezes, programas grandes, como jogos e gravadores, ocupam muito espaço em seu sistema. Você pode liberar espaço em disco desinstalando programas no Painel de Controle.
Passo 1. Vá para Iniciar > Painel de controle > Desinstalar um programa.
Passo 2. Clique com o botão direito do mouse no programa que deseja desinstalar.
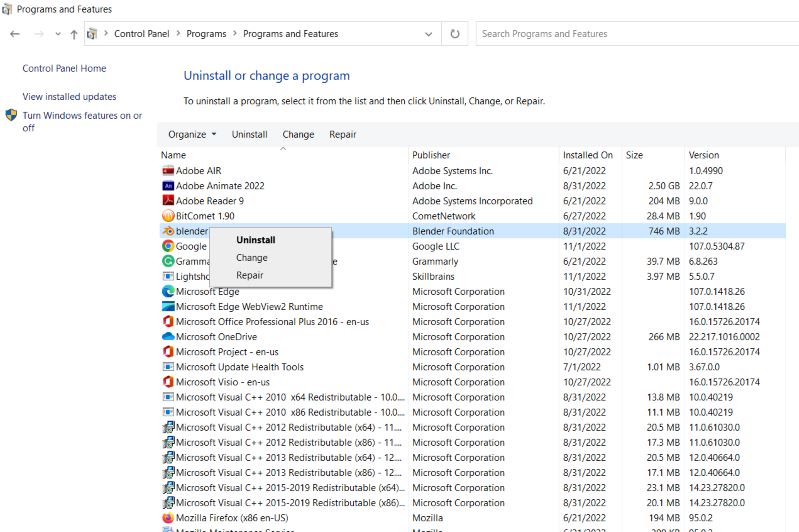
Passo 3. Selecione a opção Desinstalar.
Passo 4. Siga as instruções na tela para concluir o processo.
Método 3 - Remova arquivos duplicados
Ter os mesmos arquivos em mais de um local no disco rígido pode dobrar o espaço ocupado. Assim, você pode liberar algum espaço se excluir arquivos duplicados ou armazená-los em um disco externo.

Se o número de arquivos for muito alto para gerenciar manualmente, você pode utilizar um software de terceiros como XYplorer ou AllDup.
Método 4 - Exclua arquivos grandes e desnecessários
Com o tempo, seu sistema pode ficar cheio de arquivos desnecessários que você não precisa mais. Você pode excluí-los clicando com o botão direito do mouse e selecionando a opção Excluir no menu suspenso. Quanto maior o tamanho do arquivo excluído, mais espaço você libera.
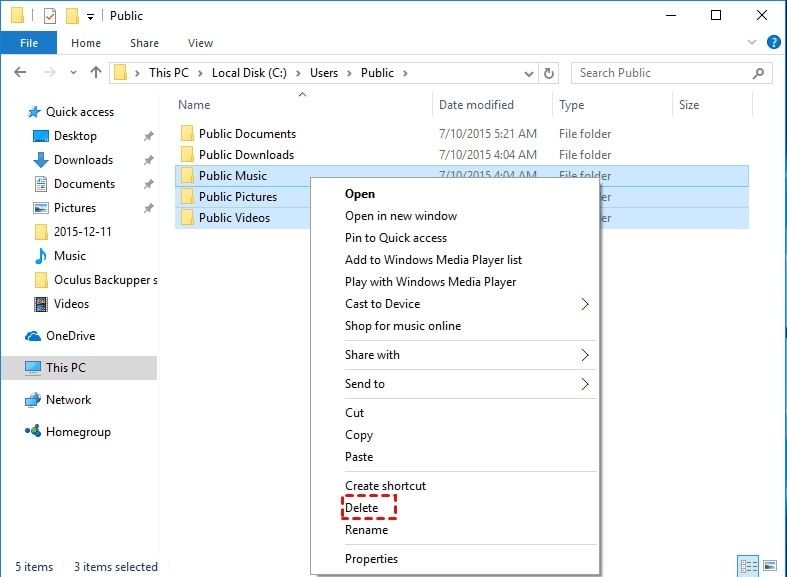
Método 5 - Limpe o disco
A Limpeza de Disco é uma ferramenta incorporada ao Windows que você pode usar para excluir arquivos temporários ou caches que ocupam espaço sem motivo. Se você quiser saber como liberar espaço em disco usando a Limpeza de Disco, basta seguir o procedimento mencionado abaixo.
Passo 1. Abra o programa Executar e digite “cleanmgr.exe” na caixa de diálogo.
Passo 2. Pressione Enter para executar a Limpeza de Disco.
Passo 3. Escolha os itens que deseja remover e clique em OK.
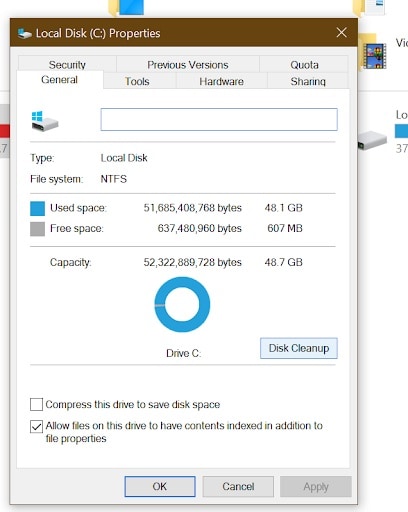
Passo 4. Para liberar ainda mais espaço, selecione a opção Limpar arquivos do sistema.
Método 6 - Exclua arquivos temporários
Arquivos temporários ocupam espaço em seu sistema sem executar funções essenciais. Você pode excluí-los usando o seguinte método.
Passo 1. Abra o programa Executar e digite “%temp%” na caixa de diálogo.
Passo 2. Pressione Enter.
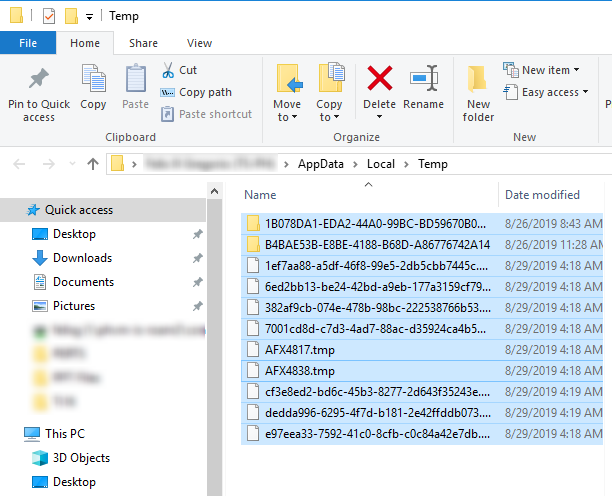
Passo 3. Selecione todos os arquivos no local que se abre e exclua-os para liberar espaço em disco.
Método 7 - Limpe a lixeira
Se você quiser saber como liberar espaço em disco, pode esvaziar a lixeira. Ela contém as imagens dos arquivos que você excluiu. Portanto, se você não precisar mais deles, clique com o botão direito do mouse no ícone e selecione a opção 'Esvaziar lixeira'.
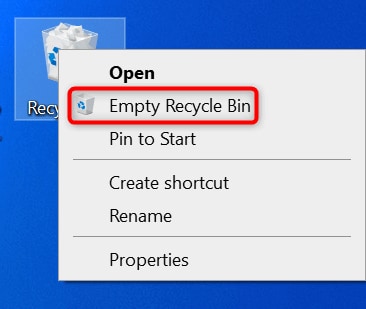
Método 8 - Armazene dados em um armazenamento externo ou na nuvem
Se você acha que precisa de todos os dados ocupando espaço no disco, pode optar por transferir os dados para um armazenamento externo ou na nuvem.
Para transferir dados para o armazenamento externo:
Passo 1. Conecte o dispositivo de armazenamento externo, como um disco rígido externo ou um pen drive através da porta USB do computador.
Passo 2. Clique com o botão direito do mouse nos arquivos que deseja copiar e clique na opção 'enviar para a unidade'.
Passo 3. O processo de cópia será iniciado.
Você também pode clicar com o botão direito do mouse nos arquivos a serem copiados e escolher recortar e colar na unidade portátil.
Para transferir dados em um serviço de nuvem:
Passo 1. Faça login em seu navegador e, em seguida, em seus serviços de nuvem, como OneDrive ou Samsung Cloud.
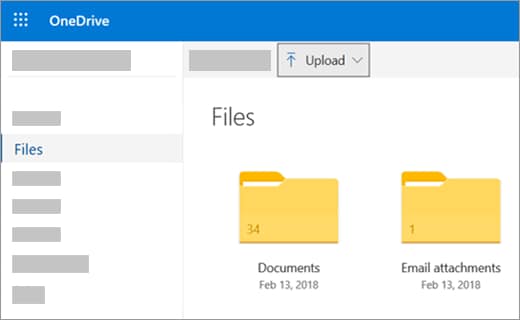
Passo 2. Ao abrir a pasta da nuvem, basta clicar com o botão direito do mouse e escolher o arquivo ou pasta que deseja carregar.
Você também pode arrastar o arquivo ou pasta diretamente para o serviço de nuvem no navegador. Lembre-se, você precisa de boa velocidade de internet para usar este método.
Método 9 - Desfragmente seu disco rígido
A desfragmentação é um processo pelo qual o computador reorganiza diferentes fragmentos de uma unidade de disco para que ela seja limpa e funcione de forma mais rápida. Você pode fazer isso pelo seguinte método:
Passo 1. Digite 'defrag' na barra de Pesquisa do sistema.
Passo 2. No próximo menu, escolha a opção Desfragmentar e otimizar unidades.
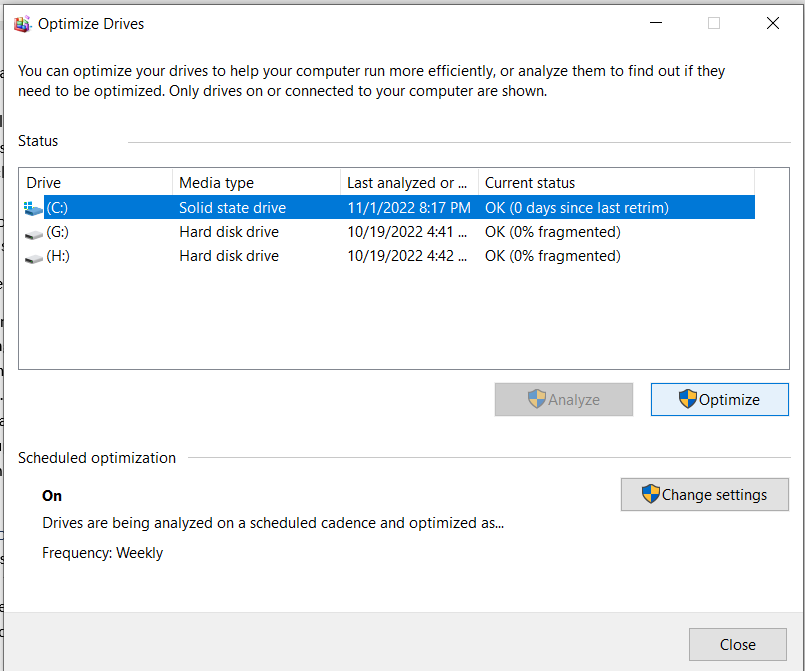
Passo 3. Selecione a unidade que deseja desfragmentar e clique em Otimizar para iniciar o processo.
Método 10 - Forneça RAM suficiente
Às vezes, um gerenciamento ruim de RAM ou um baixo volume de RAM pode fazer com que o disco processe lentamente ou até mesmo fique corrompido. Se você encontrar problemas como o travamento do computador com uso intenso, aumente sua RAM. O Windows 10 requer um mínimo de 4 GB de RAM.

Como armazenar dados na nuvem com segurança?
Conforme mencionado acima, as plataformas de nuvem permitem o upload de dados usando o navegador de sua escolha. No entanto, o processo pode ser interrompido devido a uma conexão de internet instável ou um corte de energia. Não se preocupe, pois você pode evitar isso usando o Wondershare Ubackit, que ajuda você a fazer backup de dados antes de formatar sua unidade. Confira aqui como ele funciona:
Passo 1. Visite o site oficial e baixe o pacote de instalação do Wondershare Ubackit.
Passo 2. Instale e abra o Ubackit e clique na opção de Backup e Restauração.

Passo 3. Escolha os arquivos dos quais deseja fazer backup.
Passo 4. Determine o destino onde deseja que seus arquivos sejam armazenados.

Passo 5. Clique em Backup e o processo de backup de seus arquivos será iniciado.

Uma vez concluído, você terá seu backup com segurança antes de ir para a nuvem.
Perguntas frequentes:
Como liberar espaço em disco rapidamente?
De longe, o método mais rápido é simplesmente excluir os arquivos que você acha que não precisa. Você pode verificar a unidade e excluir arquivos na pasta download, música, fotos ou outras pastas.
A desfragmentação do disco causa algum dano à unidade de disco?
Embora a desfragmentação seja totalmente segura, não é recomendável fazê-la muitas vezes. Se você desfragmentar repetidamente, pode ficar corrompido. Você pode desfragmentar o disco uma vez por semana ou a cada 10 dias.
Quais arquivos ocupam mais espaço no disco rígido?
Os arquivos maiores geralmente são os softwares instalados. Depois vêm os filmes que baixamos ou os vídeos que salvamos na unidade.
Os backups na nuvem são seguros?
Sim. A maioria dos serviços em nuvem usa um login seguro e criptografia de 256 bits para manter seu backup de arquivos seguro. Você também pode usar a autenticação de 2 fatores para melhorar as medidas de segurança.
Posso recuperar arquivos excluídos?
Softwares de terceiros, como o Wondershare Recoverit, podem ajudá-lo a recuperar arquivos que você excluiu por engano.
Conclusão:
Possuir uma unidade de disco cheia com dados nunca é um bom sinal. Você deve cuidar do espaço de armazenamento, mantendo um controle regular. Ao limpar o espaço em disco, você pode garantir a longevidade do disco e um PC que funcione sem problemas.
Para Windows XP/Vista/7/8/10/11
Para macOS X 10.10 - macOS 13

