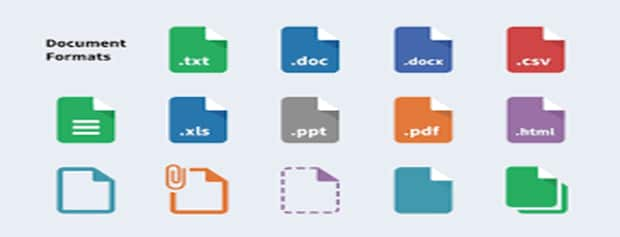
Se você formatou seu disco rígido e depois lembrou que ele contém alguns arquivos importantes, a primeira coisa que você deve aprender é como recuperá-los. Se pesquisar rapidamente no Google sobre a recuperação de dados, encontrará uma infinidade de sites que o ajudarão nessa tarefa.
Tenha cuidado, pois muitos desses sites são duvidosos e não fornecem as informações necessárias para recuperar um disco rígido formatado. Para auxiliá-lo com o seu problema, criamos este guia que informa se é possível recuperar dados de um disco rígido formatado e, em caso afirmativo, como fazê-lo em seu dispositivo. Com tecnologias e softwares avançados, você consegue recuperar arquivos até mesmo de um disco rígido formatado. O conteúdo na unidade geralmente espera que novos dados sejam substituídos nela. Você ainda pode recuperar seus arquivos de um disco rígido formatado, a menos que você grave novos dados nele.
Parte 1. O que acontece quando os discos rígidos são formatados?
Tudo será excluído quando a unidade for formatada. Portanto, o processo só deve ser feito se for necessário. Mas há vários motivos pelos quais um disco deve ser formatado. Você pode estar preocupado com a segurança, precisa reaproveitar o hardware ou desejar instalar um novo sistema de arquivos em seu dispositivo. Seja qual for o motivo, quando feito corretamente, formatar um disco rígido melhora o desempenho do seu dispositivo.
A formatação de um disco rígido pode melhorar o desempenho do computador removendo programas potencialmente nocivos. Vírus e outros softwares mal-intencionados nem sempre são detectáveis, mas podem percorrer o disco rígido do sistema e corromper arquivos importantes. Spyware e vírus são prejudiciais ao desempenho geral de um computador. Embora o software antivírus e outros programas utilitários possam ajudá-lo a remover projetos maliciosos, eles nem sempre são eficazes.
Pare de usar o disco imediatamente se quiser recuperar informações de uma unidade formatada acidentalmente. Isso evita que o servidor sobrescreva acidentalmente os dados que você deseja restaurar. Comece o processo de restauração o mais rápido possível para melhorar suas chances de recuperar todos os seus arquivos.
Parte 2. Como recuperar dados gratuitamente do disco rígido formatado?
Os usuários de computador ocasionalmente precisam fazer o trabalho bastante rotineiro de formatar uma unidade. Infelizmente, você corre o risco de perda significativa de dados se formatar a unidade incorreta. A boa notícia é que, se você aplicar as ferramentas corretas e seguir algumas regras simples, poderá recuperar dados de discos rígidos formatados.
Método 1: Recuperar dados de um disco rígido formatado com CMD
A ferramenta conhecida como cmd.exe, chamada de Prompt de Comando ou CMD, é um interpretador de linha de comando que pode ser encontrado em todos os sistemas operacionais Windows. Você pode se comunicar com o sistema usando a interface de linha de comando fornecida por este utilitário. Com ele, é possível alterar as propriedades da unidade, excluir arquivos e pastas, gerenciar disco e espaço de partição e corrigir problemas de disco, entre outras coisas.
Passo 1: Conecte seu disco rígido/cartão SD/USB ao sistema. Clique com o botão direito do mouse no ícone do Windows e selecione "Pesquisar".
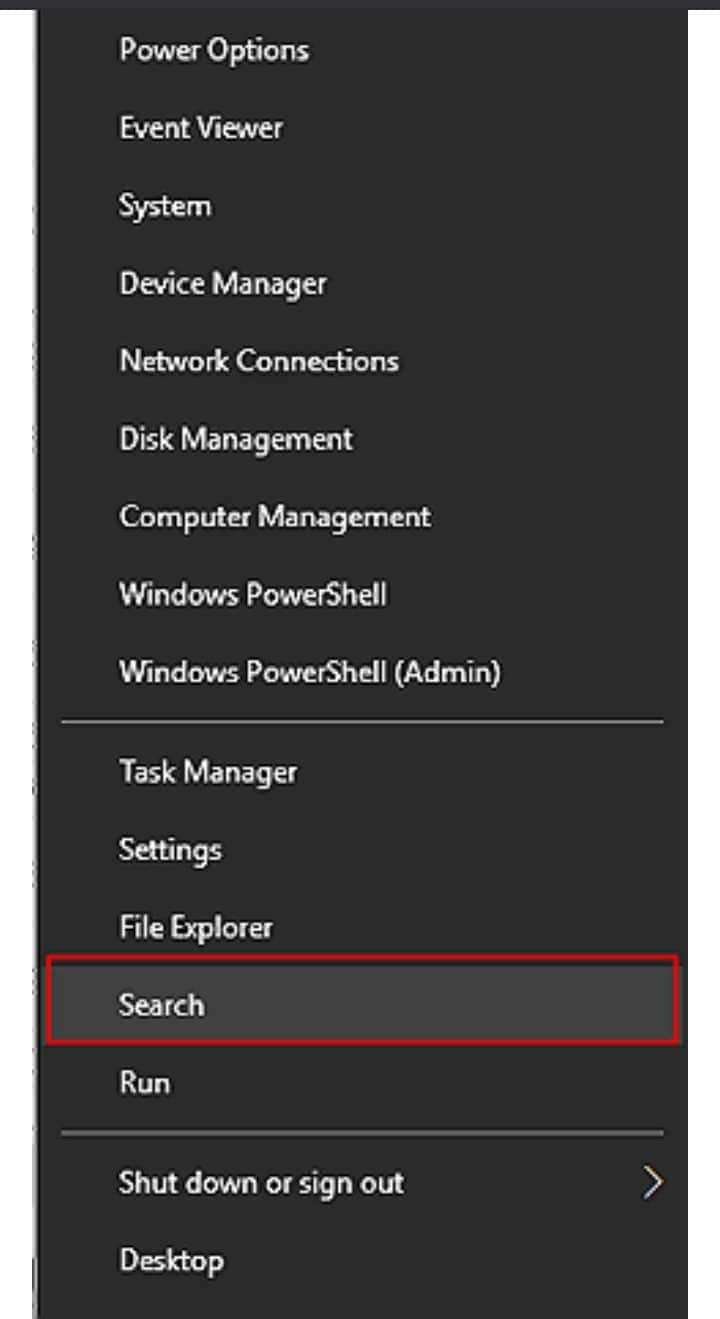
Passo 2: Digite o prompt de comando, clique com o botão direito do mouse em Prompt de Comando e selecione "Executar como administrador". Clique em "Sim" para executar o prompt de comando como administrador.
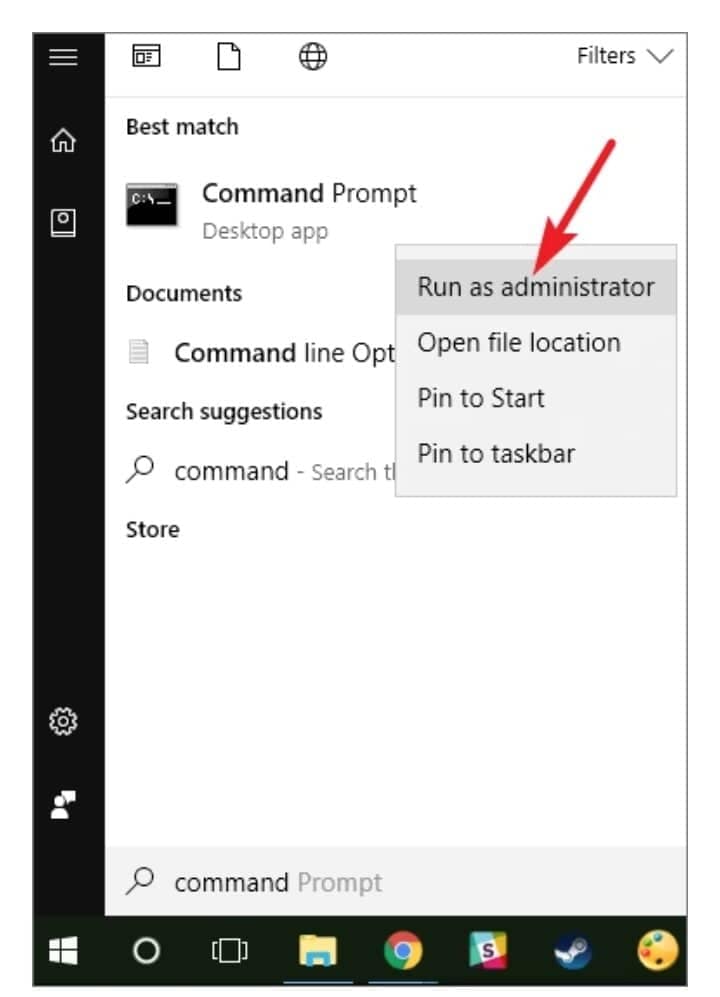
Passo 3: Digite: chkdsk F: /f no prompt de comando e pressione Enter. (Substitua F: pela letra da unidade do dispositivo onde você perdeu arquivos.)
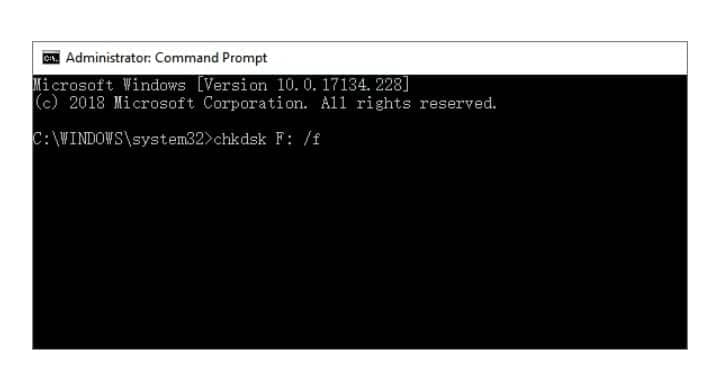
Passo 4: Digite: Y e clique em enter para continuar.

Passo 5: Digite: F e clique em enter de novo.
Digite: F:\>attrib -h -r -s /s /d *.* e pressione Enter. (Substitua F pela letra da unidade do dispositivo onde você perdeu arquivos.)
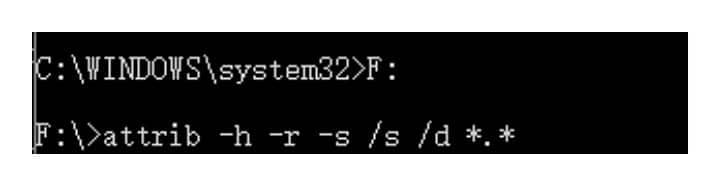
Isso ajudará se você tiver muito cuidado ao usar a linha de comando CMD para recuperar dados de um disco rígido formatado, cartão SD ou USB, porque os erros podem levar a problemas mais sérios. Se o CMD não conseguir encontrar seus arquivos perdidos ou se você não souber como usá-lo, não se preocupe; você pode pular este método e, em vez disso, usar o software de recuperação de disco rígido para fazer isso por você.
Se o primeiro método não funcionar, você pode usar o método 2 como alternativa.
Método 2: Recuperar dados de um disco rígido formatado com o Wondershare Recoverit
Quaisquer arquivos perdidos ou excluídos de um computador, HDD, SSD, unidade USB, cartão de memória SD, câmera e muito mais podem ser recuperados com o Recuperação de dados do Recoverit grátis. Ele fornece altas taxas de sucesso para mais de 500 cenários de perda de dados da vida real, incluindo formatação, travamentos do sistema, ataques de malware, etc.
Para Windows XP/Vista/7/8/10/11
Para Mac OS X 10.10 - macOS 13
No Windows
Passo 1: Abra o programa Recuperação de dados do Recoverit e selecione o disco rígido formatado para iniciar.

Passo 2: O software de recuperação de disco rígido formatado fará a varredura do disco ou procurará os dados e arquivos perdidos.

Passo 3: No final, você pode verificar todos os arquivos recuperados. Visualize fotos, vídeos, músicas e arquivos de trabalho recuperados. Selecione seus arquivos e clique em "Recuperar" para salvar todos os arquivos recuperados.

Para macOS
Antes de recuperar dados, precisamos permitir que o Recoverit seja executado no seu Mac. Para abrir o software, siga os próximos passos.
Passo 1: Clique duas vezes no ícone "Recoverit" na área de trabalho do Mac.
Passo 2: Não achou? Vá no "Finder" > "Aplicativos" > "Recoverit" e clique duas vezes no software.
Passo 3: Se você definiu uma senha, digite a senha e pressione "Enter" ou "Return" para iniciar o Recoverit.

Parte 3. 3 maneiras de formatar um disco rígido com segurança sem perder dados
Preocupado que os dados em um disco rígido corrompido possam ser perdidos? A maioria das pessoas mantém backups de seus dados importantes em discos rígidos externos. Aprenda como reformatar um disco rígido e ainda recuperar seus dados posteriormente. Mas o que ocorre se a unidade for danificada? É uma lição de por que você deve sempre criar uma cópia local e um backup offshore com um serviço de nuvem, mas vai ser tarde demais neste momento. Felizmente, você pode reformatar um disco rígido externo sem limpar nada, se empregar algumas soluções simples.
1. Formate o disco rígido com o Windows Explorer
Felizmente, dependendo do estado do seu disco rígido, existem técnicas para formatá-lo sem perder nenhum dado. Incluímos instruções passo a passo abaixo para unidades íntegras e quebradas. Continue lendo!
Passo 1: Clique em "Meu Computador".
Passo 2: Selecione a unidade que deseja formatar, clique com o botão direito nela e escolha "formatar" na lista de opções.
Passo 3: Quando a caixa de diálogo "formato" for aberta, escolha o tamanho da capacidade, embora seja recomendável mantê-lo no tamanho padrão. Você também pode configurar um sistema de arquivos para a unidade a ser formatada. Clique em "Iniciar".
Passo 4: Ao clicar em "iniciar", uma janela de aviso aparecerá diante de você. Se tiver certeza de que deseja formatar o disco, clique em "ok" e prossiga com a formatação.
2. Formate o disco rígido com o gerenciamento de disco do Windows
Muitas pessoas acreditam que os termos "recuperação de dados" e "unidade de formato" são exclusivos ao realizar pesquisa rápida em vários fóruns de informática da Internet. Não são. Seu disco rígido pode ser completamente apagado sem apagar nenhum dos seus dados. Você deve primeiro formatar a unidade para recuperar seus dados usando um software de recuperação de dados.
Passo 1: A seguir estão as duas maneiras pelas quais você pode abrir o Gerenciamento de disco:
- a) Execute "diskmgmt.MSC" clicando no ícone Iniciar do Windows.
- b) Vá em "Meu Computador". Clique com o botão direito do mouse e escolha "Gerenciar" no menu suspenso. Em seguida, escolha Gerenciamento de disco em "Armazenamento".
Passo 2: Agora, clique com o botão direito na partição de destino e da lista selecione "formatar".
Passo 3: Especifique o rótulo do volume, o sistema de arquivos e o tamanho da unidade de alocação no assistente de formatação. Clique em "OK".
Passo 4: Pressione "OK" para confirmar.
Passo 5: Ao clicar em "iniciar", uma janela de aviso aparecerá diante de você. Se tiver certeza de que deseja formatar o disco, clique em "ok" e prossiga com a formatação.
3. Use o Wondershare UBackit para fazer backup dos dados antes da formatação
O pacote do Microsoft Office fornece programas que são usados diariamente por milhões de usuários que desfrutam de uma ampla variedade de softwares que os auxiliam na execução de tarefas de escritório, como design, redação, banco de dados, entre outras. Os usuários que trabalham com grandes volumes de dados devem fazer backups frequentemente, porque a perda ou exclusão pode causar problemas. Aqui estão vários passos para usar o UBackit do Wondershare para fazer backup de dados antes da formatação, para que seus arquivos estejam seguros e não corram o risco de serem excluídos.
Passo 1: Abra o Wondershare UBackit

Passo 2: Selecione arquivos/pastas do disco rígido

Passo 3: Escolha o destino do backup

Passo 4: Inicie o processo de backup
O processo de backup levará de segundos a minutos, dependendo do tamanho do backup.

Conclusão
É um pouco mais difícil recuperar dados de discos rígidos formatados do que de qualquer outro disco. O resto do procedimento é simples, uma vez que você tenha verificado que pode restaurar seus dados. Agora você possui o conhecimento e os recursos necessários para recuperar seus dados, faça já!
Para Windows XP/Vista/7/8/10/11
Para Mac OS X 10.10 - macOS 13


