Ninguém gosta de perder arquivos importantes, por isso é essencial ter um software profissional de recuperação de dados. Às vezes, seu sistema pode enfrentar eventos imprevistos, como perda de dados. Isso pode ocorrer de várias maneiras, como exclusão acidental, corrupção de dados, ataques de vírus e muitas outras situações catastróficas. Portanto, o software de recuperação de dados garantirá que você tenha acesso aos seus arquivos perdidos o mais rápido possível.
Este artigo ajudará você a escolher o melhor software profissional de recuperação de dados e os passos úteis para usar cada um desses softwares profissionais de recuperação de arquivos. Este artigo apresentará o seguinte:
Top 9 principais softwares profissionais de recuperação de dados
Vamos mergulhar neste assunto!
Os 9 melhores softwares profissionais de recuperação de dados
Abaixo, revisaremos nossas 9 principais opções para recuperação profissional de arquivos. Essas ferramentas abrangem muitos formatos de arquivo, incluindo documentos, imagens, vídeos e muito mais, para garantir que você não perca nenhum dado. Agora que você sabe o que esperar, vamos começar.
1. Wondershare Recoverit (Windows e Mac)
Este é um especialista em recuperação de dados dentro de faixas de preços acessíveis. Ele funciona perfeitamente com muitos dispositivos de armazenamento, como pen drives, filmadoras, cartões de memória e discos rígidos. O Recoverit oferece suporte a mais de 1.000 formatos de arquivo e sistemas como FAT, APFS, NTFS e muito mais.
Os passos para recuperar dados com este software profissional de recuperação de dados são relativamente fáceis e oferecem um recurso de pré-visualização, que não é comum na maioria dos softwares de recuperação de dados. Possui uma versão gratuita que permite aos usuários recuperar até 100 MB de dados. No entanto, você pode assinar a versão pro para recuperar mais arquivos.
Características principais
Características |
Descrição |
| Suporte universal | Suporta a recuperação de mais de 1.000 tipos de arquivos perdidos ou excluídos de vários dispositivos de armazenamento. Ele também lida com a recuperação de dados perdidos em vários cenários, como formatação, exclusão acidental e ataque de malware. |
| Recuperação de computador travado | O Recoverit pode recuperar seus dados mesmo quando confrontado com a tela azul da morte ou durante várias falhas no computador. |
| Reparação e recuperação avançada de vídeo | Oferece reparos de vídeo através de sua tecnologia patenteada de recuperação de fragmentos de arquivo de vídeo. Ele digitaliza, reúne e combina os fragmentos de vídeo, permitindo a recuperação completa do vídeo. |
| Filtro e recuperação durante a digitalização | Os usuários podem filtrar os resultados durante a verificação para acelerar o processo. Tem também a opção de pré-visualização após a digitalização antes da recuperação. |
Passos para a operação
Esta seção explicará como usar o Wondershare Recoverit para recuperar seus arquivos excluídos ou perdidos. Siga os passos simples descritos abaixo.
Passo 1: Baixe e instale o Recoverit no seu PC para recuperar seus dados.
Passo 2: Abra o Recoverit e escolha a localização do disco para começar.

Passo 3: Este software profissional de recuperação de dados irá digitalizar o disco para procurar por arquivos perdidos.

Passo 4: Você pode filtrar seus resultados ou optar por interromper a verificação no meio do caminho se já tiver recuperado o arquivo perdido.

Passo 5: Pré-visualize os arquivos e selecione os arquivos perdidos que deseja recuperar.

Passo 6: Escolha um novo local para armazenar seus arquivos recuperados e clique no botão 'Recuperar' para prosseguir.

Prós:
Suporta mais de 1.000 formatos de arquivo.
Interface simples e experiência de usuário aprimorada.
Compatível com sistemas de arquivos Mac e Windows.
Permite a recuperação e reparo de arquivos de vídeo fragmentados.
Contras:
A versão gratuita só pode recuperar 100 MB de dados.
2. PhotoRec (Windows, Mac e Linux)

O PhotoRec é outro poderoso especialista em recuperação de dados que oferece recursos impressionantes de recuperação de arquivos. Ele suporta vários sistemas operacionais e, desde que seja um disco rígido tradicional ou uma câmera digital, o PhotoRec recuperará seus dados perdidos rapidamente.
Este software profissional de recuperação de arquivos pode recuperar mais do que apenas imagens, apesar de seu nome. É compatível com mais de 480 extensões de arquivo e usa um método de recuperação de dados não destrutivo. Isso impede que o software grave no mesmo dispositivo de armazenamento do qual está se recuperando. Como resultado, você pode usar o PhotoRec para recuperar arquivos fragmentados em seu disco rígido em alguns casos exclusivos.
Características principais
Características |
Descrição |
| Preço | O PhotoRec é gratuito, pois nenhuma versão profissional é necessária para acessar o software profissional de recuperação de dados. |
| Código aberto | Este é um aplicativo de código aberto, para que os desenvolvedores possam ajustá-lo de acordo com suas preferências. |
| Compatibilidade | O PhotoRec é compatível com todos os sistemas operacionais. É compatível com Linux, Windows e Mac. |
| Sistemas de arquivos suportados | Ele suporta mais de 400 extensões de arquivo e sistemas como FAT, HFS+, exFAT e muito mais. |
| Suporte multilíngue | Oferece suporte em vários idiomas, como alemão, inglês e francês. |
Passos para a operação
O PhotoRec é um especialista em recuperação de dados que você pode usar para recuperar vídeos, fotos e documentos perdidos. Siga os passos abaixo cuidadosamente para aprender como usar o PhotoRec para recuperação de dados.
Passo 1: Baixe e abra o PhotoRec no seu PC.
Passo 2: Digite 'sudo photorec' no seu PC e pressione 'enter'.
Passo 3: Escolha o dispositivo de armazenamento de mídia que deseja digitalizar e recuperar os dados perdidos.

Passo 4: Depois de selecionar o dispositivo de armazenamento, identifique o tipo de estrutura de arquivo que o dispositivo de armazenamento usa.

Passo 5: Após identificar a estrutura do arquivo, escolha o local da unidade onde deseja recuperar o arquivo.

Passo 6: A verificação de dados perdidos começará e salvará os arquivos recuperados no local selecionado.
Prós:
Compatível com todos os sistemas operacionais.
Suporta mais de 400 extensões de arquivo e os principais sistemas de arquivos.
Totalmente gratuito e de código aberto.
Contras:
Você não pode escolher os arquivos para recuperar durante a verificação.
Pode ser intimidante para iniciantes sem experiência técnica.
3. R-Studio (Windows, Mac e Linux)

Este especialista em recuperação de dados abrangente é ideal para usuários experientes que podem utilizar seus amplos e poderosos recursos. É um software profissional de recuperação de dados e, portanto, requer que os usuários tenham alguma experiência técnica. Ele suporta a maioria dos sistemas de arquivos e esquemas de layout de partição para garantir que seu arquivo seja recuperado.
Este software profissional de recuperação de arquivos também oferece suporte a partições danificadas ou excluídas durante a recuperação. Em vez de guiar os usuários pelo processo de recuperação de dados, este software permite que os usuários iniciem a recuperação em diferentes guias. Além disso, você pode filtrar os arquivos recuperados por hora de modificação, hora de criação, extensões e muitos outros recursos.
Características principais
Características |
Descrição |
| Recuperação remota de dados | Você pode recuperar arquivos pela rede em vários sistemas operacionais, como Linux, Windows e Mac. |
| Pré-visualização no processo de digitalização | Ele exibe os diferentes elementos detectados durante a verificação de um objeto, como registros de inicialização, registros FAT e arquivos de tipos reconhecidos. |
| Recupere dados de configurações RAID danificadas | Ele pode recuperar dados de configurações RAID danificadas. Ele também inclui um recurso de pré-visualização para visualizar os dados recuperados e oferecer suporte a vários sistemas de arquivos. |
| Monitoramento de dados SMART | Ele monitora os dados SMART da sua unidade, incluindo eMMC, HDDs e SSDs. Ele irá notificá-lo de qualquer falha detectada, permitindo que você crie backups de dados, se necessário. |
| Algoritmo avançado de recuperação de dados | Ele pode recuperar arquivos não reconhecidos nos metadados do sistema ou arquivos não encontrados no procedimento de digitalização de disco. Os usuários também podem procurar por partições excluídas ou perdidas. |
Passos para a operação
Passo 1: Primeiro, baixe o R-Studio e abra o arquivo de instalação para prosseguir.
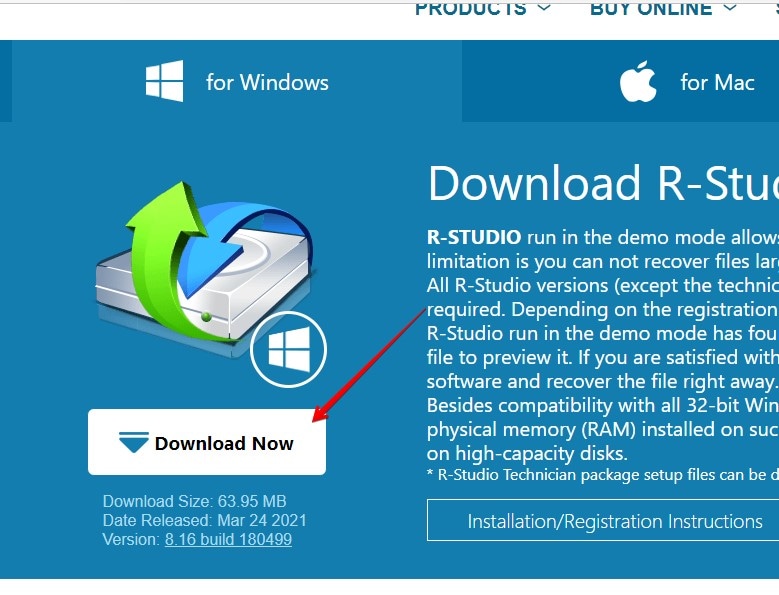
Passo 2: Assim que o arquivo abrir, clique no botão 'próximo' e siga as instruções simples para prosseguir com a instalação.
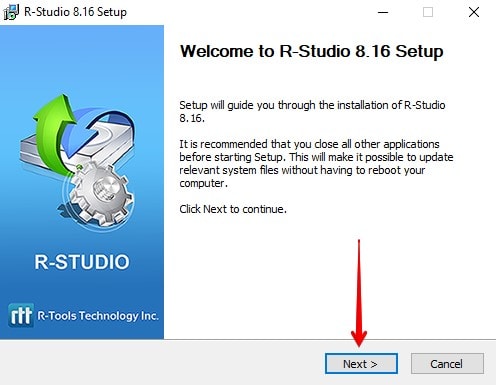
Passo 3: Após a instalação, abra o software e escolha a partição ou unidade com os arquivos perdidos ou excluídos. Depois de selecionar a unidade, clique em 'Digitalizar'.

Passo 4: Se você for um usuário técnico, poderá personalizar os parâmetros de verificação para determinar a parte da unidade a ser verificada.

Passo 5: Em seguida, clique na opção 'Exibir arquivos' enquanto a verificação está em andamento.

Passo 6: Você também pode usar a opção 'Localizar/marcar' para localizar e marcar arquivos para recuperação com base no tipo de arquivo.

Passo 7: Após a verificação, clique em 'Recuperar marcado' para recuperar os arquivos desejados.

Passo 8: O R-Studio exigirá que você escolha um local de saída, selecione um novo local para salvar seus arquivos recuperados e pressione o botão 'OK'.

Prós:
Recursos avançados para profissionais de recuperação de dados.
Oferece um recurso de sanitização de disco.
Está disponível como uma imagem ISO inicializável.
R-Studio suporta vários sistemas de arquivos e tipos de arquivos.
Contras:
Não é ideal para usuários não técnicos.
Ele não permite que os usuários visualizem os resultados durante as digitalizações.
4. Recuva (Windows)

O Recuva é um programa de recuperação de dados profissional freeware que você pode usar para recuperar documentos, músicas, fotos, vídeos e outros tipos de arquivos. Ele suporta vários dispositivos de armazenamento como iPods, cartões de memória, discos rígidos, pen drives e muito mais. A maioria das pessoas prefere este software de recuperação de dados por sua interface de usuário direta, facilidade de uso e baixo custo de assinatura.
Este especialista em recuperação de dados vem com uma tela de pré-visualização que permite visualizar os arquivos que você deseja recuperar antes de concluir o processo de recuperação. Infelizmente, o suporte aos formatos de arquivo não é vasto, então os usuários estão limitados a recuperar apenas alguns formatos.
Características principais
Características |
Descrição |
| Suporte para arquivos | Ele oferece suporte a vários tipos de arquivos para recuperação, incluindo e-mails regraváveis, documentos, arquivos de mídia, músicas, imagens e vídeos. |
| Opções de recuperação flexíveis | Os usuários podem recuperar arquivos de discos danificados e formatados. |
| Opção de digitalização profunda | Este software identifica e recupera arquivos excluídos e perdidos usando o modo avançado de digitalização profunda. |
| Substituição segura de arquivos | Ele substitui ou exclui arquivos que não estão mais em uso com segurança. |
| Backup de dados | Ele evita a perda de dados por meio de detecção e particionamento aprimorados da unidade. |
Passos para a operação
Passo 1: Comece baixando e instalando o Recuva no seu PC.
Passo 2: Em seguida, abra o Recuva e pressione o botão 'Próximo' para prosseguir.
Passo 3: Agora, escolha o tipo de arquivo que deseja recuperar. Se você não tem ideia, clique na opção 'Todos os arquivos'.

Passo 4: Após escolher o tipo de arquivo, toque no botão 'Próximo' para continuar.
Passo 5: Escolha a unidade com os arquivos excluídos e o Recuva começará a verificar e localizar os arquivos excluídos na unidade.

Passo 6: Você pode selecionar a opção 'Verificação profunda' se a primeira verificação rápida não for bem-sucedida.
Passo 7: Depois de selecionar esta opção, aperte o botão 'Iniciar'.
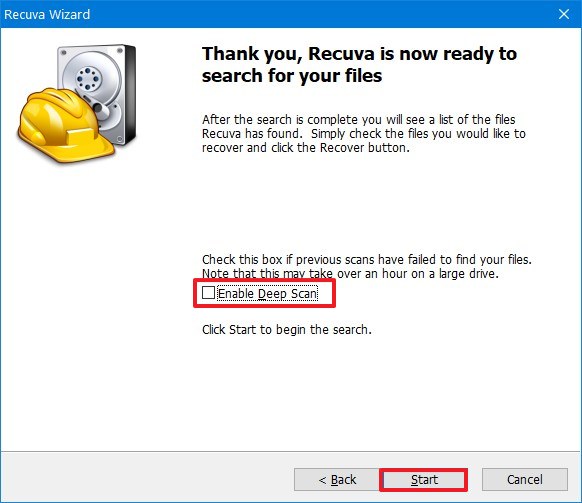
Passo 8: Depois que os arquivos forem recuperados, escolha os arquivos excluídos ou perdidos que deseja recuperar e clique no botão 'Recuperar'.

Passo 9: Escolha um local para recuperar o arquivo; sugerimos uma unidade alternativa para evitar a substituição do arquivo.
Passo 10: Agora, pressione o botão 'OK' e o Recuva recuperará seus arquivos excluídos.

Prós:
O preço de assinatura é baixo.
Interface de usuário simples e clara.
Oferece uma versão gratuita.
Fornece uma tela para pré-visualização de arquivos detectados antes da recuperação.
Contras:
Suporta um número limitado de formatos de arquivo.
5. Data Rescue (Windows e Mac)

Uma das razões pelas quais muitas pessoas adoram o Data Rescue é por causa de sua interface de usuário simples. No entanto, seu alto preço impede muitas pessoas de usar este software profissional de recuperação de dados. Uma única licença para utilizar este especialista em recuperação de dados custa $ 399 anualmente, o que é caro em comparação com outros softwares de recuperação de dados.
Apesar de seu preço alto, este software profissional de recuperação de arquivos oferece aos usuários digitalizações rápidas e altas velocidades de recuperação. Ele também fornece uma recuperação de RAID aprimorada e várias ferramentas de disco para garantir a exclusão segura de arquivos e cópias de disco byte a byte.
Características principais
Características |
Descrição |
| Recuperação aprimorada de RAID | Ele detecta e verifica várias configurações de RAID. |
| Ferramentas independentes extras | Você pode proteger e eliminar arquivos com total segurança. Também permite que você descubra a ordem de movimentação com o setor numérico. |
| Alta compatibilidade | É compatível com Windows e MacOS e pode ser instalado e usado com a mesma licença. |
| Velocidade rápida de digitalização e recuperação | Ele reduz o tempo gasto em uma verificação completa e recupera os arquivos encontrados em segundos. |
| Acessa resultados de verificação anteriores | Se você já finalizou uma verificação, é muito fácil acessá-la novamente. |
| Cria uma unidade de recuperação inicializável | Você pode criar uma unidade de recuperação inicializável no Data Rescue em caso de travamento do sistema e outros problemas. |
Passos para a operação
Passo 1: Baixe o Data Rescue; você pode encontrá-lo no site da ProSoft Engineering.
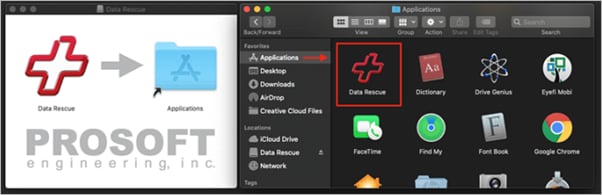
Passo 2: Vem em arquivo ZIP; abra ele e instale o software profissional de recuperação de dados seguindo os passos fornecidos.
Passo 3: Abra o aplicativo e forneça seus dados. O software o redirecionará para a tela de boas-vindas. Em seguida, selecione 'Começar a Recuperar Arquivos'.

Passo 4: Escolha a unidade que deseja verificar em busca de dados perdidos ou excluídos.

Passo 5: Selecione uma digitalização profunda ou rápida de acordo com sua preferência. Depois de escolher o tipo de verificação, clique no botão 'Iniciar'.

Passo 6: A digitalização começará imediatamente e você poderá avaliar o resultado após a conclusão da digitalização. Ele também oferece uma função de 'Pesquisa' para verificar arquivos específicos entre os arquivos recuperados.

Passo 7: Escolha seus arquivos preferidos e, em seguida, pressione o botão 'Recuperar' e o Data Rescue começará a trabalhar para recuperar os dados perdidos.
Prós:
Interface de usuário limpa e simples.
Permite que os usuários criem uma unidade de recuperação inicializável quando uma unidade está falhando.
Pode determinar diferentes configurações de RAID.
Oferece digitalizações rápidas e velocidade de recuperação.
Suporta sistemas operacionais Mac e Windows.
Contras:
É bem caro.
Os passos podem ser complicados para iniciantes.
6. DiskGenius (Windows)

Esta é uma solução completa de recuperação de dados e gerenciamento de partições, ideal para profissionais e iniciantes. Você pode usar este software profissional de recuperação de dados para resolver muitos problemas de disco. Ele oferece um período de teste antes que os usuários tenham que assinar uma de suas versões pagas. Como os problemas de partição e perda de dados geralmente estão relacionados, seus desenvolvedores decidiram criar um especialista em recuperação de dados que abordasse os dois problemas.
Possui muitos recursos exclusivos, como recuperar dados diretamente do Microsoft Virtual PC, Virtual Box ou VMware. Ele também vem com um editor hexadecimal que garante a análise dos dados brutos do disco.
Características principais
Características |
Descrições |
| Verifica erros de partição | Ele pode verificar erros de partição para garantir que suas partições de disco estejam em boas condições. |
| Recupera partições excluídas | Ele pode recuperar todas as partições excluídas e perdidas em apenas alguns segundos. |
| Reconstruir MBR | Ele pode reconstruir MBR e tabela de partições e restaurar partições perdidas enquanto também corrige erros do sistema. |
| Gerenciamento de disco | Ele pode formatar discos enquanto também cria partições quando você compra seu disco pela primeira vez. |
| Clonar partição para um arquivo de imagem | O DiskGenius pode fazer backup de sua partição e arquivos em um arquivo de imagem e restaurá-los facilmente quando quiser. |
| Algoritmo de digitalização rápida | Seus algoritmos de digitalização avançados e rápidos são projetados para ajudar a descobrir arquivos de mídia e recuperá-los em segundos. |
Passos para a operação
Passo 1: Baixe e instale o software DiskGenius no seu PC.
Passo 2: Abra este software profissional de recuperação de arquivos e escolha o disco rígido no qual deseja recuperar o arquivo. Selecione 'Recuperação de arquivo' para prosseguir.
Passo 3: Na nova página, selecione a opção 'Recuperar arquivos excluídos' e toque em 'Iniciar' para verificar o disco rígido para encontrar dados excluídos e perdidos.

Passo 4: Enquanto a verificação está em andamento, você pode pré-visualizar os arquivos clicando duas vezes neles. Ele mostrará o conteúdo do arquivo em seu tamanho original.

Passo 5: Quando a verificação estiver concluída, selecione os arquivos e pastas descobertos que deseja recuperar e clique na opção 'Copiar para' no menu de contexto.

Passo 6: Escolha um novo local para salvar seus arquivos recuperados e o DiskGenius copiará os arquivos recuperados para o novo local.
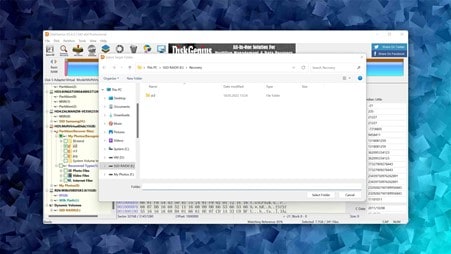
Prós:
É um especialista em recuperação de dados 2 em um que combina gerenciamento de partições e recuperação de dados.
Oferece um recurso de clonagem de disco.
Oferece aos usuários uma versão gratuita.
Ele pode virtualizar o Windows em uma máquina virtual VMware.
Contras:
A interface do usuário é difícil de navegar.
7. Stellar Data Recovery (Windows e Mac)

O Stellar Data Recovery é um software profissional de recuperação de dados para Mac e Windows. Essa ferramenta de recuperação pode lidar com sistemas travados e não inicializáveis que a maioria dos aplicativos de recuperação considera irrecuperáveis. Ele suporta sistemas de arquivos comuns como FAT, NTFS, exFAT e muito mais. Ele também permite a recuperação de pen drives, cartões de memória, cartões SD e mais dispositivos de armazenamento.
Ele vem com duas versões pagas que são idênticas ao usar. Ele garante que os arquivos recuperados sejam organizados, classificando de acordo com o tipo ou exibindo em formato de árvore. Esse recurso pode ser útil ao procurar uma pasta específica.
Características principais
Características |
Descrição |
| Reparação de vídeo | Ele irá reparar e armazenar vídeos corrompidos em formatos de vídeo populares. |
| Recuperação de dados móveis | Ele ajuda a recuperar histórico de chamadas, contatos, vídeos, fotos, mensagens e calendários excluídos de iPhones e iPads. |
| Suporte de mídia de armazenamento | Ele recupera arquivos de vídeo e fotos de vários dispositivos de armazenamento, como cartões CF, cartões SD e muito mais. |
| Ferramenta de recuperação de dados e fotos | Ele permite que os usuários recuperem dados perdidos de pen drives, cartões SD e discos rígidos. Você também pode recuperar fotos perdidas e excluídas de drones, DSLRs e câmeras de ação. |
Passos para a operação
Passo 1: Comece baixando o Stellar Data Recovery no seu PC.
Passo 2: Descompacte o arquivo baixado e instale ele usando o assistente autoinstrutivo.
Passo 3: Agora, abra usando o ícone de atalho.
Passo 4: Escolha o tipo de dados que deseja recuperar nas opções disponíveis e clique no botão 'próximo'.

Passo 5: Selecione o local da perda de dados e verifique a 'Digitalização profunda'. Depois, pressione o botão 'Digitalizar' para continuar.

Passo 6: Assim que a verificação estiver concluída, selecione 'OK' para prosseguir.
Passo 7: Escolha uma guia de exibição e expanda a estrutura. Agora você pode selecionar qualquer arquivo para pré-visualizar.

Passo 8: Selecione os arquivos descobertos que deseja recuperar e toque no botão 'Recuperar'.
Passo 9: Escolha o local da unidade onde você gostaria de armazenar seus arquivos recuperados e clique em 'Recuperar' para prosseguir.

Prós:
Suporta diferentes tipos de dispositivos de armazenamento.
É fácil de usar.
Oferece um recurso de pré-visualização.
Oferece recuperação de dados móveis para iPhones e iPads.
Contras:
É bem caro.
Digitalização e recuperação lenta.
8. TestDisk (Windows, Mac e Linux)

Este software profissional de recuperação de dados foi projetado para recuperar partições perdidas e corrigir discos que não inicializam. Portanto, é a melhor opção para a maioria das situações de perda de dados. No entanto, ele vem com uma interface de usuário somente de texto, dificultando a utilização pela maioria dos usuários.
O TestDisk não se concentra em arquivos individuais, mas em sistemas de arquivos inteiros e recuperação de partições. Ele irá reparar setores de inicialização, corrigir tabelas de partição e muitas outras ações para ajudar você a acessar arquivos perdidos. Além disso, ele pode apagar arquivos de sistemas de arquivos como NFTS, exFAT, e FAT. Entretanto, você teria que acessar o menu avançado, o que é difícil para a maioria dos usuários.
Características principais
Características |
Descrição |
| Recuperação de partição | Ele verifica rapidamente as estruturas no disco e as compara com as tabelas de partição em busca de erros de entrada. Esta ferramenta pode recuperar partições excluídas e reescrever o Registro de Inicialização Mestre (MBR). |
| Digitalizações rápidas e fáceis | É bastante fácil de usar e o processo de recuperação de partições perdidas e excluídas é rápido. |
| Reparo do sistema de arquivos | Ele pode lidar com corrupções do sistema de arquivos em FAT12, FAT32, FAT16, NTFS, exFAT e mais sistemas de arquivos. |
Passos para a operação
Passo 1: Comece baixando o TestDisk para o seu PC.
Passo 2: Agora, abra o TestDisk usando o arquivo textdisk_win.exe na pasta TestDisk. Os usuários precisam de privilégios administrativos para executar este software profissional de recuperação de dados com sucesso.

Passo 3: Você pode optar por criar e anexar um arquivo de log na janela do console ou não criá-lo. Escolha a opção de sua preferência e clique na tecla 'Enter'.

Passo 4: O software solicitará que você escolha uma mídia de armazenamento na próxima tela. Em seguida, você pode usar as teclas de seta para navegar e selecionar a unidade de disco rígido.
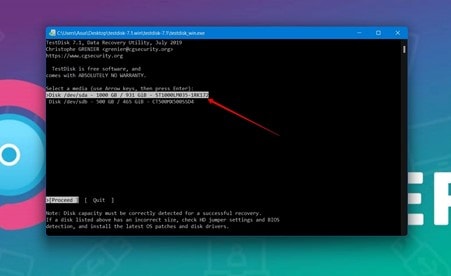
Passo 5: Agora, escolha um tipo de tabela de partição e tecle 'Enter' para prosseguir. O TestDisk fornecerá uma lista de partições em seu PC. Você pode encontrar o nome da partição entre colchetes []. Use as teclas de seta para escolher a partição da qual deseja recuperar os dados.

Passo 6: Em seguida, navegue até a opção 'Analisar' se desejar recuperar arquivos excluídos e pressione 'Enter'.

Passo 7: Use a opção de pesquisa rápida para iniciar a verificação.

Passo 8: Se isso não funcionar, use a opção de digitalização profunda.

Passo 9: O TestDisk solicitará que você selecione uma pasta para salvar os arquivos recuperados. Use a tecla de seta para a esquerda para escolher uma pasta e pressione 'Enter'.
Passo 10: Depois de abrir a pasta, pressione a tecla 'C' para recuperar os arquivos perdidos no novo local.
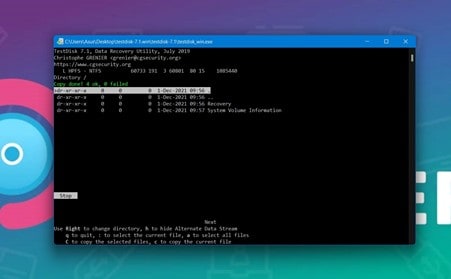
Prós:
Ele pode recuperar diferentes esquemas de partição e sistemas de arquivos.
TestDisk é um software gratuito e de código aberto.
Abrange vários sistemas operacionais.
Contras:
A interface do usuário pode ser complicada para usuários sem experiência técnica.
Ele pode recuperar partições, mas não arquivos individuais.
9. Remo Recover (Mac)

Devido à confiabilidade do Remo Recovery, ele recebeu muitas críticas positivas de usuários. Tem um design brilhante e simples e é relativamente fácil de instalar. Além disso, possui muitos recursos práticos e o ajudará a recuperar arquivos de vários dispositivos de armazenamento, como cartões de memória, discos rígidos e unidades externas.
O Remo Recover suporta mais de 300 formatos de arquivo e permite aos usuários pré-visualizar arquivos recuperáveis antes da recuperação. Ele também oferece uma versão gratuita que os usuários podem usar para avaliar se o software seria adequado.
Características principais
Características |
Descrição |
| Identificadores poderosos de unidade | Ele pode digitalizar, localizar e identificar completamente os dispositivos conectados. |
| Digitalização em nível de setor | Ele executa uma digitalização abrangente, setor por setor, para recuperar seus dados essenciais. |
| Recuperação dinâmica de dados | Os usuários não precisam esperar até que a recuperação termine para salvar seus arquivos; ele começará a salvar os arquivos enquanto a recuperação estiver em andamento. |
| Recurso de tecnologia IDS | Ele classifica os arquivos recuperados usando a tecnologia iDS. Isso é por tags, títulos e hierarquia. Esse recurso torna mais fácil pesquisar e filtrar seus arquivos recuperados. |
Passos para a operação
Passo 1: Primeiro, instale o Remo Recover no seu dispositivo e abra ele para iniciar a recuperação.
Passo 2: Na tela principal, selecione a opção 'Recuperar arquivos'.
Passo 3: Escolha o local em que deseja restaurar os dados excluídos ou perdidos de uma lista de unidades e partições em seu PC.

Passo 4: Depois, clique em 'Digitalizar' para começar a digitalizar a unidade.
Passo 5: Assim que a digitalização de recuperação estiver concluída, você pode pré-visualizar os arquivos simplesmente clicando duas vezes neles.

Passo 6: O Remo Recover oferece uma opção 'Exibir excluídos' que mostra apenas os arquivos excluídos da unidade.
Passo 7: Marque os arquivos e pastas que deseja recuperar e clique em 'Recuperar'.

Passo 8: Escolha o local onde deseja salvar e clique em 'OK' para recuperar seus dados perdidos.

Prós:
A interface é bastante simples de usar.
Recupera arquivos, documentos, fotos e vídeos perdidos, ausentes ou excluídos.
Ele pode recuperar dados de discos rígidos que não inicializam e unidades com falha.
Suporta recuperação de dados em diferentes sistemas de arquivos.
Contras:
A digitalização pode demorar um pouco.
Ele não suporta uma verificação completa do disco rígido.
Ele oferece apenas um recurso de pré-visualização para imagens.
Vamos verificar como posso escolher um software de recuperação de dados profissional para você?
Como saberei qual é o especialista em recuperação de dados ideal para mim? Usar um software profissional de recuperação de dados para recuperar arquivos excluídos é um método confiável de lidar com cenários inesperados de perda de dados. Entretanto, você pode não conhecer a melhor opção para você entre os 9 melhores softwares profissionais de recuperação de dados analisados acima. Abaixo estão as características que você deve considerar ao fazer sua escolha.
1. Preço
Os usuários sempre buscam obter aquilo que pagam por um software profissional de recuperação de dados. Portanto, embora existam muitos aplicativos de recuperação gratuitos, suas características geralmente são escassas em comparação com as opções pagas. Felizmente, a maioria das opções pagas como o Wondershare Recoverit, Data Rescue e muitas outras têm versões gratuitas ou experimentais que você pode usar para avaliar o software.
2. Formatos suportados
Essa é uma consideração essencial, pois determina o tipo de arquivo que você pode recuperar. Portanto, você deve procurar um software profissional de recuperação de arquivos que suporte milhares de formatos de arquivo. Isso garante que você sempre possa recuperar seus dados perdidos, independentemente do formato do arquivo.
3. Compatibilidade
O software profissional de recuperação de dados que você escolher deve ser compatível com seu sistema operacional. Embora algumas ferramentas de recuperação de dados suportem vários sistemas operacionais, você deve confirmar se o software profissional de recuperação de arquivos suporta seu sistema operacional.
4. Características
Existem muitas ferramentas de recuperação de dados. É por isso que verificar as características é essencial. Os principais recursos incluem recuperação de dados inicializável, uma interface de usuário intuitiva, verificação rápida e fácil, etc. Ao escolher uma ferramenta de recuperação de dados com todos os recursos necessários e muito mais, você não precisa gastar em vários aplicativos.
5. Usabilidade
Você não deve achar difícil navegar na ferramenta profissional de recuperação de dados que escolher. Deve ser intuitivo e fácil de navegar. Se você tiver que ler um longo manual para utilizar esta ferramenta, talvez seja melhor optar por outra opção.
6. Segurança
Você também deve escolher uma ferramenta de recuperação de dados profissional que seja livre de vírus e garanta a segurança dos arquivos que você está recuperando. Muitos sites obscuros hoje distribuem malware, é essencial evitá-los, mas isso nem sempre é fácil. Se você quiser evitar esses problemas, é melhor seguir os 9 principais softwares profissionais de recuperação de dados apresentados neste artigo.
7. Suporte ao cliente
A ferramenta de recuperação de dados que você usa deve fornecer acesso ao suporte técnico. Isso é importante porque você pode encontrar problemas e precisar de ajuda. Quer o suporte ao cliente esteja disponível por telefone, tíquete ou e-mail, deve haver um método para obter ajuda.
8. Recursos adicionais
A ferramenta selecionada deve ser confiável, simples de usar, flexível e escalável, oferecendo os recursos necessários para suas necessidades de recuperação de arquivos. Além disso, pode ter recursos adicionais, como reparo e recuperação de vídeo, gerenciamento de partições e muito mais.
Depois de analisar esses recursos, entendemos por que o Wondershare Recoverit é o seu melhor especialista em recuperação de dados. Sua interface de usuário intuitiva torna a recuperação de dados acessível tanto para iniciantes quanto para profissionais. Além disso, esta ferramenta de recuperação de dados tem apresentado excelentes resultados de forma consistente, superando a concorrência e estabelecendo sua posição como a melhor ferramenta profissional de recuperação de arquivos para os usuários.
Conclusão:
Existem muitas ferramentas de recuperação de dados. No entanto, a maioria não é confiável, tornando difícil saber a diferença. Este artigo analisa os 9 principais softwares profissionais de recuperação de dados; a maioria oferece uma versão gratuita ou de teste. Também cobrimos os recursos que você deve considerar para fazer a escolha certa para suas necessidades de recuperação de dados.
Para Windows XP/Vista/7/8/10/11
Para macOS X 10.10 - macOS 13

