Quando se trata de armazenamento de dados, o gerenciamento de dados ajuda você a aproveitar ao máximo seus recursos. É melhor ter espaços de armazenamento específicos que atendam a diferentes tipos de dados. Ele exige a criação de partições de disco com uma única unidade de alta capacidade, em vez de comprar vários dispositivos de armazenamento menores.
Ainda assim, pode ser necessário copiar a partição para outra unidade para acomodar mais dados ou criar backups se você tiver várias unidades. É aí que a clonagem de partições entra em jogo. Ao longo deste artigo, você aprenderá tudo sobre isto e o melhor software de clonagem de partição para Windows 10/11.
Neste artigo, você vai aprender:
Parte 1. O que significa clonagem de partição?
Uma clonagem de partição é uma cópia de outra partição no mesmo sistema que compartilha o mesmo tamanho e configuração. Ela ainda tem os mesmos dados da partição original quando foi copiada. Clonar partições livres de vírus e setores danificados pode ajudar a criar backups sem envolver serviços online ou unidades externas de backup.
Além disso, você pode clonar partições do disco rígido para o SSD e vice-versa. Isso permite maior flexibilidade, pois os discos rígidos podem reter os dados por mais tempo e os SSDs são altamente resistentes a impactos e vibrações.
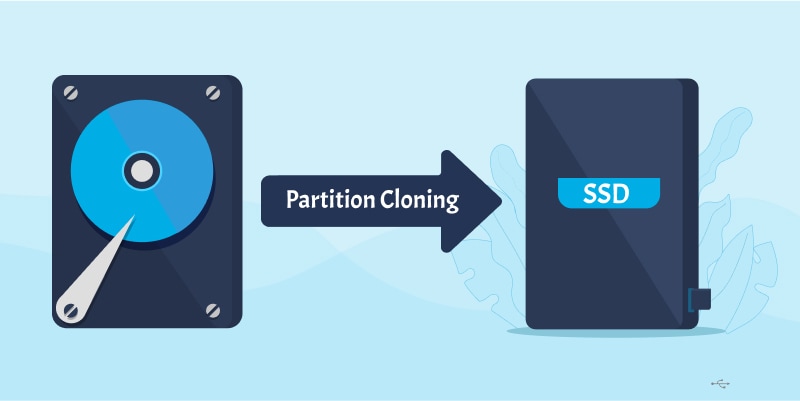
Parte 2. O Windows 10/11 possui um recurso de clonagem de partição?
Não. O Windows 10 e o Windows 11 oferecem apenas a criação de uma imagem do sistema de qualquer unidade em outro disco para que você possa restaurar o sistema em caso de perda de dados. Ainda não existe um recurso padrão no Windows para copiar uma partição, setor por setor, para outra unidade no Windows. No entanto, você pode fazer isso com a ajuda de software de terceiros apropriado.
Parte 3. O melhor software gratuito para clonagem de partição - AOMEI Partition Assistant Standard
Existem muitos programas disponíveis online que você pode usar para clonar partições para SSD ou HDD, dependendo de sua preferência. Mas com as opções extensas vem o risco de se deparar com um programa que não é compatível com a maioria dos sistemas ou contém malware. Se você está procurando o software de partição de clone ideal, o AOMEI Partition Assistant é o ideal. Ele permite criar partições com sistemas de arquivos FAT12/16/32, Ext2/Ext3/Ext4, NTFS e exFAT. Além disso, você pode usá-lo para todas as versões do Windows anteriores ao XP.
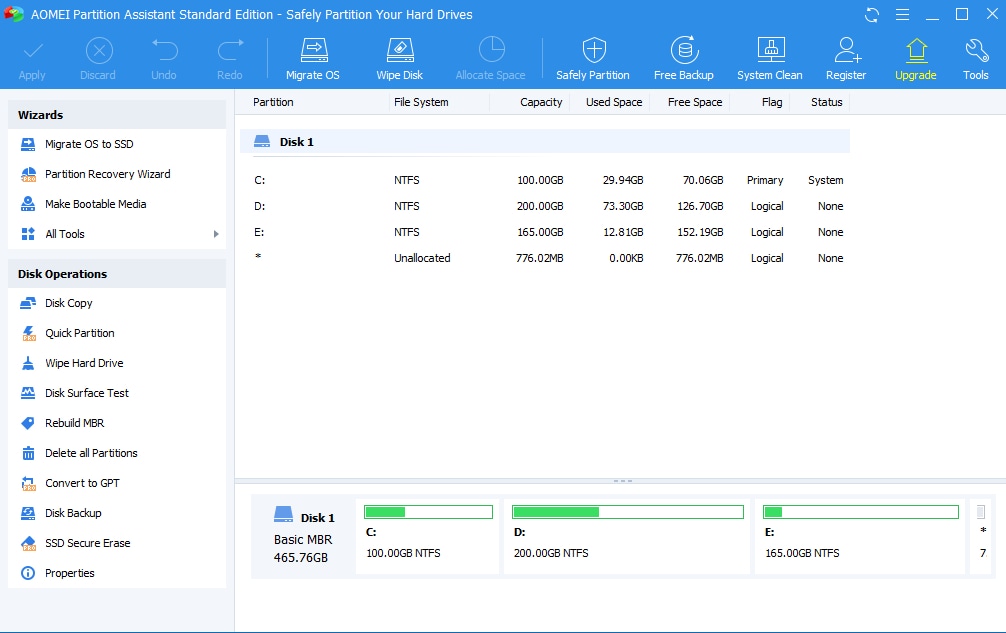
O AOMEI Partition Assistant é uma ferramenta completa para ajudá-lo a gerenciar facilmente todas as funções relacionadas ao armazenamento em seu PC. Mesmo com a edição Standard, você obtém muitos recursos valiosos, como configurar o sistema de arquivos e criar mídia inicializável a partir de unidades removíveis. No entanto, a atualização para a Edição Professional oferece mais opções, como transferência de aplicativos de uma partição para outra, um assistente de exclusão segura e conversão de sistemas de inicialização entre os estilos MBR e GPT.
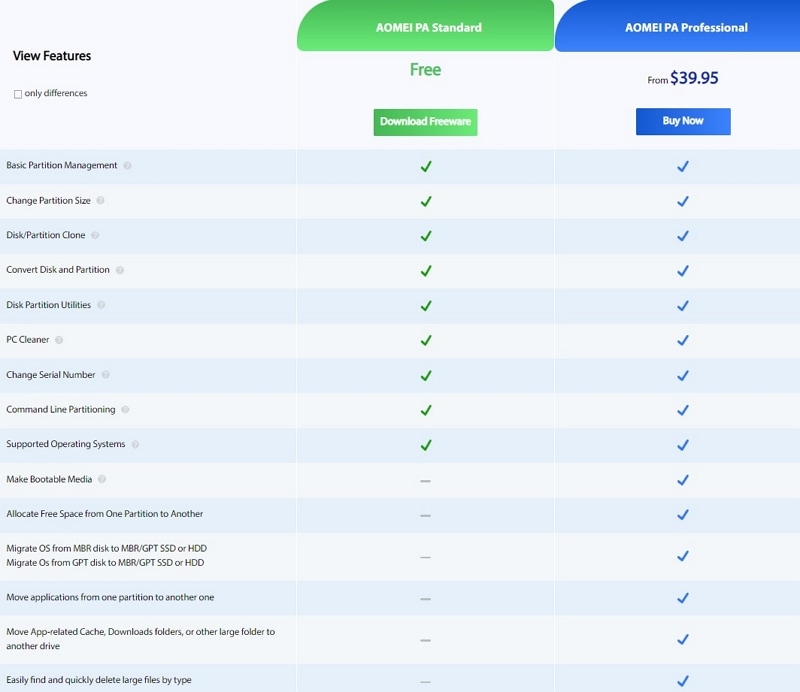
Como o software de clonagem de partição AOMEI, você pode:
- Clonar o sistema/partição de dados para SSD/HDD.
- Clonar partição com setores corrompidos ou defeituosos.
- Clonar partição primária ou partição lógica que contém o sistema operacional primário para o sistema.
O AOMEI Partition Assistant Standard permite clonar partições de duas maneiras distintas:
Tipos de clonagem de partição |
Explicação |
| Copiar arquivo por arquivo | É o método mais rápido para clonar uma partição usando AOMEI. Com ele, você apenas copia todos os arquivos existentes para a nova unidade. Portanto, isso não afeta o novo espaço de armazenamento e você não pode recuperar nenhum arquivo corrompido ou perdido dele. |
| Copiar setor por setor | Embora mais lenta, uma cópia setor por setor clona todos os arquivos disponíveis e suas imagens do disco de origem para o disco de destino. Você pode recuperar todos os arquivos excluídos e reparar setores corrompidos na partição clonada. |
Observação: Dependendo de seus requisitos, você pode querer analisar que tipo de partição é mais adequado para você. Se você deseja criar um backup, uma cópia arquivo por arquivo permite clonar uma partição com todos os dados essenciais intactos rapidamente. No entanto, uma cópia setor por setor é ideal se você deseja melhorar a recuperação de arquivos ou restaurar quaisquer arquivos corrompidos.
Parte 4. Preparações antes de clonar a partição no Windows 10/11
Antes de copiar uma partição para outra unidade, alguns pré-requisitos requerem sua atenção. Sem a lista de verificação, há uma chance de que o processo de clonagem da partição não seja executado corretamente. Na pior das hipóteses, você pode corromper ambas as unidades no processo e ter que começar sem nenhum dos seus dados salvos em seu sistema.
Certifique-se de que a unidade tenha espaço livre
Você só pode clonar partições em uma unidade que tenha espaço não alocado suficiente. Sua unidade de destino deve ter um tamanho que corresponda ou seja maior que a unidade original. Caso a unidade já esteja configurada com outro sistema de arquivos do Windows ou você não tenha espaço não alocado suficiente, use o Gerenciamento de Disco do Windows para fazer isso.
Verifique novamente a unidade conectada ao sistema
Um aspecto crucial da clonagem de partição que a maioria dos usuários ignora é verificar a conexão SATA com o sistema. Um cabo solto pode interromper o processo no meio do caminho e você não terá escolha a não ser começar tudo de novo. Portanto, antes de clonar qualquer partição, é útil verificar se as conexões dos cabos com o sistema estão firmes. No caso de SSD, verifique se eles estão em slots legíveis e não superaquecem.

Verifique a integridade da unidade
Depois de conferir a conexão, você deve garantir que a unidade esteja legível e pronta para iniciar o processo de clonagem. Você pode examiná-lo no Gerenciamento de Disco do Windows para verificar a integridade. Como alternativa, existe um comando chamado 'chkdsk' que você pode inserir no prompt de comando que permite saber a condição exata do novo disco. Ele verifica se há erros na unidade e os corrige para tornar o procedimento o mais suave e estável possível.
Caso você detecte algum erro, é uma boa ideia depurar a unidade por conta própria ou por meio de um especialista antes de usá-la para clonar uma partição.
Libere recursos do sistema para clonar partições
Por fim, você precisa garantir que seu sistema possa lidar com o processo de clonagem de partição. O AOMEI não prejudica o seu PC, mas o processo de clonagem pode, especialmente quando você tem especificações baixas. Feche todos os programas e tarefas em segundo plano antes de copiar a partição para outra unidade. Os especialistas também aconselham verificar se há vírus no sistema e garantir que as unidades não sejam acessadas durante o processo.
Se você ainda estiver com problemas, execute o AOMEI Partition Assistant no modo PreOS.
Parte 5. Como clonar a partição no Windows 10/11 gratuitamente
Como o AOMEI Partition Assistant Standard está disponível gratuitamente para uso pessoal, você pode usá-lo para clonar partições na faixa de terabytes na unidade de sua escolha. Depois de preparar a unidade para clonagem, você pode usar o método mencionado abaixo para clonar a partição necessária. Você também pode conferir o tutorial em vídeo no Youtube para um guia mais abrangente.
Passo 1: Baixe e instale o AOMEI Partition Assistant Standard
Você pode visitar o site oficial para baixar a edição Standard do AOMEI Partition Assistant. É gratuito e você pode executá-lo em qualquer PC disponível. Depois de instalar o software, abra ele para clonagem de partições.
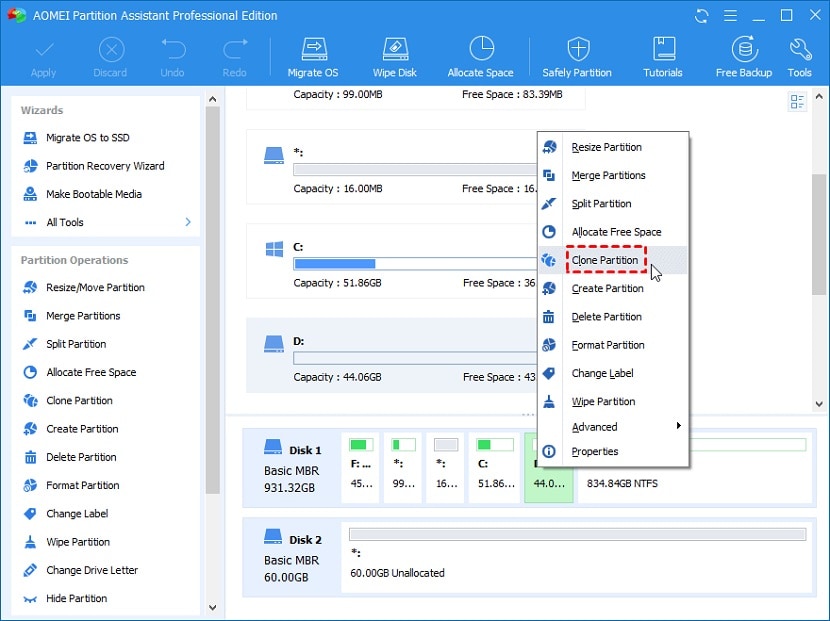
Para Windows XP/Vista/7/8/10/11
Passo 2: Selecione o disco de origem e o tipo de partição clonada
Você pode observar todas as unidades e partições detectadas em seu computador na janela de inicialização. Clique com o botão direito do mouse naquela que você precisa clonar e selecione a opção Clonar Partição no menu suspenso.
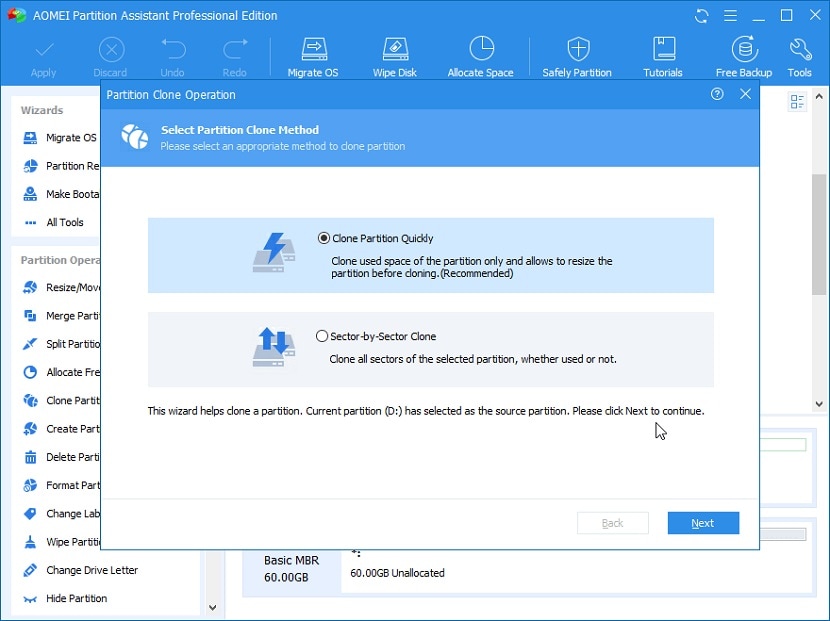
Na caixa de diálogo a seguir, você pode escolher se deseja uma cópia arquivo por arquivo ou uma cópia setor por setor, dependendo de seus requisitos. Clique em Avançar para continuar o processo.
Passo 3: Selecione o disco de destino com o espaço não alocado
Você pode selecionar o disco de destino do qual deseja clonar a partição na tela a seguir. Você também pode marcar a caixa que otimiza o desempenho dos SSDs. Ele permite que o sistema operacional leia os arquivos mais rapidamente e acelere a transferência de dados.
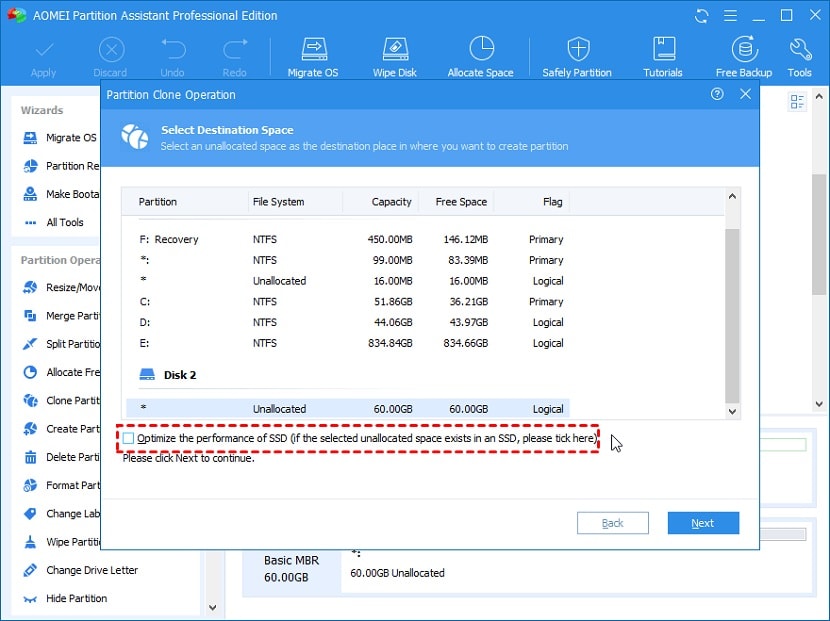
Passo 4: Visualize o layout do disco de destino e defina o tamanho da partição
Quando você clica em Avançar, o AOMEI exibe o espaço não alocado disponível na unidade de destino. Arraste o controle deslizante para ajustar o tamanho da nova partição. Você pode querer reduzi-lo se desejar criar mais partições na unidade de destino no futuro.
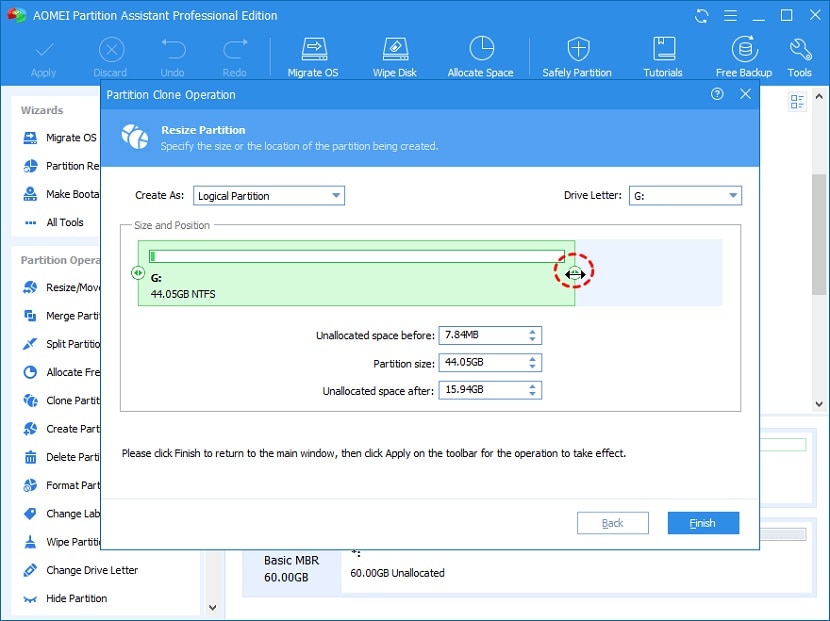
Lembre-se de que a configuração do sistema de arquivos também ocupa algum espaço no disco. Portanto, deixe mais armazenamento não alocado do que o necessário para armazenar os dados essenciais.
Passo 5: Inicie o processo de clonagem de partição
Agora que você definiu as configurações, está pronto para iniciar o processo de clonagem da partição. Você pode fazer isso a partir do botão Aplicar no painel superior. Levará algum tempo para concluir, por isso é melhor deixar o computador executar o processo.
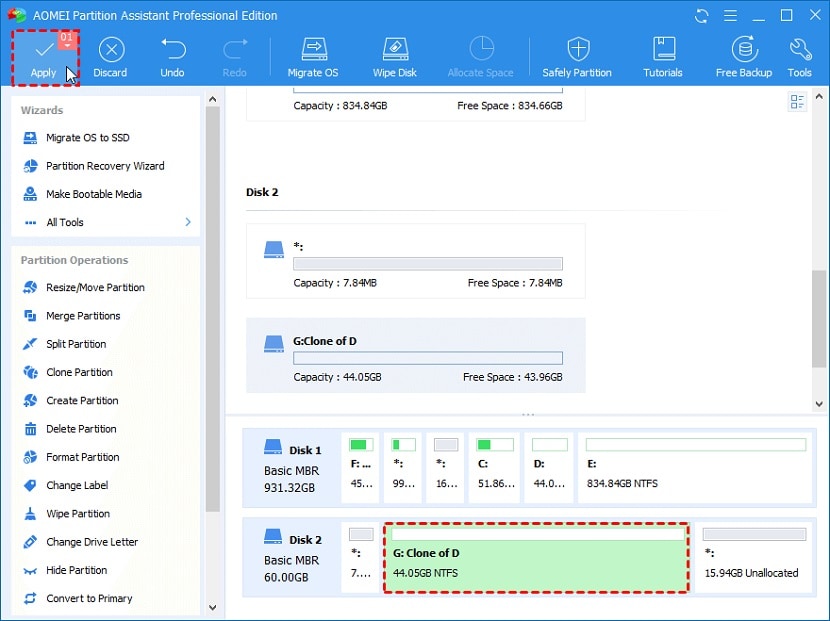
Após a conclusão do procedimento, é útil verificar a integridade da partição recém-criada por meio do Gerenciamento de Disco ou do comando 'chkdsk' no Prompt de comando.
Conclusão:
O AOMEI Partition Assistant Standard é uma ferramenta gratuita que permite criar ou clonar partições sem envolver linhas de comando. Esperamos que este guia sobre o software de clonagem de partição tenha fornecido informações valiosas sobre as funções do mesmo. Se você ainda tiver dúvidas, sinta-se à vontade para deixar suas perguntas nos comentários.
Para Windows XP/Vista/7/8/10/11


