
Reparo de fotos com IA
Repare suas fotos, melhore a qualidade e restaure momentos preciosos com uma solução baseada em IA.
07/06/2021 • Arquivado para: Recuperação de dados Mac • Soluções comprovadas
Desenvolvido pela Microsoft, o Outlook é um cliente de e-mail popular que nos ajuda a gerenciar nossos e-mails de várias fontes no mesmo local. Como o Outlook tem tantas vantagens, muitas pessoas também o usam como cliente de e-mail padrão no Mac. Embora funcione perfeitamente na maioria das vezes, os usuários raramente enfrentam problemas indesejados. Por exemplo, frequentemente recebemos reclamações como o Outlook não funciona ou o calendário do Outlook não está sincronizando. Não importa que tipo de problema do Outlook no Mac você esteja enfrentando, estamos aqui com todos os tipos de soluções fáceis e funcionais neste guia.

Este é um dos problemas mais comuns relacionados ao Outlook no Mac. Provavelmente, mesmo depois de algumas tentativas, o Outlook pode não abrir ou iniciar em seu sistema. Isso pode acontecer devido a um problema do sistema Mac ou o aplicativo Outlook. Aqui estão algumas das maneiras simples de corrigir o Outlook não abrir no Mac.
Se o Mac está bloqueando a abertura do Outlook, uma simples reinicialização seria capaz de consertar. Isso redefinirá o ciclo de energia e o cache atuais automaticamente, corrigindo problemas relacionados ao aplicativo.
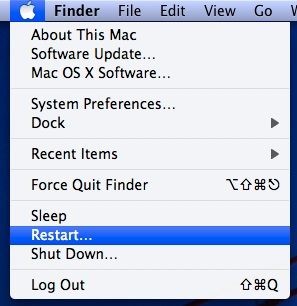
Às vezes, ao iniciar o aplicativo, um processo relacionado à conectividade pode fazer com que o Outlook não funcione. Por exemplo, ele pode continuar verificando os e-mails programados ou enviando/recebendo alguns anexos em segundo plano.

Se você estiver trabalhando com uma versão mais antiga do Office 2011, isso pode causar algum conflito com as identidades do Outlook. Veja como você pode corrigir o Microsoft Outlook que não abre, verificando a identidade do Office.
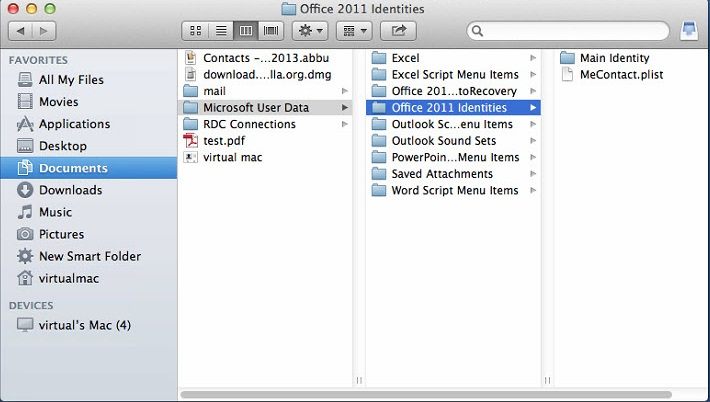
Existem momentos em que, mesmo após iniciar o Outlook, ele não consegue se conectar à web. Isso interrompe todos os recursos importantes do aplicativo e não nos permite enviar ou receber e-mails. A boa notícia é que o problema de conexão do Outlook pode ser facilmente corrigido.
Antes de tomar qualquer medida drástica, certifique-se de que o seu Mac esteja conectado a uma conexão de Internet estável. Você pode tentar abrir qualquer outro site em um navegador para verificar a conectividade.
Uma das melhores coisas sobre o Outlook é que ele nos permite trabalhar offline. Portanto, se a conexão for desativada, você pode achar que o Outlook não está funcionando no Mac.

Se o seu Mac e o Outlook estiverem conectados a uma rede estável, e você ainda tiver esse problema, considere redefinir sua conta. Para fazer isso, você precisa excluir sua conta do Outlook e depois adicioná-la novamente.

O Outlook não está respondendo no Mac e travou? Você pode ficar surpreso, mas muitas pessoas também se deparam com essa situação. O aplicativo geralmente fica travado e não responde a nenhum comando no Mac. A melhor solução para isso é simplesmente fechar o aplicativo no Mac e abrir novamente.
Como o Mac permite fechar os aplicativos que não estão respondendo, você também pode fechar o Outlook com facilidade. Veja como você pode corrigir o problema de não resposta do Outlook no Mac.


Caso haja um problema com a rede do Mac ou com o componente de segurança que está fazendo com que o Outlook não funcione, você deve inicializar no modo de segurança.

Ao trabalhar com o Outlook, você pode descobrir que o aplicativo parou de atualizar a caixa de entrada. Você também pode obter o problema de não atualização do Outlook com todo o aplicativo ou apenas uma conta vinculada. Existem algumas soluções que você pode tentar corrigir o problema de atualização com o Outlook.
Se todo o aplicativo (incluindo todas as pastas e contas) parou de ser atualizado, você deve tentar reparar ou redefinir o aplicativo.
Embora o Outlook nos permita trabalhar offline, às vezes ele pode deixar o aplicativo em um estado inativo.
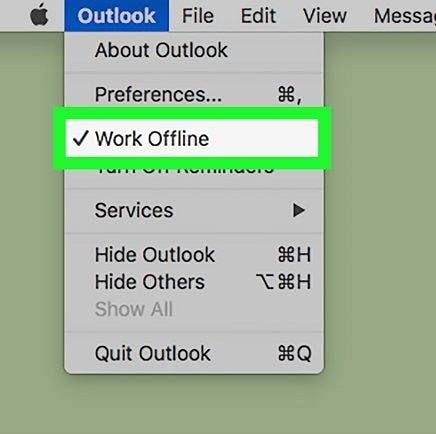
Isso é algo que nem mesmo os usuários regulares do Outlook sabem. Assim como qualquer outro aplicativo importante da Microsoft, o Outlook também pode se reparar. Tudo o que você precisa fazer é executar o diagnóstico para corrigir o problema de não atualização do Outlook.


Além disso, é provável que a caixa de entrada do Outlook também encontre alguns problemas de sincronização. Aqui estão algumas correções simples para o problema de não atualização da caixa de entrada do Outlook.
Se houver um problema específico em sua caixa de entrada, você poderá corrigir limpando o cache. Isso apagará apenas alguns arquivos temporários e não interferirá na sua experiência geral do Outlook.


Ao contrário do Windows que armazena arquivos OST para Outlook, o Mac armazena cada registro de dados separadamente. É por isso que vários registros às vezes podem causar um conflito indesejado no sistema. Se o Microsoft Outlook não estiver respondendo, considere a possibilidade de excluir os registros indesejados do Mac.

Para nos ajudar a encontrar emails e arquivos específicos, o Outlook nos permite pesquisar inserindo palavras-chave específicas. Mas, existem momentos em que os usuários do Outlook não conseguem fazer isso. Felizmente, existem maneiras de corrigir este problema.
Para corrigir o problema do Outlook não conseguir pesquisar. Simplesmente feche o aplicativo (forçando ou de forma usual) e espere um pouco. Agora, abra ele novamente e acesse a aba de pesquisa.
Esta é uma outra forma fácil de corrigir o problema de a barra de pesquisa do Outlook não funcionar.

Às vezes, o arquivo de índice do Outlook pode colidir com o banco de dados de pesquisa do Mac também. Se esse for o caso de o Outlook não pesquisar, você pode corrigir isso seguindo estes passos.

O recurso Calendário do Outlook nos ajuda a nos mantermos organizados e planejar nossa programação. Porém, muitas vezes, os usuários reclamam que o calendário do Outlook não está atualizando ou sincronizando com seus e-mails e agendas. Nesse caso, você pode considerar as seguintes correções.
Isso não excluirá todos os dados do cache do Outlook, mas redefinirá o cache do calendário. Uma vez feito isso, reinicie o aplicativo para corrigir o calendário do Outlook não sincronizando.

Existe um serviço de sincronização embutido no Outlook que nos permite decidir que tipo de dados desejamos sincronizar com o aplicativo. Você pode simplesmente habilitar o recurso de calendário para corrigir a não sincronização do calendário do Outlook.


Uma das melhores coisas sobre o Outlook é que ele nos permite sincronizar clientes de e-mail de terceiros, como Gmail ou Yahoo! e-mail também. Se você já adicionou sua conta do Gmail ao Outlook, mas não consegue obter os resultados necessários, considere estas soluções inteligentes.
Antes de tomar qualquer medida drástica para consertar o Gmail não funcionando no Outlook, certifique-se de ter fornecido todas as informações corretas.

Se você estiver executando uma versão desatualizada do Outlook, isso pode causar alguns problemas indesejados com a sincronização do Gmail. Para superar problemas como o Outlook não consegue se conectar ao Gmail, basta atualizar o aplicativo.

Se você tiver um problema com a conta do Gmail ou com a conexão de rede, também poderá tentar sincronizar manualmente.

Às vezes, ao resolver problemas como o Outlook não funciona no Mac, os usuários acabam excluindo alguns arquivos importantes. Por exemplo, você pode acabar perdendo alguns arquivos OST, PST ou outros arquivos importantes do Outlook no processo. Neste caso, você pode ter a ajuda do Recoverit Data Recovery para recuperar. Uma das melhores ferramentas de recuperação para Mac, ele pode suportar todos os tipos de arquivos e formatos de dados. Além de fotos, vídeos, áudios, etc., ele também pode recuperar todos os tipos de dados perdidos ou excluídos do Outlook.
Recentemente, Recoverit 8.0, que é a atualização mais recente, foi lançado com recursos de recuperação novos e avançados. Ele executa um algoritmo de recuperação altamente sofisticado que pode recuperar resultados muito melhores em menos tempo. Veja como você pode restaurar os dados perdidos do Outlook no Mac usando o Recoverit 8.0:
Instale o Recoverit 8.0 no seu Mac gratuitamente visitando seu site oficial e execute sempre que sofrer uma perda inesperada de dados. Para começar, você precisa escolher um local para fazer a varredura. Pode ser um disco inteiro ou uma pasta específica.
https://images.wondershare.com.br/recoverit/data-recovery-mac/interface.jpg
O Recoverit realizará uma varredura extensa do local selecionado para recuperar todos os tipos de dados. Recomenda-se simplesmente aguardar um pouco até que a varredura seja concluída com êxito.

Assim que a verificação for concluída, o conteúdo extraído será exibido em diferentes seções. Você pode procurar arquivos específicos na opção de pesquisa. Selecione os arquivos de sua preferência e clique no botão "Recuperar" para salvá-los.

Quem diria que realizar a recuperação de dados no Mac seria tão fácil? Usando Recoverit, você pode recuperar todos os tipos de conteúdo inacessível ou excluído. Além disso, o guia irá ajudar a corrigir problemas de abertura, sincronização ou conexão do Outlook também. Vá em frente e experimente algumas dessas soluções para corrigir problemas comuns do Outlook no Mac. Se você também tem uma dica para compartilhar com nossos leitores sobre os problemas do Outlook no Mac, sinta-se à vontade para deixar um comentário abaixo.
Luís Santos
chief Editor