01/06/2021 • Arquivado para: Recuperação de dados Mac • Soluções comprovadas
Quer você seja um estudante, empresário, escritor ou programador, você terá terabytes de espaço de armazenamento no seu Macbook e ainda terá dificuldades com os dados.
Se você verificar o espaço em disco de armazenamento no Mac e ficar de olho nele, notará a rapidez com que o armazenamento é consumido. Portanto, mais cedo ou mais tarde, a velocidade do seu MacBook diminuirá e você terá que tomar medidas para isso. Caso você não saiba verificar o espaço em disco do Mac ou otimizá-lo, este post é o que você precisa. Ele irá guiá-lo através das várias opções para até mesmo verificar o uso da CPU no Mac e regular seu espaço no disco rígido.
Portanto, sem mais demora, vamos ao ponto e dar uma olhada em como verificar o espaço em disco no Mac.
Parte 1. Como verificar o armazenamento no Mac
Aqueles que usam o MacBook para seu trabalho diário, como programação, codificação, design, fotografia e outros trabalhos importantes, sabem com que rapidez seu espaço de armazenamento é preenchido. Eles sabem que mesmo os dispositivos de armazenamento mais abandonados disponíveis no mercado acabam deixando de atender às suas necessidades diárias.
O fato é que há muitos dados que precisam ser processados. Existem vídeos 4K de alta qualidade, fotografias em tamanho real, arquivos RAW, documentos e muito mais. Os dados como os filmes, arquivos de registro e aplicativos do iTunes usarão o espaço.
Mesmo que você de alguma forma evite todos os dados desnecessários, o MacBook precisa lidar com arquivos de log, backups, arquivos do sistema operacional, atualizações e muitos outros. Os arquivos duplicados e os arquivos de cache criados em seu sistema também contribuem ativamente para os problemas de armazenamento.
Problemas causados devido ao pouco espaço de armazenamento
O espaço de preenchimento do MacBook não apenas o impede de adicionar dados, mas também tem um efeito drástico em seu sistema. Ele deixa seu sistema inchado, torna os discos rígidos mais lentos, diminui o desempenho da CPU e até mesmo causa problemas de aquecimento. Se você tiver um disco rígido, poderá literalmente ouvir o giro da unidade, quando ela estiver cheia.
Soluções para o problema
A única solução para lidar com esse problema é verificar regularmente o armazenamento no Mac e otimizar o sistema sempre que estiver quase cheio. Se você não sabe como verificar o armazenamento do Mac, aqui estão as etapas que você deve seguir.
Etapa 1: Abra o disco rígido
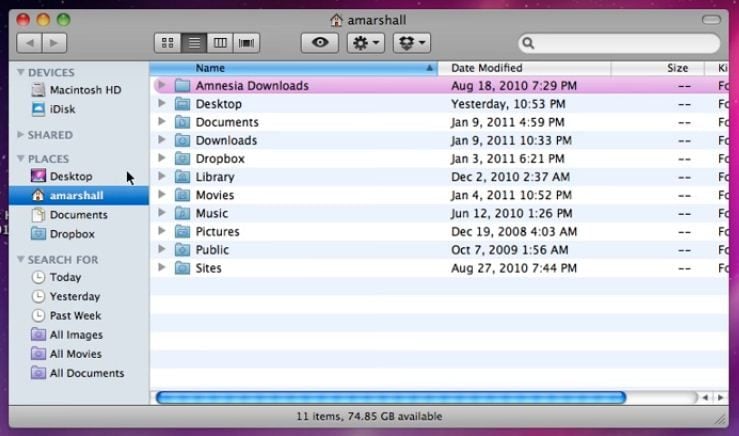
Etapa 2: Clique na guia do aplicativo
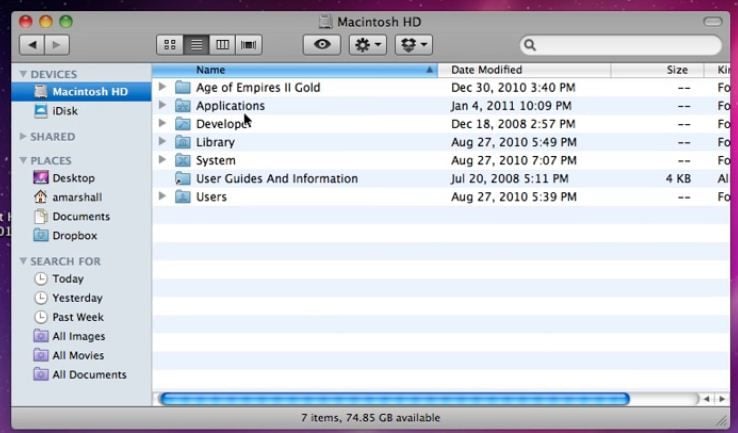
Etapa 3: agora selecione os utilitários da lista
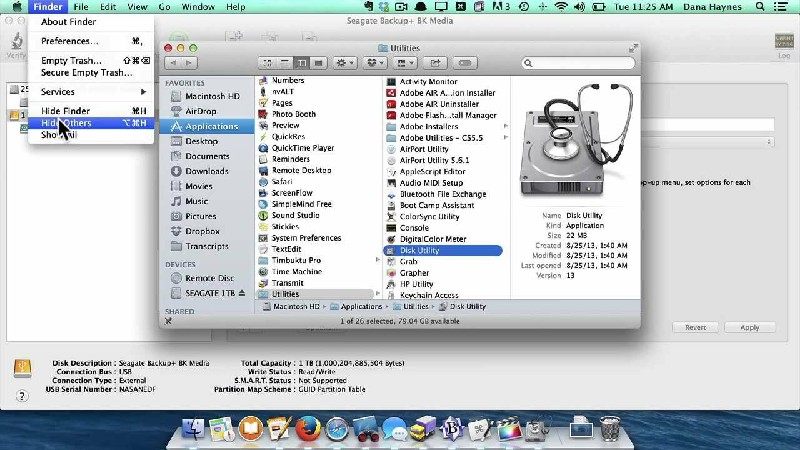
Etapa 4: Abra o monitor de atividade aqui
Etapa 5: Um menu para verificar o uso da CPU no Mac será aberto
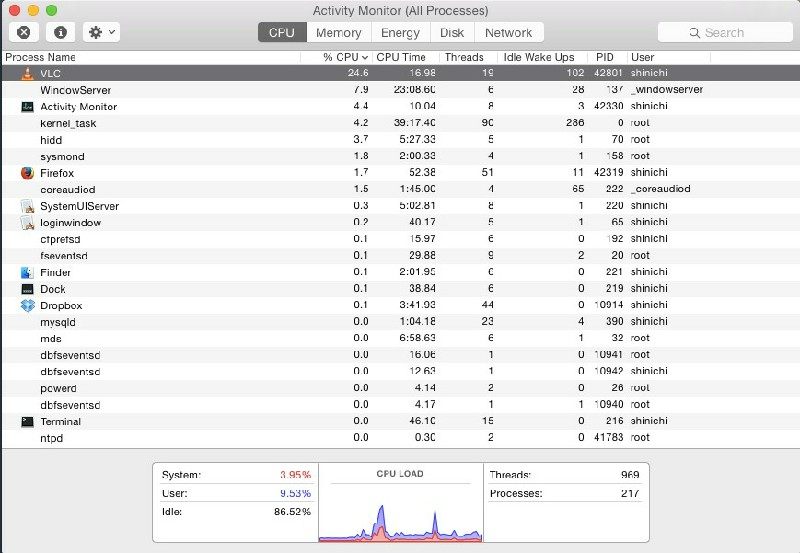
Etapa 6: clique no botão de espaço de armazenamento
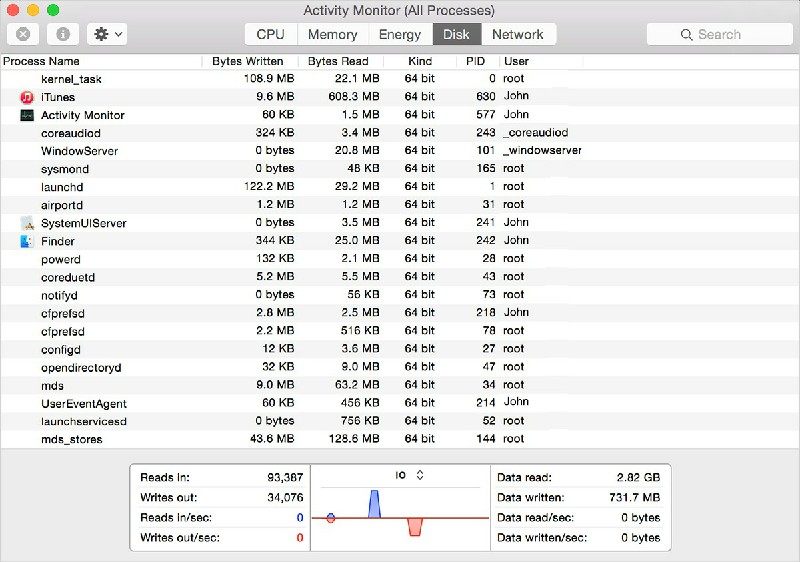
Irá exibir todas as mídias de armazenamento com seus detalhes de espaço de armazenamento
Parte 2. Como verificar o espaço disponível no disco rígido
Se você estiver em uma situação em que o seu MacBook começou a apresentar desempenho mais lento e está demorando muito para inicializar, talvez seja hora de dar uma olhada no espaço do disco rígido.
A falta de espaço no disco rígido aumenta a carga de processamento de dados no sistema, que então adquire a maior parte da memória de trabalho. Isso dificulta o ciclo normal de trabalho do Macbook e o transforma em uma máquina lenta e pouco confiável. Portanto, pelo menos 10% do disco rígido deve estar disponível o tempo todo.
Se você não tem ideia do espaço disponível em seu guia e não sabe como verificar o espaço no Mac, veja como você pode fazer isso sem usar nenhum software de terceiros ou processamento complexo.
Etapa 1: Clique no logotipo da Apple na tela superior.
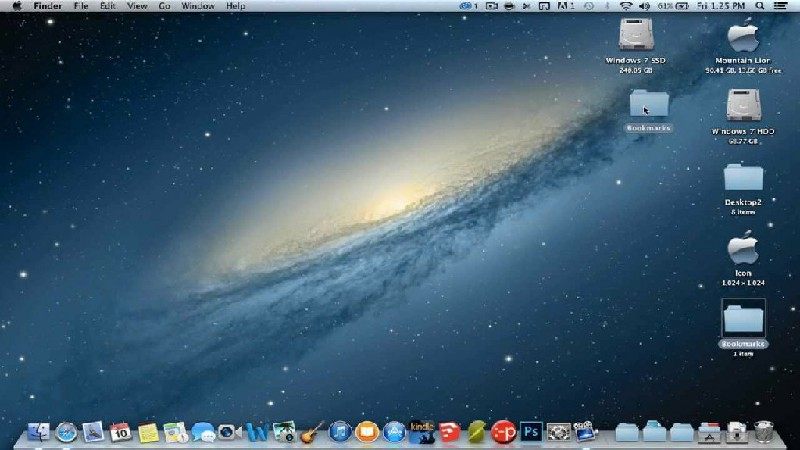
Etapa 2: selecione "Sobre este Mac"
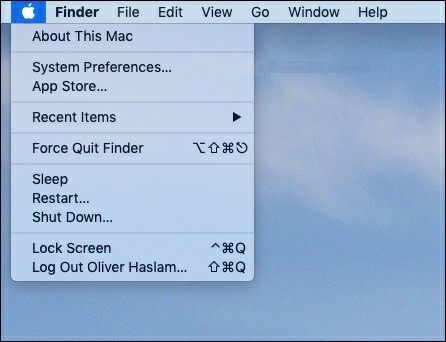
Nota: Para verificar o armazenamento no Mac com uma versão mais antiga do OS X, você deve clicar no botão mais informações antes da próxima etapa.
Etapa 3: Clique na guia Armazenamento nas janelas que se abrem.
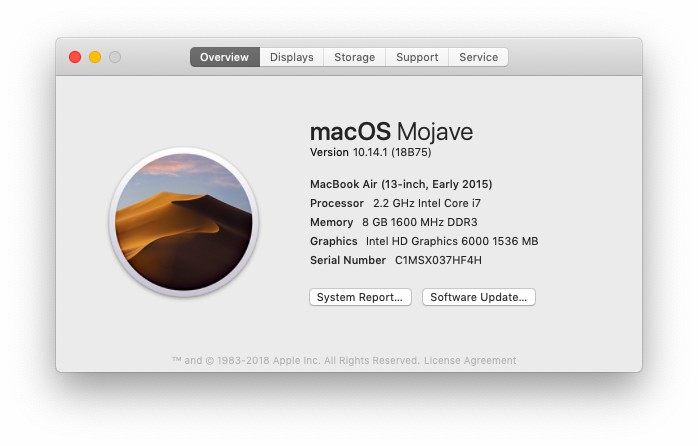
Após esta etapa, você encontrará uma lista de discos rígidos e outros dispositivos conectados com seus detalhes de armazenamento. Procure o que você precisa e pronto.
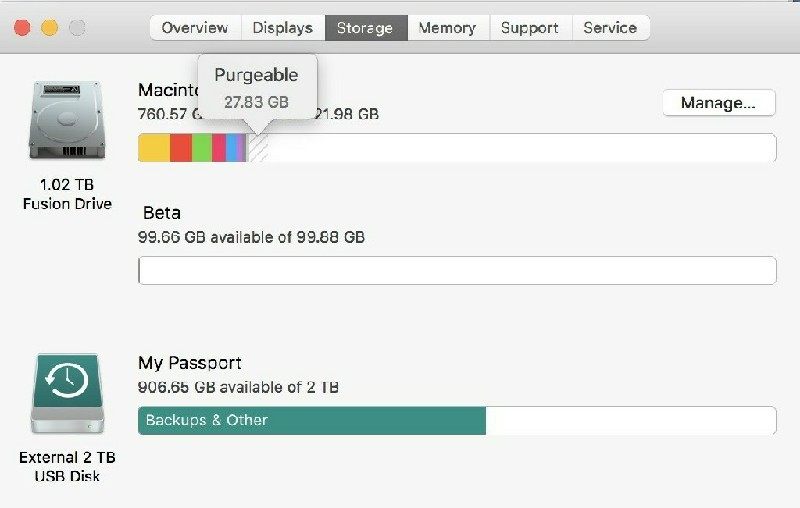
Parte 3. Como liberar espaço no Mac
Na vida de hoje, muitos usuários de Mac são limitados pelo espaço de armazenamento. Os SSDs são bastante caros, enquanto os HDDs tradicionais são lentos e não ideais para o ritmo acelerado de vida. Portanto, a melhor saída que você tem é verificar o armazenamento no Mac e otimizá-lo regularmente.
Agora que você sabe como verificar o espaço no Mac, vamos começar com o processo de otimização e as opções que você tem. Aqui estão as coisas que você deve fazer:
Etapa 1: Abra o menu que você usou anteriormente para verificar a memória no Mac
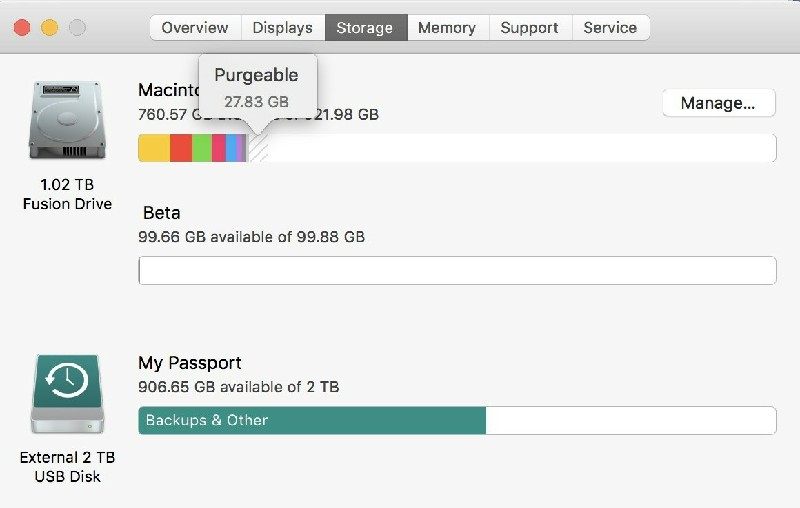
Etapa 2: clique no botão gerenciar próximo aos detalhes da mídia de armazenamento flash
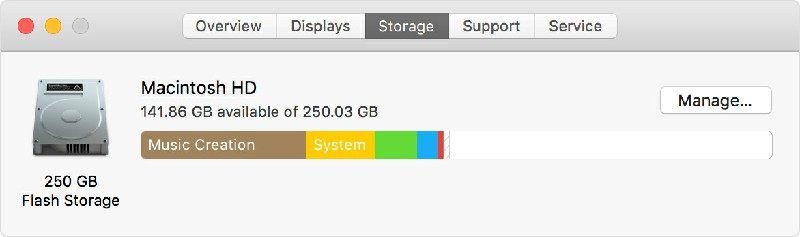
Etapa 3: Ele mostrará as seguintes opções para otimizar o espaço de memória.
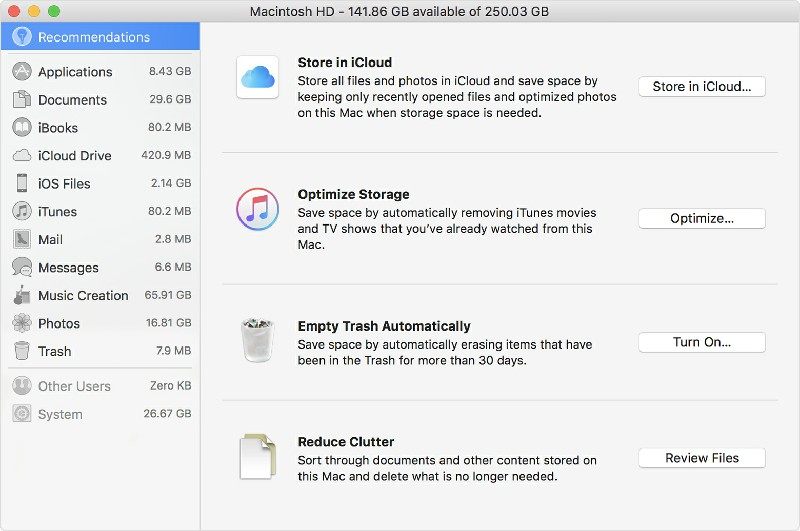
i. Store no iCloud
iCloud é o espaço de armazenamento online que vem com todos os dispositivos Apple. Você pode entrar no espaço de armazenamento usando o ID da Apple e, em seguida, usá-lo para armazenar dados.
Após clicar no iCloud, você terá as seguintes opções:
Desktop e documentos: Se você clicar nesta opção, todos os arquivos nessas pastas serão carregados para o armazenamento em nuvem. Apenas os registros usados recentemente serão mantidos no Mac. Você deve baixar os arquivos mais antigos se precisar deles.
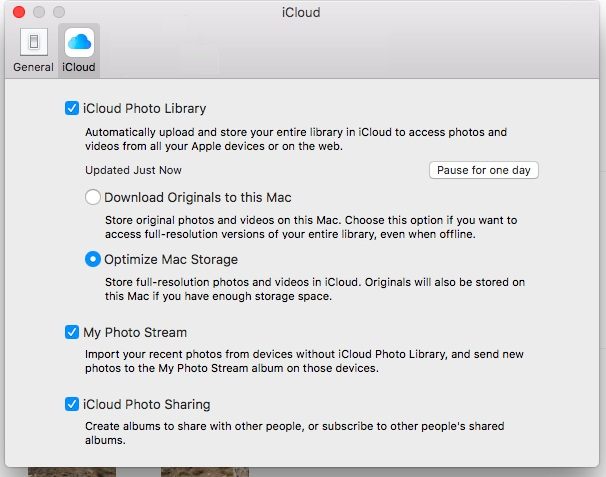
Fotos: esta opção permite que você carregue fotos e vídeos originais e de alta resolução para a biblioteca em nuvem. Apenas uma versão otimizada e com economia de espaço dos dados permanece no Mac. Caso queira o arquivo original, você pode baixá-lo do iCloud sempre que quiser.
O armazenamento básico do iCloud é gratuito, mas você terá que escolher um plano pago se precisar de espaço adicional. Portanto, é melhor verificar o armazenamento no Mac que essas categorias estão usando, antes de clicar nas opções.
ii. Otimize o armazenamento
Esta opção oferece três opções para liberar espaço. Você pode usá-lo para remover os downloads assistidos do iTunes, impedir o download automático de anexos de e-mail ou restringir os downloads de anexos de e-mail apenas aos e-mails recentes.
iii. Esvaziar a lixeira
Os dados que você exclui geralmente ficam na lixeira e ainda usam o espaço de armazenamento. 'Esvaziar a lixeira' ajuda a automatizar a limpeza dessa lixeira. Ele limpa todos os arquivos com mais de 30 dias.
iv. Reduzir a desordem
A opção Reduzir a desordem permite filtrar os arquivos grandes que você não usa há muito tempo. Você pode então selecionar aqueles de que não precisa e excluí-los permanentemente.
Você também pode tentar liberar o espaço de armazenamento manualmente. Dê uma olhada nas coisas que você pode fazer por ele.
- Exclua arquivos antigos que não são mais necessários.
- Mova arquivos para mídia externa, como uma unidade flash ou disco rígido externo
- Use o compressor para reduzir o requisito de espaço dos dados
- Remova os programas desnecessários, fontes, idiomas e dicionários antigos
- Exclua e-mails desnecessários da caixa de correio e das pastas de lixo eletrônico
- Limpe o cache, os registros e o histórico de download do seu navegador
Parte 4. Como recuperar arquivos excluídos acidentalmente no Mac
Depois de obter uma visão geral de como verificar o espaço de armazenamento do MacBook e otimizá-lo, a próxima etapa será garantir que todos os seus arquivos essenciais estejam seguros.
A perda de dados críticos durante a otimização ou devido à exclusão acidental pode ter um efeito muito drástico em seu trabalho. Você pode ter que enfrentar perdas e fazer todo o projeto novamente. Felizmente, o MacBook oferece a liberdade de usar software de recuperação de terceiros para lidar com o problema.
Recoverit Data Recovery Software for Mac
Se você perdeu dados do seu MacBook, seja na forma de imagem, documento, vídeo ou mesmo camera raw, você precisará de um software de alto desempenho para recuperá-los. Baixe o software Recoverit data recovery para esta tarefa.
Veja como você pode usar o software Recoverit data recovery para recuperar seus dados.
Etapa 1. Selecione o local
Abra o software de recuperação de dados Recoverit e selecione o último local de seus arquivos excluídos. Agora, clique no botão Iniciar na parte inferior da janela do software e prossiga com a próxima etapa.

Etapa 2. Analise as unidades
Use a varredura completa para encontrar os arquivos necessários da unidade. Você também pode usar filtros para aprimorar o processo de pesquisa enquanto o software executa sua tarefa.

Etapa 3. Pré-visualize e Recupere os Arquivos
Depois que o software verificar a memória no Mac, ele listará todos os arquivos encontrados na unidade. Você pode então visualizar os arquivos e selecionar aqueles de que precisa. Depois de ter certeza dos dados, basta clicar no botão Recuperar e o software irá restaurá-los.
No entanto, os arquivos não voltarão ao local anterior. Você tem que atribuir a eles um novo endereço ou eles irão para o local padrão do Recoverit.

Parte 5. Dicas contra armazenamento total no Mac
Saber como verificar o armazenamento do MacBook pode ajudá-lo a eliminar os problemas de memória, mas é rápido. Primeiro, você deve verificar o armazenamento no MacBook, depois transferir ou excluir os dados e, se algo der errado, você deve recuperar os arquivos descartados e os dados excluídos. Não é tão ruim, mas não é algo que você pode fazer com muita frequência.
Portanto, você deve tentar evitar problemas de armazenamento em primeiro lugar. Dê uma olhada em algumas dicas que você pode usar.
- Use Utilitários de Disco
O utilitário de disco pode limitar o uso de RAM em segundo plano e até mesmo excluir os registros desnecessários do sistema.
- Preferir nuvem e streaming online
Os filmes e músicas que você baixa precisam de uma quantidade considerável de espaço. Portanto, se você optar pelo streaming online dessas coisas, poderá economizar muita memória do sistema. Também é preferível que você comece a armazenar os dados em um servidor baseado em nuvem. Isso não apenas diminuirá o armazenamento, mas também ajudará a evitar problemas de perda de dados.
- Mantenha uma unidade de backup externa
Existem muitos dispositivos de armazenamento externos que podem oferecer alto espaço de armazenamento. Você pode usar este dispositivo para reter uma cópia dos dados que você raramente usa e até mesmo usá-lo como um dispositivo de backup.
- Excluir dados de localização
A maioria dos aplicativos que você compra ou baixa terá suporte para vários idiomas e outros recursos regionais. É vital acompanhar a diversidade, e é muito eficaz no armazenamento do seu Mac. Portanto, certifique-se de localizar os arquivos de dados de que você não precisa.
Considerações Finais
A Apple tenta fornecer o melhor em seus Macbooks. Eles instalam memórias SSD de alta velocidade, fornecem suporte para serviços iCloud e introduziram algumas ferramentas de otimização avançadas para a limpeza de armazenamento.
É você quem precisa entender os limites da máquina e encontrar maneiras de lidar com ela. Portanto, vá até o seu Macbook, verifique o uso de armazenamento e tome todas as medidas necessárias para mantê-lo otimizado. Use as fontes de nuvem em locais de armazenamento externos e outros que a tecnologia oferece contra os problemas de armazenamento.
E não se esqueça de baixar o software de recuperação de disco rígido Recoverit. Isso pode ser útil se você perder um arquivo essencial no processo de otimização ou devido a qualquer outro problema.
Recuperação de Mac
- Recuperar Dados no Mac
- Recuperar Dados Grátis
- Recuperar Arquivos da Lixeira
- Recuperar Fotos Apagadas
- Recuperar Arquivos Sobrescritos
- Recuperar HD Externo no Mac
- Recuperar Arquivos de Word no Mac
- Reparar Problemas no Mac
- Deletar Dados no Mac
- Dicas em Mac

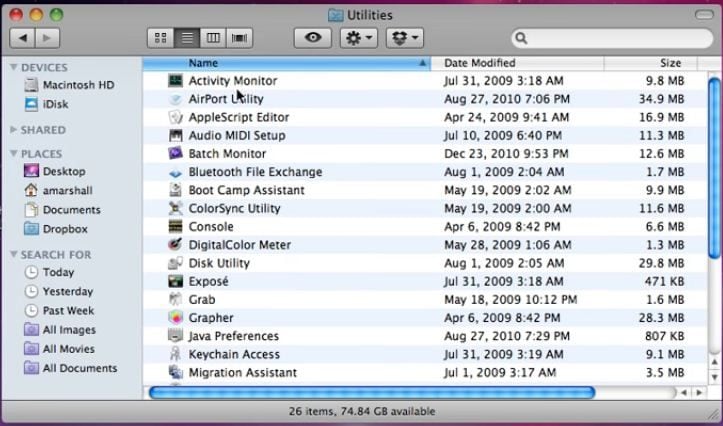







Luís Santos
chief Editor