
Reparo de fotos com IA
Repare suas fotos, melhore a qualidade e restaure momentos preciosos com uma solução baseada em IA.
07/06/2021 • Arquivado para: Recuperação de dados Mac • Soluções comprovadas
O disco de inicialização é, sem dúvida, o componente mais importante do Mac. Afinal, é onde o macOS e outros arquivos de sistema cruciais são armazenados. Como ele pode acumular muitos dados, é provável que o disco de inicialização do Mac fique cheio e com pouco espaço de armazenamento. Embora a condição seja difícil de evitar, você pode tomar algumas medidas preventivas para corrigir o problema de disco de inicialização cheio no Mac. Neste guia abrangente, iremos te ensinar sobre o que fazer se o disco de inicialização do MacBook estiver cheio.

Assim como qualquer outro sistema operacional, o Mac também nos permite gerenciar o armazenamento por meio de diferentes discos e partições. A maioria dessas partições e discos armazena todos os tipos de dados do usuário. Porém, o disco que armazena o macOS e outros componentes do sistema é conhecido como disco de inicialização. O ideal é que o disco de inicialização seja marcado como Macintosh HD ou Fusion HD, pois é o disco raiz do sistema.
Quase todos os usuários possuem um único disco em seu Mac, que também funciona como um disco de inicialização. Além de armazenar os dados do sistema operacional e de aplicativos, ele também pode ser usado para diversos fins. Às vezes, os usuários particionam o disco ou têm dois (ou mais) discos instalados. Nesse caso, um disco dedicado funciona como um disco de inicialização.
Você pode saber mais sobre isso visitando o Finder do Mac > Sobre este Mac. Aqui, você pode ver os detalhes sobre o disco de inicialização e pode ir para a seção "Armazenamento" para diagnosticar melhor. Um disco corrompido pode causar uma inicialização lenta do Mac e outros problemas.
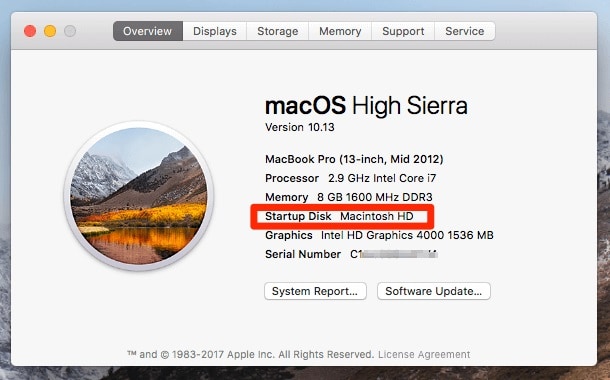
Para aprender como consertar o disco de inicialização cheio no MacBook Pro, Air e outros modelos, você precisa primeiro diagnosticar o problema. É recomendável visitar as configurações de armazenamento do Mac e saber que tipo de dados está ocupando tanto espaço no disco de inicialização. Idealmente, os dados não devem consumir mais de 75-80% do espaço total. Caso contrário, o MacBook sofre um processo de inicialização lento.
Para fazer isso, basta ir ao menu Apple no Finder e clicar na opção "Sobre este Mac". Isso exibirá informações detalhadas sobre o seu sistema. Vá para a guia "Armazenamento" aqui para ver uma representação visual do disco de inicialização e o que está ocupando tanto espaço nele. A seguir temos alguns tipos principais de conteúdo que podem consumir espaço em disco de inicialização do Mac:
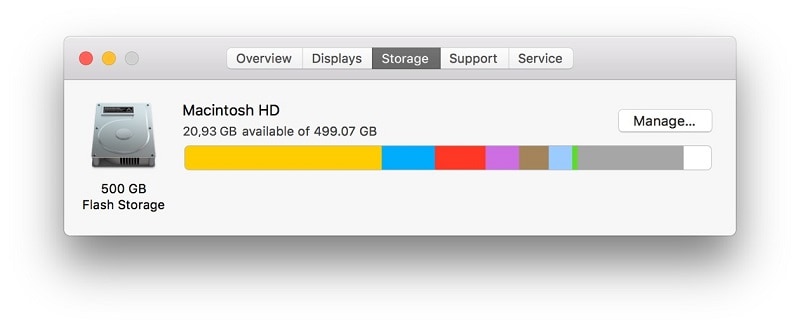
O disco de inicialização do seu Mac está cheio e agora você não consegue usar o sistema da maneira usual. Não se preocupe - existem todos os tipos de soluções para consertar o disco de inicialização cheio no Mac. Ao visitar as configurações de armazenamento do Mac, você já pode saber que tipo de dados está acumulando tanto espaço no Mac. Agora, tudo o que você precisa fazer é se livrar desse conteúdo indesejado para liberar mais espaço no disco de inicialização. Porém, se houver algum arquivo importante armazenado no Mac, você pode fazer o backup em vez de apenas removê-lo completamente do armazenamento.
Começaremos com algumas das soluções mais simples para consertar o disco de inicialização cheio no Mac. Por exemplo, a primeira coisa que você pode fazer é reiniciar o Mac. Quando um sistema é reiniciado, ele interrompe automaticamente seu ciclo de energia atual. Isso irá liberar alguns arquivos temporários, dados de aplicativos, cache, arquivos de log e assim por diante. Isso também irá liberar espaço na memória primária e permitirá que seu Mac inicialize corretamente.
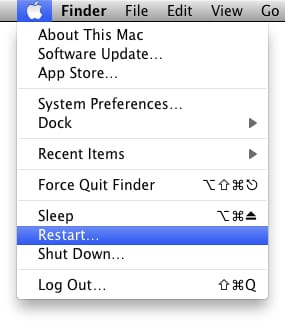
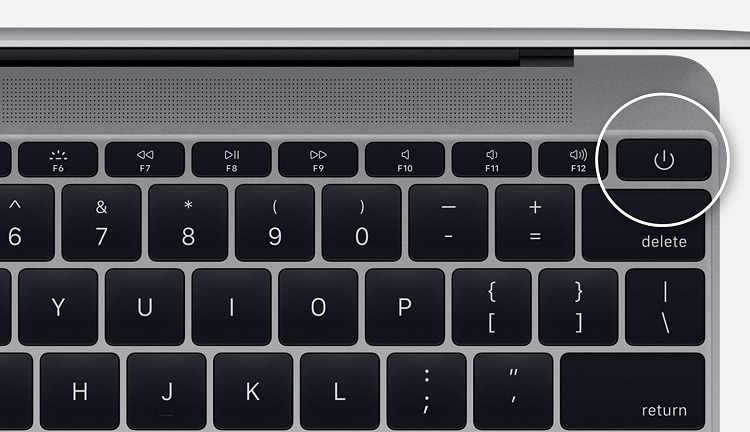
Se você já usa o Mac há algum tempo, a pasta Downloads pode acumular muitos dados indesejados. De fotos salvas aos arquivos baixados, às vezes pode consumir uma grande parte do disco de inicialização. Portanto, é recomendável manter uma verificação oportuna na pasta Downloads e se livrar de tudo o que você não deseja mais.

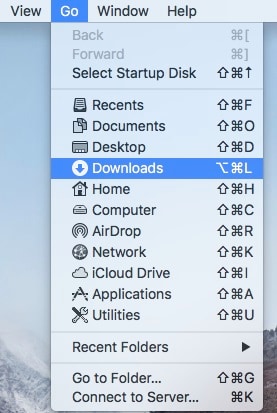
Uma das melhores coisas sobre o Mac é que hoje em dia existe um aplicativo para quase tudo. Infelizmente, isso geralmente sai pela culatra no longo prazo, pois os usuários acabam acumulando toneladas de aplicativos indesejados no Mac. Uma das melhores maneiras de melhorar a inicialização lenta do iMac é se livrar dos aplicativos de que não precisa mais.

Enquanto navega na web, o Safari também pode acabar armazenando toneladas de informações indesejadas. O mesmo também pode acontecer com outro navegador, como Firefox ou Chrome. Uma das melhores maneiras de resolver problemas de disco de inicialização cheio do MacBook é se livrar de todos os dados de navegação indesejados dele.
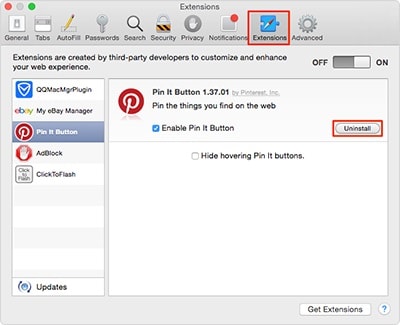
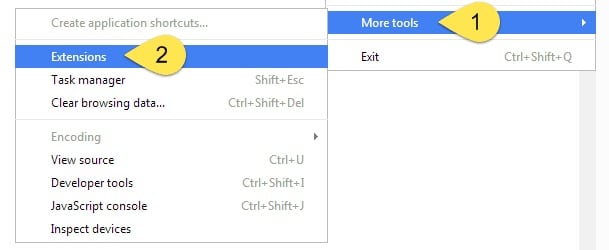
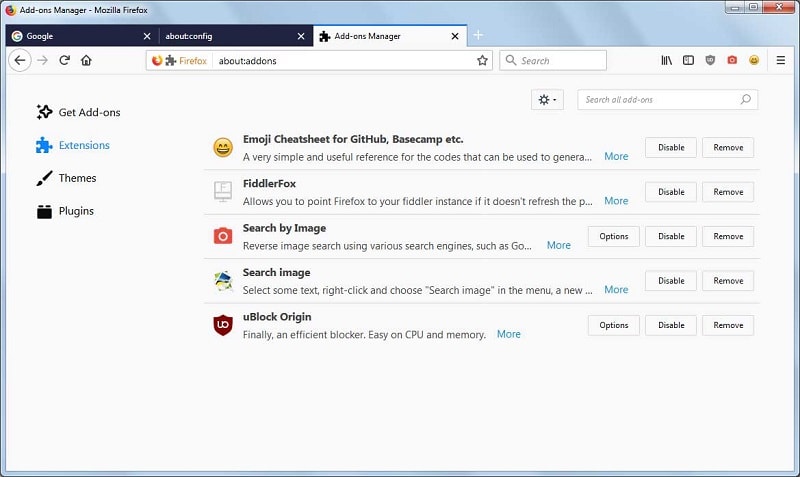
Você já deve estar familiarizado com esse recurso avançado do iTunes. Se você possui um dispositivo iOS, como um iPhone, então você pode pedir ajuda para fazer backup do seu dispositivo. Muitos usuários do iPhone fazem o mesmo e mantêm arquivos de backup dedicados no iTunes. Porém, vários arquivos consumiriam muito espaço de armazenamento do Mac com o tempo. Recomenda-se excluir os arquivos de backup antigos para criar mais espaço livre no disco de inicialização.


Se você excluiu backups por engano e substituiu novos dados neles, será necessário recuperar os arquivos sobrescritos.
Muitos usuários também usam o iTunes para atualizar o iPhone ou iPad. Embora o processo seja contínuo, ele tem uma grande desvantagem. Depois de atualizar o dispositivo, a atualização do firmware baixada seria retida pelo seu Mac. Portanto, depois de concluir a atualização, visite o armazenamento do Mac para faze uma limpeza.
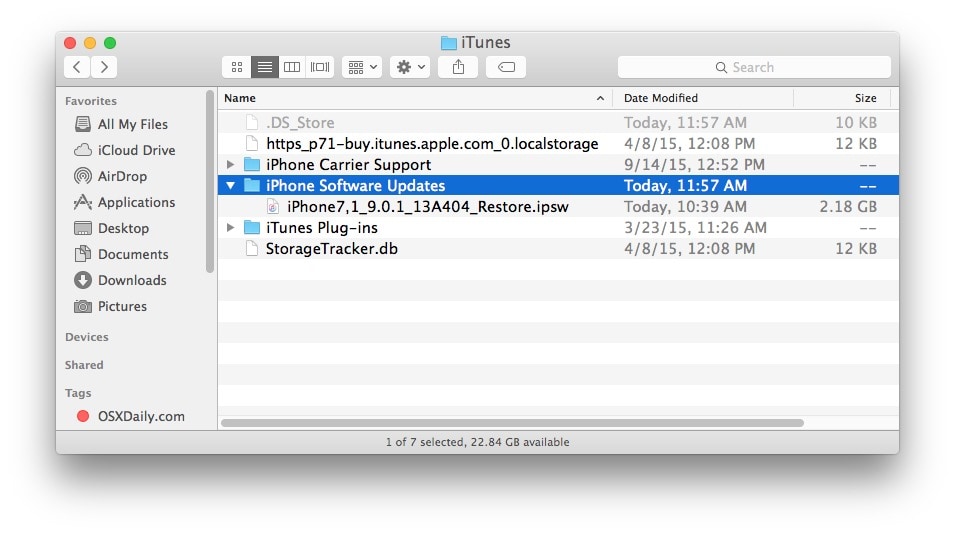
Além de aplicativos e outros conteúdos do sistema, os filmes também podem ocupar muito espaço no seu Mac. Se você tiver um único disco, ele pode comprometer o armazenamento gratuito no disco de inicialização do Mac também. Aqui está uma solução rápida para remover filmes indesejados dele.
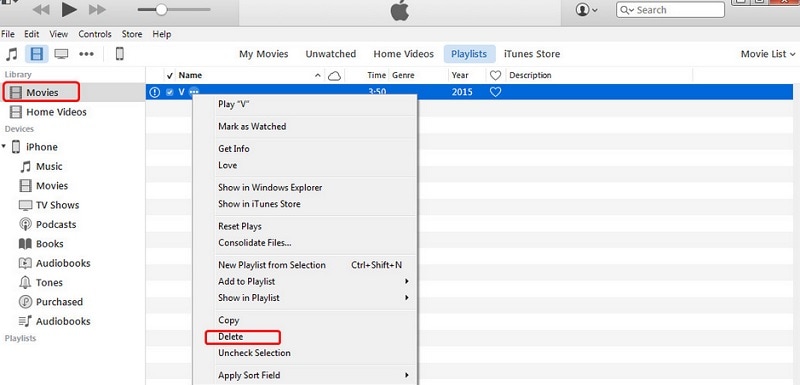
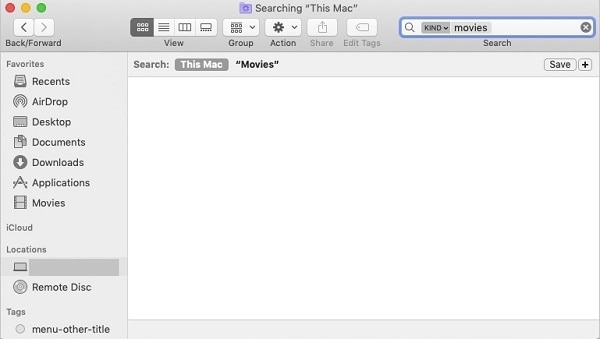
Há momentos em que fotos, músicas e filmes duplicados também podem ocupar espaço indesejado no armazenamento do Mac. A boa notícia é que você pode consertar facilmente o disco de inicialização cheio da Apple, removendo o conteúdo redundante do Mac.


Muitos usuários do Mac não percebem, mas às vezes os anexos de email salvos também podem ser uma razão para causar problemas na inicialização do disco. Para limpar os downloads de e-mails no Mac, siga estes passos:

Arquivos temporários são armazenados durante o processamento do sistema em segundo plano para tornar as coisas mais rápidas. Embora sejam bastante úteis, eles podem se acumular com o tempo e deixar à inicialização do Mac lenta. Portanto, é necessário criar o hábito de limpar regularmente o conteúdo temporário do Mac.

A memória cache é a memória intermediária nos sistemas que armazenam detalhes sobre o conteúdo frequentemente acessado. É desnecessário dizer que ela torna a acessibilidade geral e o processamento do sistema mais rápido. Ao mesmo tempo, o acúmulo de muito cache também pode encher o disco de inicialização da Apple e deve ser limpo regularmente.

Os arquivos de log também são considerados bastante cruciais no que diz respeito ao funcionamento geral de um sistema operacional. No entanto, eles podem dar detalhes importantes sobre seu sistema e a atividade do usuário. Veja aqui como você pode remover eles facilmente do Mac.
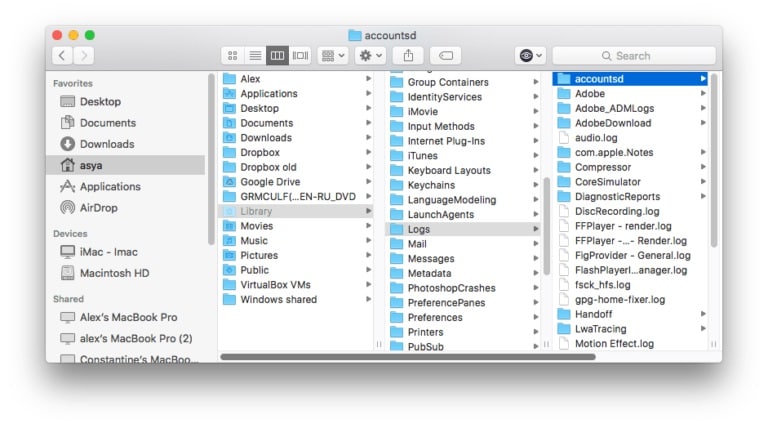
Uma das melhores coisas sobre o macOS é que ele nos permite otimizar o armazenamento automaticamente. Isso o ajudará a evitar que o disco de inicialização fique cheio.

Por último, mas o mais importante, certifique-se de manter a pasta da Lixeira no Mac limpa. Para fazer isso, você pode simplesmente esvaziar a Lixeira e se livrar de todos os arquivos temporários armazenados nela. Tudo o que você precisa fazer é seguir estes passos básicos para limpar a Lixeira e evitar que o disco de inicialização fique bugado.


Provavelmente, ao consertar o disco de inicialização, você pode ter excluído alguns de seus arquivos importantes no processo. Neste caso, você pode ter a ajuda do Recoverit Data Recovery para Mac para recuperar o conteúdo perdido ou excluído. Este programa é desenvolvido pela Wondershare e fornece uma solução holística de recuperação de dados. Isso significa que você pode obter todos os tipos de conteúdo de volta, independentemente do formato ou do cenário de perda de dados. O Recoverit 8.0 é a versão mais recente que contém alguns dos recursos mais avançados do setor.
A versão básica do Recoverit Data Recovery está disponível gratuitamente para você experimentar. Mais tarde, você pode desfrutar dO recurso de recuperação ilimitado atualizando para A versão profissional ou definitiva. Veja como você pode recuperar os dados perdidos no seu Mac usando o Recoverit Data Recovery.
Comece abrindo o Recoverit 8.0 no seu Mac e escolha um local de destino para fazer a varredura. Por exemplo, você pode selecionar o disco de inicialização inteiro ou uma pasta específica de onde você perdeu seus dados.

Clique no botão "Iniciar" e aguarde alguns minutos, pois o Recoverit tentará extrair todos os tipos de conteúdo perdido e excluído da fonte selecionada. Um indicador na tela permitirá que você saiba até que ponto a operação de recuperação foi processada.

Quando o processo de recuperação de dados for concluído com êxito, a interface permitirá que você visualize seus arquivos. Você também pode procurar os arquivos selecionados na opção de pesquisa. No final, você pode selecionar os arquivos que deseja salvar e clicar no botão "Recuperar". Isso permitirá que você extraia os dados selecionados no local de sua escolha.

Este guia já listou os passos para limpar o disco de inicialização cheio no Mac e liberar mais espaço. Porém, se você não quiser encontrar problemas como a inicialização lenta do MacBook, deve tomar as seguintes medidas preventivas.
Considere o uso de um disco rígido externo onde você pode armazenar todos os backups importantes de seus dados. Dessa forma, você pode manter suas fotos, vídeos e documentos importantes em segurança. Posteriormente, você pode simplesmente remover do disco de inicialização do Mac e facilmente liberar mais espaço nele, de acordo com seus requisitos.
Além de manter um backup físico de seus dados, você também pode armazená-los na nuvem. Por padrão, a Apple fornece um espaço livre de 5 GB para seus usuários no iCloud, que você pode utilizar. Basta abrir o aplicativo iCloud e ativar / desativar a opção de backup a partir daqui. Além disso, você também pode contar com o auxílio de outros aplicativos como Google Drive ou Dropbox para armazenar seus dados na nuvem. Isso não apenas manterá seus arquivos seguros, mas também melhorará sua acessibilidade.
Se você deseja gerenciar seus dados como um profissional, considere fazer diferentes partições lógicas no disco. Embora uma partição dedicada possa armazenar os componentes do macOS, você pode usar as outras partições para finalidades diferentes. Se quiser, você também pode usar vários discos no Mac. Isso manterá um espaço separado para o macOS e também evitará erros de sistema indesejados.
Às vezes, quando continuamos adicionando e removendo dados no disco, isso pode levar à fragmentação. Para corrigir isso, você pode realizar uma operação de "Primeiros Socorros" no seu HD. Basta iniciar o aplicativo Utilitário de Disco para repará-lo. Se desejar, você também pode formatar o disco inteiro escolhendo a opção "Apagar". Isso formatará todo o disco e desfragmentará, permitindo que você recupere o espaço perdido nele.
Existem todos os tipos de gerenciadores de armazenamento de terceiros e outras ferramentas semelhantes disponíveis no mercado. Embora possam parecer bons no início, podem não servir para nada a longo prazo. Por exemplo, eles podem acabar excluindo alguns arquivos cruciais do sistema ou causar danos indesejados ao seu disco. Portanto, ao escolher um programa para limpar dados do Mac, certifique-se de usar apenas um aplicativo de renome e confiável.
Depois de seguir essas sugestões simples e atenciosas, você certamente será capaz de consertar o disco de inicialização no MacBook Air, Pro, iMac e outros sistemas. Essas sugestões não apenas te ajudarão a se livrar do conteúdo indesejado do seu Mac, mas também farão uma correção na inicialização lenta do Mac. Isso o ajudará a recuperar muito espaço livre em seu Mac, aumentando o desempenho. Porém, apenas certifique-se de não remover nenhum arquivo importante durante o processo e mantenha uma ferramenta de recuperação de dados (como Recoverit) à mão para resolver essa situação instantaneamente.
Luís Santos
chief Editor