Todo dispositivo moderno tem partições em seu disco rígido. Armazenam dados valiosos e separam seções diferentes umas das outras. Além disso, alguns armazenam seu sistema operacional e arquivos de backup para facilitar o acesso em caso de problemas de perda de dados.
Como qualquer outro dispositivo, os discos internos do Mac têm partições. No entanto, os dispositivos Mac também têm uma partição de recuperação que pode ser de grande valia em alguns cenários problemáticos.
Continue lendo para saber mais sobre o partição de recuperação no Mac incluindo como criá-lo, excluí-lo e restaurá-lo e o que fazer se você o perder.
Índice
O que é uma partição de recuperação do Mac e como ela difere de uma partição de disco padrão?
Uma partição de recuperação do Mac é um componente essencial para as necessidades de recuperação. Contém uma cópia do seu sistema operacional e arquivos essenciais para proteger caso você os perca. O único objetivo é carregar arquivos de recuperação que você pode acessar se as coisas derem errado.
Ao contrário de uma partição de disco padrão, esse componente fica oculto e não é possível acessá-lo da maneira tradicional. Você só poderá fazer isso se tiver problemas de funcionamento ou perda de dados.
Você também pode acessar a partição de recuperação se precisar reinstalar o sistema operacional, usar o Disk Utility ou reparar o firmware.
Por que a partição de recuperação é crucial?
Você pode considerar a partição de recuperação em dispositivos Mac como uma ferramenta de reparo que pode salvar seu computador de falhas. Aqui estão várias razões por trás de sua importância:
- Manutenção e gerenciamento de sistemas - Você pode reinstalar seu macOS e gerenciar suas funções por meio da partição de recuperação.
- Reparo de disco - Se o disco começar a apresentar problemas e você notar alguns problemas, poderá usar essa partição para avaliar a situação e reparar problemas menores e mais complexos.
- Resolução de problemas - Se você notar problemas gerais no dispositivo, poderá acessar a partição de recuperação e solucionar os problemas do dispositivo para saber o que está causando o problema.
Como você pode ver, a partição de recuperação pode te auxiliar a descobrir e resolver dificuldades com o dispositivo Mac.
Como verificar se você tem uma partição de recuperação em seu Mac
É possível verificar se o Mac tem uma partição de recuperação de duas maneiras: na inicialização e utilizando o Terminal.
Verifique a partição de recuperação do macOS na inicialização
O primeiro método que você pode tentar para verificar a existência de uma partição de recuperação em um Mac é durante a inicialização. Veja como fazer isso:
- Reiniciar seu Mac.
- Quando o Mac ligar, pressione e segure a tecla Option até que você veja a tela Startup Disks.

- Verifique se há uma partição de recuperação.
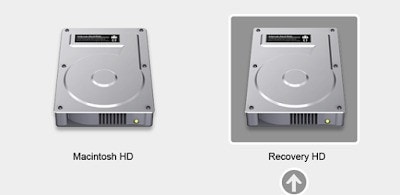
Verifique a partição de recuperação do macOS utilizando o terminal
Se não for possível ver o HD de recuperação na inicialização, utilize o Terminal para visualizar as partições disponíveis. Siga os passos abaixo:
- Navegue até Finder > Applications > Utilities e clique duas vezes no aplicativo Terminal.

- Execute o comando diskutil list.
- Verifique se existe um HD de recuperação disponível na lista.
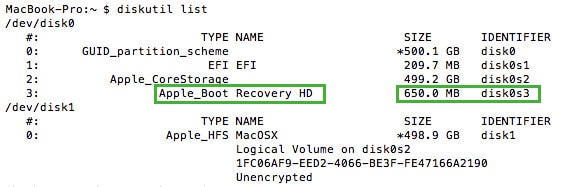
Como criar uma partição de recuperação em um Mac
Antes de criar uma partição de recuperação no seu Mac, aconselhamos que faça backup de todos os seus dados. Como o programa que você vai usar fará alterações no seu disco, existe a possibilidade de mover ou excluir alguns de seus arquivos, então crie um backup para protegê-los.
Assim que você criar um backup, verifique se você tem um instalador (baixe um, se não tiver). Depois faça o download do Recovery Partition Creator na Apple Store. Siga os passos abaixo para criar uma partição de recuperação:
- Abra o Recovery Partition Creator e configure o aplicativo clicando em OK.

- Escolha o drive para instalar a partição de recuperação. Clique o Ok.

- Escolha o instalador desejado.
- O programa solicitará a verificação do seu sua drive antes de prosseguir. Siga a orientação.
- Finalmente, clique em OK para criar uma partição de recuperação.
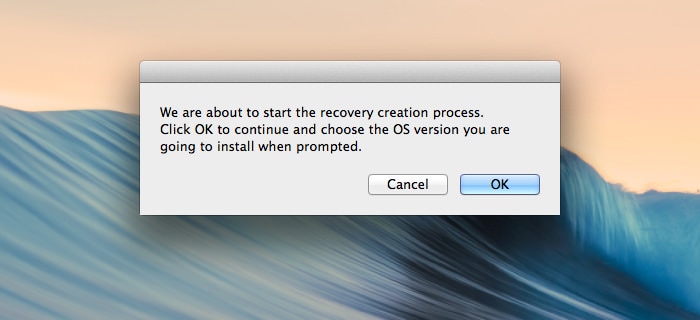
Depois de alguns minutos, reinicie seu dispositivo e verifique se tem uma partição de recuperação.
Como inicializar o Mac em uma partição de recuperação
Assim que a partição de recuperação for criada no Mac, a utilize para superar diferentes problemas. Por exemplo, se o seu sistema Mac não consegue carregar de maneira ideal ou sofreu algum dano sério, então você pode inicializá-lo a partir da partição de recuperação.
O modo de recuperação no Mac idealmente nos dá quatro opções - restaurar dados a partir do backup do Time Machine, reinstalar o macOS, obter ajuda online ou executar o utilitário de disco. A aplicação Disk Utility pode auxiliar no gerenciamento do disco embutido no Mac através de muitas funcionalidades. Para iniciar na partição de recuperação do Mac, siga estes passos.
- Ligue o seu Mac, se ele já estiver ligado, simplesmente vá ao menu Apple e reinicie-o.
- Quando o sistema estiver reiniciando, pressione as teclas Command + R ao mesmo tempo. Talvez necessite pressioná-los simultaneamente algumas vezes após ouvir o som de inicialização.
- Isto carregará, automaticamente, o Mac no modo de recuperação e apresentará as seguintes opções. É possível restaurar os dados do backup do Time Machine, reinstalar o macOS, obter ajuda online ou acessar Disk Utility.

- Simplesmente escolha a opção de sua preferência para prosseguir. Por exemplo, se houver um problema relacionado ao firmware, opte por reinstalar o macOS. Clique na opção relevante em Utilities do macOS, e siga as simples instruções na tela.

- Clique em Done no final e salve suas escolhas. Saia do aplicativo iCloud e aguarde um pouco, pois suas fotos do iCloud serão sincronizadas com o álbum do Mac.
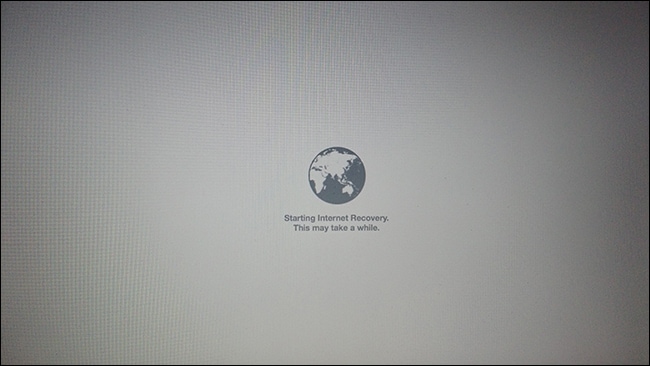
Como deletar uma partição de recuperação em um Mac:
Utilizar o Terminal é uma das melhores e mais diretas maneiras de excluir uma partição de recuperação do seu Mac. No entanto, verifique e lembre-se dos identificadores da sua partição de recuperação e da unidade do sistema para evitar excluir a partição errada.
Siga os passos abaixo para deletar a partição de recuperação através do Terminal:
- Abra o Terminal e digite o comando diskutil list. Pressione Return.
- Encontre a partição de recuperação na lista e anote o seu identificador. Neste caso, o identificador é disco1s3.

- Execute o comando diskutil eraseVolume APFS Blank [RECOVERY IDENTIFIER] (utilize o identificador correto).
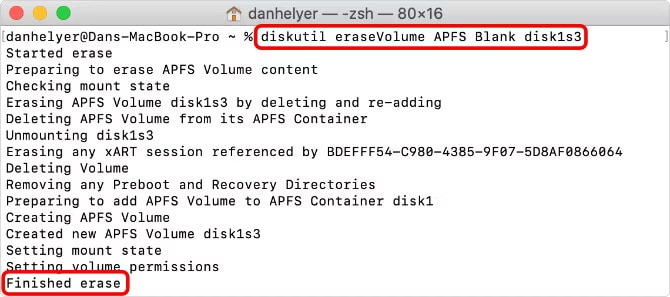
Isso deve excluir com sucesso a sua partição de recuperação e criar um espaço em branco no seu disco rígido.
Como restaurar uma partição de recuperação em um Mac
A melhor maneira de restaurar uma partição de recuperação excluída no seu dispositivo Mac é atualizar o seu software. Mesmo que você tenha excluído o componente, atualizar o seu dispositivo o trará de volta.
Siga os passos abaixo para restaurar a partição de recuperação:
- Dirija-se ao Apple menu.
- Clique em About This Mac.

- Encontre por Software Updates.
- Se disponível, atualize o seu dispositivo.
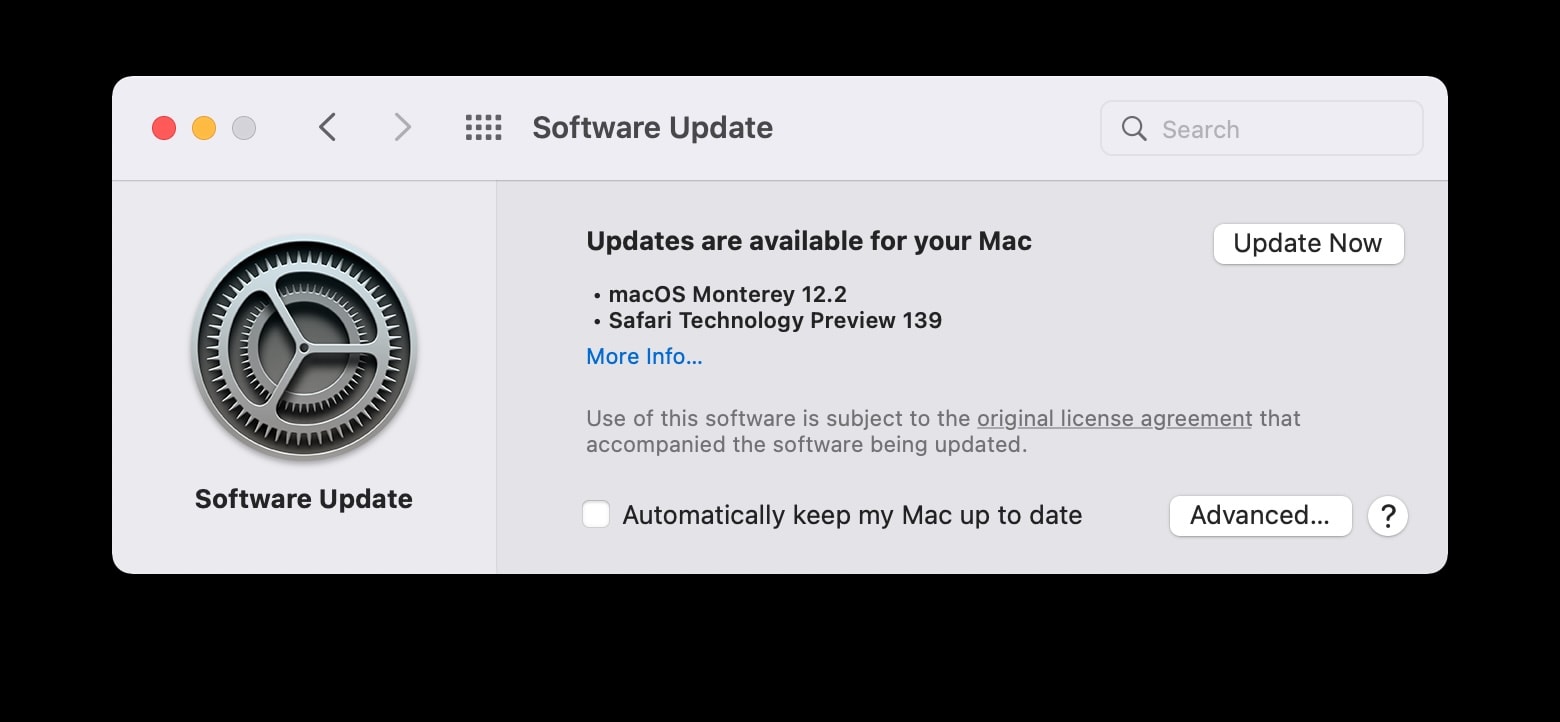
Devo excluir a partição de recuperação em um Mac?
Como a partição de recuperação pode ajudar a resolver problemas simples e complexos em seu dispositivo, não recomendamos excluí-la. Em vez disso, você pode criar uma partição de recuperação em outro dispositivo, como um disco rígido externo, e então excluir a do seu computador.
Se você é um profissional que precisa liberar espaço no computador Mac, você pode excluir a partição de recuperação. O processo não é adequado para iniciantes e pessoas sem experiência no campo da tecnologia, pois pode levar a problemas adicionais.
Uma das razões pelas quais muitas pessoas excluem a partição de recuperação é para realizar uma instalação limpa do sistema operacional. Em tais casos, é melhor consultar profissionais que irão instalá-lo para você em vez de excluí-lo.
Se você excluiu a partição de recuperação e se arrependeu da sua escolha, você pode restaurá-la seguindo os passos acima.
Como recuperar dados de uma partição de recuperação perdida em um Mac
A partição de recuperação pode conter algumas das memórias mais valiosas que você deseja ter ao seu lado, não importa o que aconteça. E se você perceber que seus arquivos e dados desapareceram? Você, provavelmente, pode entrar em pânico. Muitos fatores, incluindo setores defeituosos e malware, podem levar à perda de dados, mas estamos aqui para resolver isso.
Você precisará de uma ferramenta capaz que não comprometa seu dispositivo para recuperar dados deste componente secreto e oculto. Uma das melhores soluções é o Wondershare Recoverit. Ele fornece soluções dedicadas para recuperar o conteúdo perdido, deletado e inacessível em vários cenários. Isso inclui a recuperação de dados de uma partição perdida no Mac.
- Recupera partições excluídas ou perdidas de forma eficaz, segura e completa.
- Permite a recuperação de dados perdidos devido a formatação, corrupção de disco, ataque de vírus, falha do sistema e muito mais.
- Compatível com uma variedade de sistemas de arquivos populares, incluindo NTFS, FAT, HFS+ e APFS, entre outros.

Para usar esta ferramenta, visite o site oficial do Wondershare Recoverit, faça o download do software para macOS e inicie o processo de recuperação seguindo os passos abaixo:
- Abra o Wondershare Recoverit e selecione Hard Drives and Locations.
- Escolha o disco com a partição de recuperação.

- Logo que especificar a unidade de armazenamento, o programa começará a escanear. Pode suspender o processo, se necessário.

- Após o programa terminar de escanear, visualize os arquivos recuperáveis e selecione o que deseja recuperar. Clique em Recover.

- Escolha onde salvar os arquivos.

Você terá todos os seus dados de volta em apenas alguns minutos.
Considerações Finais
Dispositivos Mac estão entre as máquinas de tecnologia mais avançadas. A maioria dos computadores possui uma partição de recuperação em caso de problemas com o sistema operacional, discos ou outros componentes. Pode ser inestimável em muitas situações problemáticas.
Você aprendeu a criar, excluir e restaurar uma partição de recuperação do Mac. Entretanto, recomendamos adicionar um software confiável de recuperação de dados, como o Wondershare Recoverit, à sua caixa de ferramentas para contar com uma solução confiável se as coisas desandarem.



