17/06/2021 • Arquivado para: Recuperação de dados Mac • Soluções comprovadas
Após terminar de fazer um backup do Time Machine, ao tentar acessar esse backup do Time Machine, você recebeu um erro que diz: não é possível conectar ao disco de backup atual do Time Machine. Esse erro está te impedindo de acessar seus backups do Time Machine e todos os arquivos dentro desses backups.
Neste guia, mostraremos como corrigir o erro que diz “não é possível conectar ao disco de backup atual do Time Machine” – e também mostraremos a você como restaurar seus arquivos, quando você não consegue acessar o disco de backup do Time Machine.

- Por Que o Seu Mac Não Está Conseguindo se Conectar ao Disco de Backup Atual do Time Machine?
- Solução 1: Verifique o disco de backup do Time Machine no Finder
- Solução 2: Dê permissões de acesso ao backup do Time Machine
- Solução 3: Reconecte seu disco de backup ao seu Mac
- Solução 4: Re-selecione o disco de backup nas preferências do Time Machine
- Solução 5: Tente utilizar um disco de rede
- Solução 6: Restaure seus arquivos perdidos sem o Time Machine
Por Que o Seu Mac Não Está Conseguindo se Conectar ao Disco de Backup Atual do Time Machine?
Neste guia, apresentaremos as razões pelas quais o seu Mac não está conseguindo se conectar ao disco de backup atual do Time Machine.
- O seu Mac não tem permissão para acessar a pasta do banco de dados de backups do Time Machine.
- Se o seu disco de backup está diretamente conectado ao Mac, pode haver um problema de conexão entre o disco e o seu Mac.
- Se o disco de backup for um disco de rede, seu Mac não vai conseguir conectar o disco de backup devido à falta de uma boa conexão com a rede.
- Se você está usando o Time Capsule, então o Time Capsule pode ser o culpado.
- Se o seu disco de backup está conectado a outro computador, certifique-se de que o computador não está no modo “Sleep”.
Solução 1: Verifique o disco de backup do Time Machine no Finder
Noe Dock, clique no a opção do Finder para abrir a janela do Finder. Você deverá ver o seu disco de backup abaixo da seção “Dispositivos” Se você não estiver conseguindo ver o disco de backup na lista, é possível que o disco esteja desligado, desconectado, ou com defeito.

Solução 2: Dê permissões de acesso ao backup do Time Machine
A falta de permissão para a pasta do banco de dados de backup é o motivo Número 1 pelo qual seu Mac não consegue se conectar a um disco de backup do Time Machine. Você pode verificar se há um problema de permissão com o Time Machine abrindo o disco do Time Machine no Finder e indo até a pasta de backups do Time Machine > Backups.backupdb.
Se você vê uma placa vermelha de “Stop” na pasta Backups.backupdb, e não consegue abrir a pasta, então você não tem permissão para acessar a pasta de backup.
É muito fácil conceder permissão para acessar o backup do Time Machine e permitir que seu Mac se reconecte ao disco de backup do Time Machine.
Agora, abra o aplicativo Terminal no seu Mac.
Insira o comando a seguir: cd /Volumes/TimeMachineDriveName. (Substitua TimeMachineDriveName com o nome do seu disco do Time Machine após o /Volumes/. Isso te levará ao disco do Time Machine o qual o seu Mac não consegue se conectar.)
Em seguida, insira o comando a seguir: sudo chgrp admin Backups.backupdb. Isso altera as permissões de grupo para que o grupo admin em seu Mac possa acessar a pasta de backup do Time Machine. Então, você deverá inserir a senha do seu Mac duas vezes para confirmar a alteração.
Após a mudança de permissão ter sido feita, volte ao Time Machine e veja se você consegue inserir o seu backup agora.
Solução 3: Reconecte seu disco de backup ao seu Mac
Se o disco de backup do Time Machine for um disco rígido externo físico, é possível que o disco de backup esteja desconectado – de forma que o Mac não está conseguindo se conectar ao disco de backup. Você pode tentar reconectar o disco de backup.
Remova o disco de backup do seu Mac, e então plugue-o novamente no seu Mac.
Além disso, certifique-se de que o disco de backup esteja ligado com a fonte de alimentação disponível.
Solução 4: Re-selecione o disco de backup nas preferências do Time Machine
Se você vir o erro “não é possível conectar ao disco de backup atual do Time Machine” depois de ter apagado o disco de backup, então saiba que re-selecionar o disco nas preferências do Time Machine é algo que pode ajudar a consertar o erro. Siga os passos abaixo:
Etapa 1Abra as Preferências do Sistema e selecione o Time Machine. Ou, abra as Preferências do Time Machine usando a barra do menu do Time Machine.
Etapa 2Clique em Selecionar Disco de Backup.
Etapa 3A partir dessa lista, selecione o disco externo que você quer escolher. Selecione “Criptografar backups” e selecione a opção de “Usar Disco”.
Etapa 4Dependendo dos requisitos do Time Machine, se o disco que você selecionou não estiver formatado, então será pedido a você que formate o disco.

Solução 5: Tente utilizar um disco de rede
A verificação de backups está disponível apenas para um disco de backup de rede. Se o disco de backup for um disco de rede, certifique-se de que o Mac tenha uma conexão de rede estável e “verifique” o disco usando o Utilitário de Disco em seu Mac.
Etapa 1Vá até o Finder, selecione Aplicativos, e clique em “Utilitários”. Então, clique duas vezes no Utilitário de Disco.
Etapa 2Clique no disco de backup do Time Machine no painel esquerdo.
Etapa 3A opção de Verificar Disco será exibida no painel direito.

Solução 6: Restaure seus arquivos perdidos sem o Time Machine
Se nenhum dos métodos acima conseguir conectar seu Mac ao disco de backup do Time Machine, talvez o disco esteja danificado. Felizmente, existe uma maneira de restaurar arquivos perdidos sem precisar dos backups do Time Machine.
O Recoverit Data Recovery pode ser instalado no seu Mac para recuperar seus arquivos perdidos. Ao utilizar o programa Recoverit, você poderá recuperar mais de mil tipos de arquivos diferentes no seu Mac – mesmo sem ter um backup do Time Machine disponível.
Baixe e instale o Recoverit no seu Mac e siga os passos a seguir:
Etapa 1Abra o Recoverit. Selecione o local onde estão (ou estavam) os arquivos/pastas a serem restaurados. O local deve ser onde os arquivos excluídos foram armazenados.
Etapa 2Clique em “Iniciar” para realizar uma varredura no disco e procurar pelos arquivos deletados. Você pode verificar os arquivos deletados sendo recuperados durante a varredura.

Etapa 3Após a conclusão da varredura, pré-visualize os arquivos deletados e clique em “Recuperar” para salvar os arquivos de volta no computador.
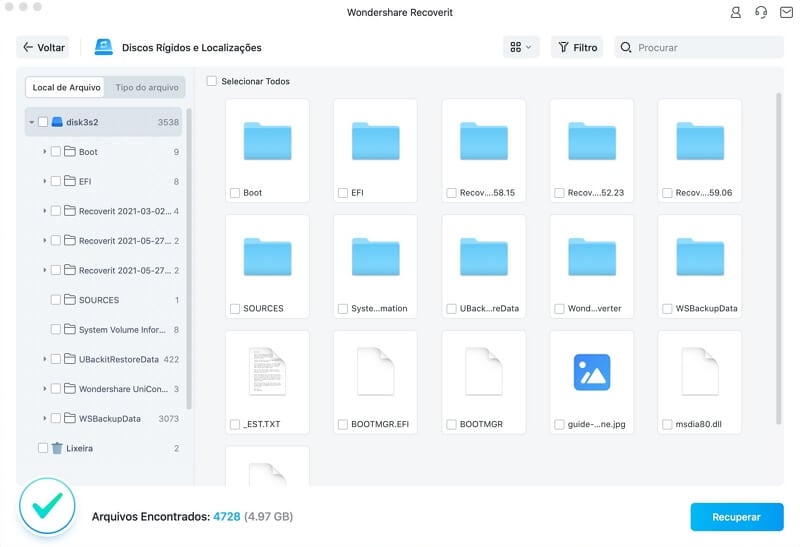
Ao seguis as etapas demonstradas acima, os arquivos e pastas deletados no Mac poderá ser recuperados sem o uso do Time Machine.
FAQ sobre os Backups do Time Machine
Backups do Time Machine não visíveis
Para ver todos os backups do Time Machine em seu dispositivo, clique com o botão direito do mouse na opção Time Machine disponível nas Preferências do Sistema. Uma tela de seleção aparecerá representando todos os discos montados que têm um backup no Time Machine. Selecione um disco de backup e clique na opção "Usar disco selecionado" para ver todos os backups do disco.
Por que eu não consigo acessar os backups do Time Machine?
Normalmente, uma imagem um de disco é criada pelo Time Machine, o que permite visualizar o backup. Se você não consegue acessar o Time Machine, pode ser por causa do disco de backup estar desconectado. É importante certificar-se de que você conectou o disco de backup, ligou e conectou ele ao Mac. Ou então, verifique se o disco de backup está conectado à rede. Conecte o dispositivo de backup à rede e ao seu Mac. Se o seu disco de backup estiver desconectado da rede, naturalmente você não conseguirá acessar o backup do Time Machine.
Disco do Time Machine não está montando
Se o disco de backup do Time Machine não estiver montado, inicialize seu Mac no Modo de Recuperação e monte o disco. Abra o Utilitário de Disco, clique no botão azul “Montar” no Utilitário de Disco para montar o dispositivo. Depois de terminar, reinicie o dispositivo. Você certamente irá montar seu dispositivo e o disco do Time Machine poderá ser acessado agora.
Time Machine não faz backup do disco externo
O Time Machine não faz backup do conteúdo do dispositivo externo por padrão. Ele faz backup de coisas em sua unidade interna. Dispositivos externos são excluídos automaticamente do backup do Time Machine. Para garantir o backup de dispositivos externos, você pode:
- Clicar nas Preferências do Sistema > Time Machine;
- Vá até Opções;
- Da lista de exclusão, seleciona uma unidade a qual você quer que o Time Machine inclua no sistema;
- Salve as alterações.
Recuperação de Mac
- Recuperar Dados no Mac
- Recuperar Dados Grátis
- Recuperar Arquivos da Lixeira
- Recuperar Fotos Apagadas
- Recuperar Arquivos Sobrescritos
- Recuperar HD Externo no Mac
- Recuperar Arquivos de Word no Mac
- Reparar Problemas no Mac
- Deletar Dados no Mac
- Dicas em Mac








Luís Santos
chief Editor