16/06/2021 • Arquivado para: Recuperação de dados Mac • Soluções comprovadas
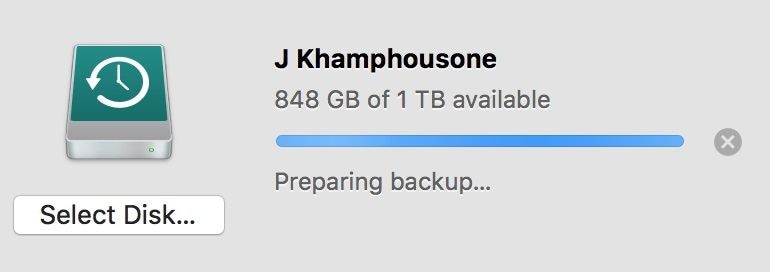
Se você é um usuário regular do Mac, então já deve estar familiarizado com o Time Machine. É um aplicativo Mac nativo que nos permite fazer o backup da nossa unidade e, em seguida, restaura nossos dados. No entanto, ao preparar o backup no Time Machine, alguns usuários descobrem que o aplicativo leva muito tempo para processar. Provavelmente, o Time Machine pode estar travado no processo de backup. Não se preocupe: este é um problema que pode ser facilmente corrigido. Neste guia, vou dizer o que fazer se o Time Machine travar no momento de fazer o backup.
Parte 1: Visão Geral do Time Machine Preparando o backup
Você já deve saber que o Time Machine é um aplicativo interno do Mac com o qual você pode fazer backup ou restaurar. Para fazer isso, usamos um disco rígido externo que armazena o conteúdo do backup e uma gravação de como o conteúdo é mantido. Desta forma, você pode reproduzir todo o disco rígido na unidade do Time Machine.
O tempo gasto pelo Time Machine para preparar o backup do disco depende de vários fatores. Por exemplo, o tipo de dados, armazenamento, quantidade de conteúdo para backup, processamento do seu Mac, etc. São alguns dos fatores. Dependendo desses fatores, o tempo gasto pelo Time Machine para preparar o backup, varia. Se você acredita que ao preparar o backup o Time Machine esteja demorando muito, isso pode ser devido às seguintes razões:
- Pode haver muitos dados que o aplicativo precisa processar.
- Pode não haver armazenamento livre suficiente na unidade Time Machine.
- Seu sistema pode estar ocupado preparando os logs do conteúdo do backup ou pode estar ocupado processando outra coisa.
- Alguns dados dos quais deseja fazer backup podem estar em andamento em segundo plano.
- Se você fez um backup anterior há muito tempo, o processo pode demorar mais na próxima vez.
- Pode haver algo errado com a conexão ou o disco rígido externo pode estar corrompido.
- Um conflito com o Spotlight, firmware do Mac, configurações de dispositivo, drivers, etc. também pode fazer com que o Time Machine trave no backup.
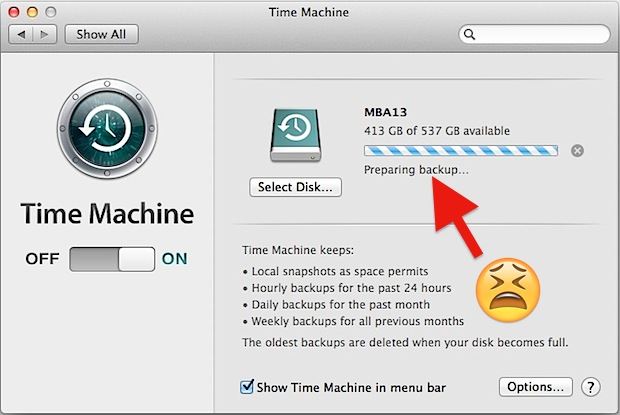
Parte 2: Como Consertar o Time Machine Travado ao Preparar o Backup?
Como pode haver diferentes motivos para o Time Machine travar, você pode tentar qualquer uma dessas soluções para consertar.
Correção 1: Reinicie o processo de backup
Para começar, listarei a solução mais fácil para consertar o Time Macine no MAC. Se você sabe que não há outro problema com o seu Mac, você pode simplesmente interromper o processo de backup a partir de agora e reiniciá-lo mais tarde.
Enquanto prepara o backup no Time Machine, você pode ver um botão cruzado adjacente à barra de progresso. Basta clicar nele para parar o Time Machine. Agora, feche o aplicativo Time Machine e desconecte seu dispositivo externo. Reinicie o seu Mac agora e tente fazer o backup mais tarde.
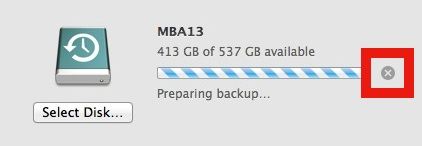
Correção 2: Excluir arquivo chamado inProgress
Esta é uma das soluções mais comuns para consertar o problema do Time Machine travado na preparação de backup que você pode implementar em qualquer Mac. O arquivo chamado inProgress mantém um registro dos dados atuais, mas às vezes pode entrar em conflito com as operações do Time Machine. Portanto, para consertar a preparação do Backup no Time Machine, você pode simplesmente eliminar esse arquivo.
Passo 1. Basta iniciar o Finder em seu Mac e ir para a unidade Time Machine para abrir os Backups. pasta de backup.
Passo 2. Agora, navegue até a pasta do backup atual e procure o arquivo "inProgress" no ListView ou na busca.
Passo 3. É isso! Depois de localizar o arquivo inProgress (ele terá a data/hora com o nome), você pode simplesmente removê-lo da pasta e tentar fazer o backup novamente.
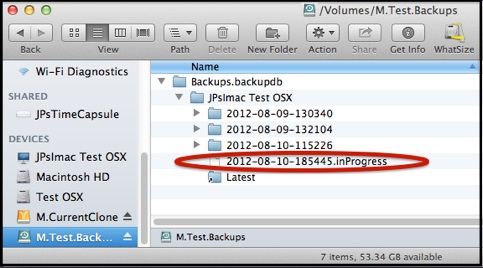
Correção 3: Desative aplicativos de segurança de terceiros
Se você instalou um aplicativo antivírus ou antiMalware de terceiros no seu Mac, você também pode ter problemas indesejados, como esses. A boa notícia é que se foi o antivírus que causou o problema, você pode consertar facilmente. Basta abrir o aplicativo de segurança no Mac e acessar as configurações. A partir daqui, você pode desativar totalmente a função antivírus ou parar.

Depois de desativá-lo, você pode reiniciar o Time Machine e tentar fazer um backup de sua unidade novamente.
Correção 4: Impedir que o Spotlight indexe as operações do Time Machine
Assim como o Time Machine, o Spotlight também é um recurso incorporado no Mac que nos permite procurar nosso conteúdo e aplicações facilmente. Para fazer isso, o Spotlight continua indexando os componentes do Mac em segundo plano. No entanto, se você também continuar fazendo isso no horário enquanto faz um backup, poderá ficar preso na tela de preparação de backup. Portanto, para corrigir o problema, você pode impedir que o Spotlight faça a indexação.
Passo 1. Em primeiro lugar, clique no ícone da Apple no canto superior esquerdo e vá para a opção Preferências do Sistema > Spotlight.
Passo 2. Assim que a janela Preferências do Spotlight for aberta, vá para a guia Privacidade. Isso listará vários aplicativos e processos que não são indexados pelo Spotlight.
Passo 3. Agora, para adicionar o Time Machine como uma exceção, clique no ícone "+" na parte inferior. Na lista de aplicativos, selecione Time Machine e salve suas alterações.
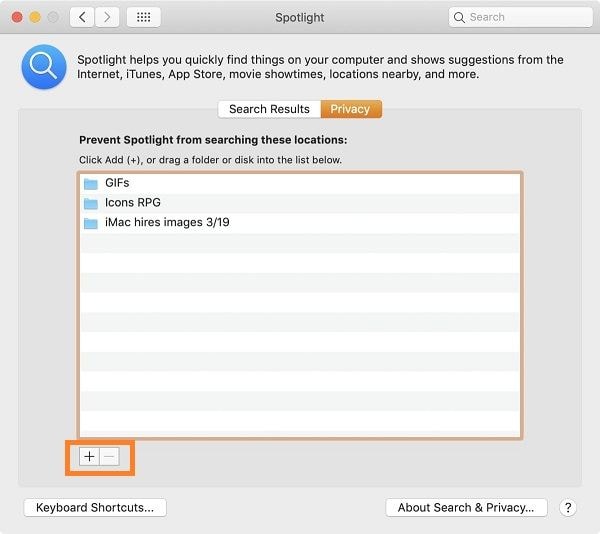
Isso impedirá que o Spotlight indexe os dados e registros do Time Machine. Agora você pode reiniciar o sistema e tentar fazer o backup via Time Machine.
Correção 5: Consertar a unidade do Time Machine
Provavelmente, pode haver um problema com o disco rígido externo que você está usando para fazer backup de seus dados. Nesse caso, você pode obter a ajuda do Utilitário de Disco do Mac para consertar o disco rígido da seguinte maneira.
Passo 1. Primeiramente, vá para Finder > Aplicativos > Utilitário e inicie o aplicativo Utilitário de Disco em seu Mac. Certifique-se de que o disco rígido externo já esteja conectado ao seu Mac.
Passo 2. Agora, selecione o disco rígido externo na barra lateral e clique no botão "Primeiros Socorros" da barra de ferramentas à direita.
Passo 3. Apenas confirme sua escolha e aguarde um pouco, pois o aplicativo tentará consertar a unidade conectada.
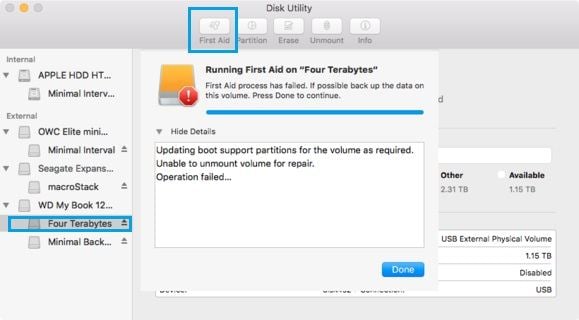
Correção 6: Atualize o firmware do seu Mac
Por último, mas não menos importante, é provável que você esteja usando uma versão desatualizada do sistema do Mac. Isso pode deixar seus aplicativos lentos e pode causar problemas como o Time Machine travando na preparação do backup. Para consertar, basta clicar no logotipo da Apple no canto superior esquerdo do Finder e selecionar o recurso "Atualização de Software". Isso abrirá uma janela dedicada, permitindo que você verifique se há atualizações e instalar em seu sistema Mac.

Dica bônus: Considere uma alternativa para o Time Machine
Se o Time Machine estiver sempre travando na preparação do Backup, então você pode considerar o uso de uma alternativa. Por exemplo, você pode conectar um disco rígido externo, cartão SD ou uma unidade USB ao seu Mac. Agora, você pode copiar manualmente alguns arquivos importantes para o dispositivo conectado para fazer o backup.
Além disso, você também pode usar o iCloud para sincronizar seus dados ou qualquer outro serviço baseado em nuvem como o Google Drive ou Dropbox para salvar seu arquivo. Existem também aplicativos dedicados, como o software de backup AOMEI, para ajudá-lo a fazer backup e restaurar seus dados do Mac.
Parte 3: Como Recuperar Arquivos Perdidos do Mac Sem Fazer Backup?
Um dos principais motivos pelos quais os usuários fazem backup dos dados é manter sua segunda cópia e acessá-la em qualquer cenário de perda de dados. Bem, se você ainda não fez um backup dos seus dados e mesmo assim os perdeu, você pode usar uma ferramenta de recuperação de dados. Por exemplo, com a ajuda do Wondershare Recoverit, você pode facilmente recuperar todos os tipos de dados perdidos, excluídos e inacessíveis do seu Mac.
Este aplicativo admite a restauração de quase todos os tipos de dados, por exemplo. Como fotos, vídeos, músicas, documentos e até nos permite mostrar aos nossos arquivos com antecedência. Ele pode ajudá-lo a restaurar os dados perdidos em todos os cenários importantes, como exclusão acidental, recuperação da lixeira, perda de dados de um dispositivo externo, problemas relacionados ao disco e mais. Depois de instalar o Recoverit, você pode seguir estes passos para restaurar seus dados.
Passo 1: Selecione de onde você perdeu seus dados
Para começar, você pode simplesmente abrir o Recoverit no seu Mac e selecionar uma unidade ou partição para escanear. Além disso, você também pode selecionar um disco rígido externo ou navegar até as pastas selecionadas para fazer a varredura.

Passo 2: Escaneie e espere que seus dados sejam extraídos
Depois de iniciar o processo, você pode simplesmente esperar alguns minutos para que ele termine. Você pode ver o progresso de um indicador na tela e até mesmo interromper o processo no meio.

Também existe uma opção para filtrar os resultados aqui. Você pode usar o ícone de filtro para escolher os resultados com base no tipo, tamanho, data da última modificação e assim por diante.

Passo 3: Visualize e salve seus arquivos
Então, você pode visualizar seus arquivos como fotos, vídeos, documentos, etc., na interface. Agora, selecione o que deseja salvar e clique no botão "Recuperar" para salvar seus arquivos em um local confiável.

Parte 4: Como Evitar que o Time Machine Fique Travado ao Preparar o Backup?
Tenho certeza que depois de seguir este guia, você será capaz de consertar o Time Machine travado na preparação do backup. Porém, se você não quiser encontrar o problema no futuro, considere seguir estes passos:
- Certifique-se de fazer o backup do Time Machine da maneira correta. Para isso, você precisa conectar um disco rígido externo ao seu Mac e iniciar o aplicativo Time Machine nele. Aqui, você pode até mesmo visitar diferentes configurações para fazer backup de seus dados da maneira que desejar.
- É recomendável fazer um backup da unidade do seu Mac no Time Machine regularmente para que não demore tanto.
- Sempre verifique a conexão do seu disco rígido e certifique-se de que haja espaço livre suficiente.
- Você pode fechar qualquer outro aplicativo pesado executando em segundo plano ou remover dispositivos periféricos indesejados do seu Mac antes de fazer o backup do Time Machine.
- Mantenha seu Mac atualizado para garantir que ele não encontre nenhum problema de compatibilidade com a unidade Time Machine.
É isso! Depois de ler este guia, você será capaz de corrigir o problema do Time Machine travado na preparação de backup. Você conferiu vários métodos que você pode implementar se o Time Machine travar enquanto prepara o backup. Porém, se você não tiver um backup dos seus dados e tiver perdido alguns arquivos importantes, basta usar o Recoverit Data Recovery. Uma ferramenta de recuperação de dados Mac amigável e profissional, que pode ajudá-lo a recuperar todos os tipos de conteúdo perdido e excluído em um instante.
Recuperação de Mac
- Recuperar Dados no Mac
- Recuperar Dados Grátis
- Recuperar Arquivos da Lixeira
- Recuperar Fotos Apagadas
- Recuperar Arquivos Sobrescritos
- Recuperar HD Externo no Mac
- Recuperar Arquivos de Word no Mac
- Reparar Problemas no Mac
- Deletar Dados no Mac
- Dicas em Mac








Luís Santos
chief Editor