16/06/2021 • Arquivado para: Recuperação de dados Mac • Soluções comprovadas

Se você é um usuário do Mac, então já deve saber como o sistema do Mac é suave e seguro. Mas, existem momentos em que os usuários encontram problemas como o erro 43 no Mac. Geralmente ocorre quando tentamos excluir alguns arquivos ou movê-los de um local para outro. Como pode haver diferentes motivos para o código de erro 43 do Mac, é importante diagnosticar o problema e solucioná-lo. Nesta postagem, vou dizer o que é o código de erro 43 e como podemos corrigi-lo.
Parte 1: O Que é o Código de Erro 43 em um Mac?
Para corrigir o código de erro 43 no Mac, é importante saber o que pode ter causado isso. Quando tentamos mover alguns arquivos de um local para outro ou removê-los de armazenamento ou lixeira, recebemos o erro 43 na tela do Mac. É declarado que "a operação não pode ser concluída porque um ou mais itens necessários não foram encontrados. (código de erro -43)", que interrompe a transferência ou remoção dos arquivos no Mac.
Embora o código de erro 43 do Mac possa ocorrer a qualquer momento, ele é observado principalmente ao mover arquivos de uma unidade USB. Por exemplo, você pode obter o código de erro 43 USB no Mac ao excluir alguns arquivos de um pen drive ou transferir do drive USB para o armazenamento do Mac.
Pode estar aparecendo o código de erro 43 em seu Mac devido aos seguintes motivos:
- Isso pode acontecer quando não há pontos compartilhados no disco onde seus arquivos estão armazenados.
- Provavelmente, os arquivos que você está tentando acessar podem não estar mais disponíveis.
- O disco ou partição onde seus dados estão armazenados pode estar corrompido ou indisponível.
- Isso pode acontecer se você estiver tentando acessar um arquivo com caracteres ilegais no nome (como símbolos especiais que não são permitidos no Mac).
- O arquivo não pôde ser baixado ou copiado inteiramente de sua fonte e agora está indisponível ou corrompido.
- O conteúdo que você está tentando acessar pode estar bloqueado ou pode estar sendo usado por algum outro aplicativo no momento.
- Você pode não ter autoridade para acessar o respectivo conteúdo (ele pode ser bloqueado pelo administrador).
Além disso, qualquer outro problema relacionado às partições do disco rígido ou ao firmware do macOS também pode causar o erro 43 no Mac.
Parte 2: Como Corrigir o Código de Erro 43 no Mac?
Como você pode ver, pode haver vários motivos para obter o código de erro 43 no Mac. Portanto, você pode tentar algumas dessas sugestões para corrigir o erro 43 no Mac, dependendo de sua causa principal.
Método 1: Consertar a unidade do Mac com o utilitário de disco
A maneira mais fácil de corrigir o código de erro 43 do Finder é usando o aplicativo Disk Utility no Mac. É um aplicativo embutido que pode ser usado para escanear seu disco rígido e repará-lo automaticamente. No caso de uma corrupção do disco rígido ter causado o código de erro 43 do MacBook, isso seria capaz de corrigi-lo.
Passo 1. Em primeiro lugar, você precisa abrir o aplicativo Utilitário de Disco em seu Mac. Para isso, você pode apenas pesquisar "Utilitário de disco" na busca do Spotlight ou ir para Finder > Aplicativos > Utilitários > Utilitário de disco.

Passo 2. Assim que o aplicativo Utilitário de Disco for iniciado, você poderá visualizar várias partições e unidades externas na barra lateral. A partir daqui, selecione o seu Macintosh HD (o armazenamento principal do seu Mac).
Passo 3. Isso permitirá várias operações à direita que podem ser executadas no disco rígido. Na barra de ferramentas, clique no botão "Primeiros Socorros" e opte por executar a verificação de primeiros socorros em seu disco rígido.

Passo 4. Concorde na tela que aparece e aguarde um pouco, pois o Mac executará a varredura e tentará corrigir o código de erro 43 no Mac. No final, você pode ver os resultados e reiniciar o Mac para resolver o problema.

Método 2: Redefinir PRAM e NVRAM no Mac
Provavelmente, um problema de firmware relacionado à PRAM ou NVRAM do Mac também pode causar o erro 43 no Mac. PRAM, que significa Parameter Random Access Memory, armazena detalhes relacionados à configuração do sistema, configurações de vídeo, configuração do disco rígido e assim por diante. Da mesma forma, NVRAM (memória de acesso aleatório não volátil) tem detalhes sobre o dispositivo, tela e outros componentes permanentes do sistema.
Se a PRAM ou a NVRAM foi corrompida em seu Mac, isso pode causar vários problemas - incluindo o código de erro 43 USB no Mac. Você pode corrigir redefinindo a PRAM e NVRAM em seu Mac seguindo estes passos:
Passo 1. Em primeiro lugar, vá ao Finder do seu Mac e clique na opção "Desligar" para desligar o seu Mac.

Passo 2. Aguarde um pouco até que o Mac seja desligado e pressione a tecla Ligar/Desligar para reiniciá-lo. Imediatamente, pressione e segure as teclas Command + Option + P + R simultaneamente por cerca de 20 segundos enquanto o Mac é reiniciado.
Passo 3. Agora, você ouvirá o sinal sonoro do sistema pela segunda vez, que mostrará que a PRAM foi restaurada no Mac. Solte as teclas agora e espere enquanto o Mac é reiniciado sem problemas.

Método 3: Livre-se dos arquivos bloqueados da lixeira
Há algum tempo, quando enfrentei o erro 43 no Mac, descobri que era por causa da presença de alguns arquivos bloqueados na lixeira. Se os arquivos estiverem bloqueados ou não acessíveis, você não poderá excluí-los, levando ao código de erro 43 do Finder. Nesse caso, você pode executar o código a seguir no Terminal e corrigir o código de erro 43 do macOS.
Passo 1. Em primeiro lugar, você precisa iniciar um Terminal (como administrador) no seu Mac. Para isso, basta ir ao Finder > Aplicativos > Utilitários e abrir o Terminal.

Passo 2. Após iniciar o Terminal como administrador, basta executar o comando "chflags -R touch" para desbloquear os arquivos em seu Mac. Para prosseguir, você deverá inserir a senha de sua conta.

Passo 3. Depois de processar o comando com êxito, abra o aplicativo Lixeira no Mac e selecione todos os arquivos presentes nele pressionando as teclas Command + A.
Passo 4. Isso selecionará apenas todos os arquivos da pasta Lixeira. Agora, basta arrastar todos os arquivos da Lixeira e soltá-los no Terminal para se livrar deles. Você também pode clicar duas vezes no ícone da lixeira para limpá-la também.

Método 4: Sair do Finder à força
O Finder é um dos componentes mais importantes do Mac, responsável pela maneira como interagimos com o sistema. No entanto, às vezes ele pode não ser inicializado corretamente, levando ao código de erro 43 do Finder no Mac. A boa notícia é que você pode corrigir esse problema facilmente fechando o Finder à força.
Passo 1. Vá para o canto superior esquerdo da tela, clique no logotipo da Apple e escolha Forçar o encerramento do Finder. Alternativamente, você também pode pressionar as teclas Option + Command + Esc ao mesmo tempo.

Passo 2. Isso abrirá a janela Forçar Encerramento do aplicativo na tela. A partir daqui, você pode apenas selecionar o Finder e clicar no botão "Forçar Sair" para fechar à força.

Parte 3: Como Recuperar Dados Perdidos Após Corrigir o Código de Erro 43?
Às vezes, ao corrigir o código de erro 43 no Mac, os usuários acabam perdendo seus arquivos importantes. Por exemplo, os arquivos que estão bloqueados podem ser excluídos ou você formatou a unidade USB com algum conteúdo corrompido. Bem, se você também perdeu seus arquivos importantes no processo, então você pode ter a ajuda do Recoverit Data Recovery. Este aplicativo pode escanear o disco rígido interno do seu Mac ou qualquer outro dispositivo externo e recuperar os dados.
Seguindo um simples processo simples, você pode facilmente recuperar todos os tipos de conteúdo perdido do local selecionado. A ferramenta suporta todos os principais tipos de dados, como fotos, vídeos, documentos, música, arquivos compactados e assim por diante. Além disso, também nos permite filtrar os resultados e até mesmo pré-visualizar nossos arquivos. Para aprender a usar o Recoverit para recuperar seus arquivos perdidos no Mac, basta seguir este procedimento básico:
Passo 1: Selecione um local para fazer a varredura
Primeiramente, basta abrir o aplicativo Recoverit em seu Mac visitando Finder > Aplicativos e simplesmente selecionar um local para digitalizar. Você pode escolher a unidade inteira, uma partição ou navegar para selecionar as pastas a serem verificadas. Se desejar, você pode conectar um dispositivo externo ao seu Mac e selecioná-lo aqui.

Passo 2: Sente-se e espere um pouco
Depois de selecionar o local de destino, simplesmente inicie o processo de recuperação de dados e espere que a varredura termine. Você pode ver o progresso da operação na tela e até mesmo interrompê-la no meio.

Se desejar, você também pode usar a opção de filtro da ferramenta para localizar o tipo de dados que está procurando. Existem diferentes opções para filtrar os resultados com base no tipo de arquivo, tamanho e muito mais.
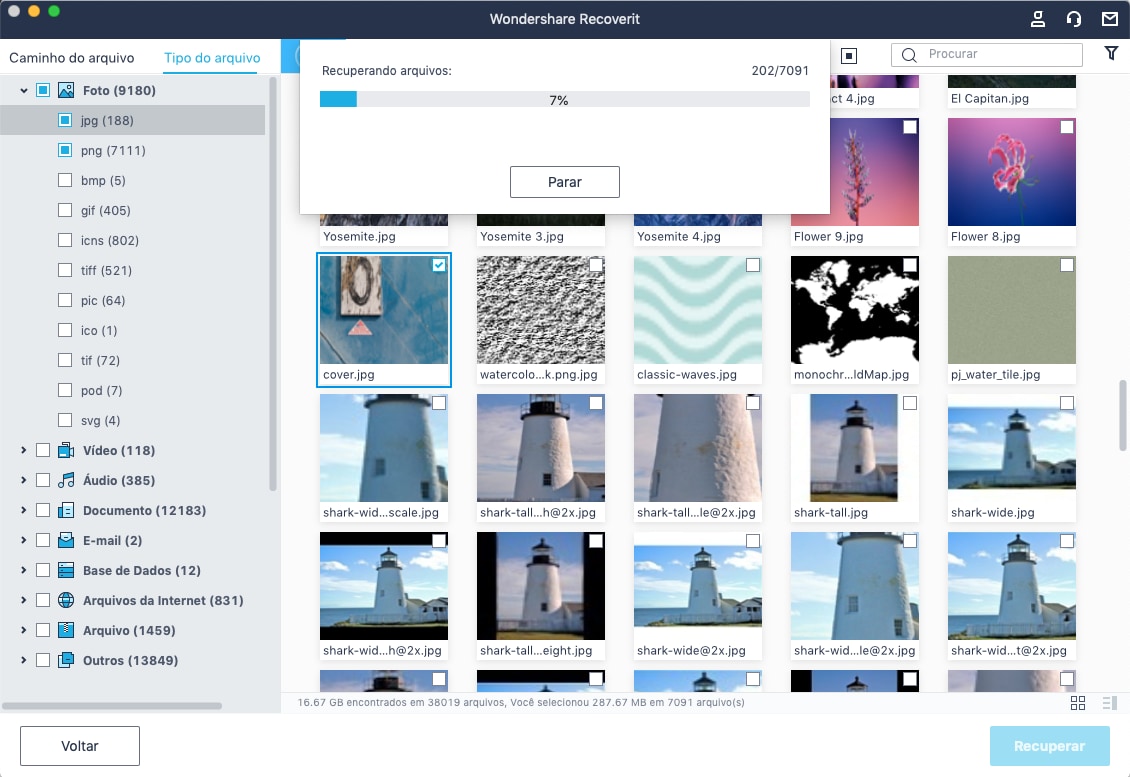
Passo 3: Visualize e salve seus dados
Depois de concluir o processo, você também pode visualizar seus arquivos como fotos, áudios, documentos, etc. Atualmente, o aplicativo suporta a pré-visualização de arquivos de no máximo 15 MB. No final, você pode visualizar e selecionar os arquivos que você perdeu e clicar no botão "Recuperar" para recuperá-los.

Embora a primeira varredura possa atender aos seus requisitos, você também pode executar um processo de recuperação de vídeo avançado se quiser.
Parte 4: Como Evitar que o Código de Erro 43 Apareça no Mac?
Agora que você sabe como consertar o erro 43 no Mac, pode facilmente usar seu Mac sem complicações. Porém, se você não quiser encontrar o código de erro 43 no Mac novamente, considere seguir estas sugestões.
- Sempre que você estiver transferindo seus dados de um lugar para outro, certifique-se de que o processo esteja completo e não o interrompa no meio.
- Da mesma forma, ao remover arquivos do Mac ou da Lixeira, deixe o processo ser concluído.
- Mantenha todos os aplicativos atualizados e considere atualizar seu Mac regularmente para evitar ameaças à segurança.
- Faça uma varredura no armazenamento do seu Mac de vez em quando e evite qualquer negligência que possa corrompê-lo.
- Use apenas aplicativos confiáveis ao acessar seus dados e certifique-se de salvar seus arquivos de maneira segura.
- Tente criar contas de usuário diferentes em seu Mac e bloqueie seus dados importantes através da conta de administrador.
- Evite sobrescrever seu conteúdo salvando arquivos com os mesmos nomes ou pastas.
- Tente não reiniciar ou desligar abruptamente o Mac, pois isso pode corromper seus arquivos ou aplicativos.
Chegamos ao final deste guia extenso sobre o que é o código de erro 43 e como corrigir. Como você pode ver, o código de erro 43 no Mac pode ocorrer devido a vários motivos que discuti aqui. Além disso, este artigo possui diferentes maneiras de corrigir o código de erro 43 do sistema Mac que você pode implementar sem qualquer aborrecimentos. Por último, se você perdeu seus dados ao corrigir o erro 43 no Mac, considere usar um aplicativo confiável como o Recoverit Data Recovery. Com a confiança de profissionais, ele permitirá que você recupere seus dados perdidos em diferentes cenários sem nenhum problema.
Recuperação de Mac
- Recuperar Dados no Mac
- Recuperar Dados Grátis
- Recuperar Arquivos da Lixeira
- Recuperar Fotos Apagadas
- Recuperar Arquivos Sobrescritos
- Recuperar HD Externo no Mac
- Recuperar Arquivos de Word no Mac
- Reparar Problemas no Mac
- Deletar Dados no Mac
- Dicas em Mac








Luís Santos
chief Editor