16/06/2021 • Arquivado para: Recuperação de dados Mac • Soluções comprovadas
No entanto, qual o motivo para isso?
Vamos explicar em detalhes para você entender melhor.
Suponha que você fique sem usar seu veículo por um longo tempo. O que vai acontecer? Depois de um tempo, ele começa a dar problemas. Então qual é a solução?
Obviamente, precisamos levar ele a um mecânico profissional.
É a mesma coisa com o seu cartão SD, então como formatar o cartão SD para FAT32 no MAC?
Descubra você mesmo a solução neste artigo.
Como Formatar o cartão SD para FAT32 no Mac?
Você está cansado de usar diferentes técnicas antigas que não podem formatar seu cartão SD para FAT32 no Mac? Não se preocupe mais, estamos aqui para ajudá-lo, basta seguir esses passos simples e obter o que você quer.
Antes disso, é aconselhável fazer um backup dos dados do seu dispositivo Mac, antes de iniciar o processo. Existem duas maneiras de formatar a unidade flash USB para FAT32, incluindo o Utilitário de Disco e a linha de comando do Terminal, mas aqui discutiremos a primeira.
Depois de fazer o backup do cartão SD ou micro SD, você estará pronto para formatar o dispositivo de armazenamento. Aqui estão os passos para que isso aconteça:
- Insira o cartão SD no slot do seu Mac.
- Navegue até Finder > Aplicativos > Utilitários.
- Abra o Utilitário de Disco.
- Na barra lateral, selecione o cartão SD que você está tentando formatar.
- Na parte superior do Utilitário de Disco, pressione Apagar.
É isso! A tarefa foi concluída com sucesso.
Razões para a formatação do cartão SD para FAT32
Sistemas de arquivos do cartão de memória padrão:
Um sistema de arquivos é uma maneira de organizar uma unidade com eficiência para acessar os arquivos facilmente, posteriormente. Defina os dados armazenados em sua unidade. Existem muitos tipos de sistemas de arquivos, incluindo alguns comuns e mais utilizáveis:
- Escolha FAT32 (File Allocation Table 32) se o cartão SD for <= 32 GB
- Escolha exFAT (Extended File Allocation Table) se o cartão SD for > = 64 GB
- NTFS (sistema de arquivos NT)
- APFS (sistema de arquivos Apple)
O Que é o Sistema FAT32 no Mac?
Configurando discos rígidos no Mac é diferente do Windows. O Mac basicamente usa o HFS +, mas também é compatível com FAT32. Este sistema FAT32 no Mac é usado para mídia de armazenamento, como cartões de memória, unidades flash e discos rígidos externos. Uma técnica simples para converter FAT32 no HFS + é usar o utilitário de disco que vem com o OS X. Se esta técnica não funcionar para você, não se preocupe! Aqui apresentamos soluções passo a passo facilmente com a ajuda de imagens.

- Razões para alterar o formato do cartão SD no MAC:
É sempre bom fazer uma pequena limpeza geral em seu quarto, a fim de mantê-lo limpo da poeira e de certos ácaros. Mas se, em certas circunstâncias, esse processo não for realizado, o que acontecerá?
Obviamente, você não pode viver lá adequadamente. A mesma coisa acontece com o cartão SD.
- Se a limpeza adequada não for realizada em intervalos regulares de tempo, o desempenho do cartão SD será prejudicado.
- Uma das principais razões para a formatação de cartões SD no Mac para FAT32 é gerar um disco de inicialização, que contém exatamente a mesma versão do sistema operacional, ou seja, com o seu Mac. Isso ajuda a resolver mais problemas e restaurar o arquivo posteriormente.
- Outra razão é mudar de um formato para outro, a fim de aumentar a velocidade de gravação de dados no cartão SD.
Passos para formatar o cartão SD para FAT32 MAC
A formatação é essencial para o seu cartão SD funcionar corretamente. Quando o tamanho do seu cartão SD é de 64 GB ou superior, a melhor maneira é usar o formato FAT32. Isso o ajudará a experimentar a sensação de usar um novo cartão.
Observação: É aconselhável fazer backup de seus dados do cartão SD, é muito importante se proteger de qualquer perda de informações cruciais, que em fases posteriores será difícil de recuperar.
Como Formatar o Cartão SD de 64 GB para FAT32 no Mac?
Existem basicamente duas técnicas gerais para formatar o cartão SD para FAT 32 no Mac:
Formatar um cartão SD para FAT32 no Mac é um processo fácil. É devido à presença de um aplicativo utilitário integrado chamado "Utilitário de disco". Apague todos os dados do seu cartão SD. Além disso, após o processo de formato, novos diretórios e sistemas de arquivos também são gerados, o que ajuda a aumentar ainda mais a velocidade e a operação do cartão SD. Isso pode ser feito seguindo alguns passos básicos mencionados abaixo:
1. Usando o utilitário de disco:
Se você estiver usando o sistema operacional X, um método simples para formatar o cartão SD é usar o utilitário de disco.
Passo 1: Abra o “Utilitário de Disco”, digitando na caixa de pesquisa, disponível no canto superior direito da tela, e clique nele.

Passo 2: Agora procure um cartão SD no lado esquerdo da janela. Será mostrado com o nome "SEM NOME" ou "SEM TÍTULO". Selecione ele.

Passo 3: Agora clique na aba “Apagar” disponível na janela.
Passo 4: Agora clique no menu suspenso "Formatar". Isso fornece os formatos disponíveis, a partir daí selecione a opção "FAT32".

Passo 5: Uma mensagem aparecerá na tela pedindo sua permissão para apagar a partição. Dê permissão clicando na opção "Apagar". Isso iniciará o processo de formatação do cartão SD.

2. Usando a linha de comando do MAC:
Em alguns casos, o processo acima não funciona corretamente. Pode haver alguns motivos por trás disso, alguns dos motivos mais comuns são problemas de compatibilidade, erros e vírus. Portanto, nesses casos, é benéfico usar a linha de comando do MAC. Embora essa técnica exija um pouco de atenção e trabalho árduo, aqui está um guia passo a passo para facilitar a formatação do cartão SD em seu Mac para fat32 em seu Mac. Uma das vantagens do uso dessa técnica é que, na maioria das vezes, ela pode fornecer resultados precisos.
Passo 1: Pressione cmd + espaço para abrir, uma caixa aparecerá com uma opção de digitação, digite terminal nesta caixa e pressione "Enter" para abrir.
Passo 2: Agora insira seu cartão SD.
Existem também outros cartões ou armazenamentos de disco, então o próximo passo te ajudará com isso.
Passo 3: Para identificação do tipo de cartão "diskutil list"
Agora, todo o armazenamento disponível será apresentado a você na forma de uma lista
Passo 4: Selecione seu cartão SD.
Passo 5: Agora para formatar o cartão SD para FAT32 no MAC você precisa digitar o comando "sudo diskutil eraseDisk FAT 32 SDCARD MBRFormat/dev/disk2"
Observação: Neste caso, o nome "SDCARD" e "/dev/disk2" é a localização do cartão.
- Aqui, sudo fornece direitos de superusuário.
- diskutil irá chamar o programa utilitário de disco.
- EraseDisk é o comando fornecido para formatar o cartão.
- FAT32 é usado para definir o sistema de arquivos.
- MBRFormat fornece as informações para o programa utilitário de disco para formatar um cartão com o Master Boot Record.
- Após este processo, sua senha (talvez) será exigida. Preenchendo bem, iniciará o processo de formatação.
Correção de "não é possível formatar o cartão SD no Mac"
Causas de Falha ao Mudar o Cartão SD para FAT32 no MAC: Existem muitos motivos para usar um cartão SD, porque ele não foi formatado usando os métodos e técnicas que faziam o trabalho para você antes. Razões comuns para esse problema são ejeção insegura, ataques de vírus que podem danificar arquivos e fonte de alimentação insuficiente em certas condições irregulares.
Algumas das outras razões por trás desse problema são:
- O cartão SD está protegido por direitos, que não permitem que você faça alterações.
- O cartão SD está corrompido devido à introdução de setores defeituosos.
- O cartão SD está corrompido devido a um erro no sistema de arquivos.
Passos para corrigir "Não é possível formatar o cartão SD para fat32 MAC":
Existem várias técnicas para corrigir esse problema. A técnica mais comum e segura é usar o software utilitário disponível no OS X.
Passo 1: O primeiro passo é conectar o cartão SD ao MAC. Alguns MACs podem ser usados com o slot SD integrado. Se você estiver usando um desses, é bom para você. No entanto, se você não puder fazer isso, você pode usar um leitor de cartão SD USB.
Passo 2: Agora abra o aplicativo de disco utilitário integrado ao MAC OS X. Para fazer isso, vá em "Aplicativos", clique em Utilitários, e você encontrará a opção "Utilitário de Disco". Você pode digitar diretamente "Utilitário de Disco" nas opções de pesquisa na tela para abri-lo.
Passo 3: Agora, na lista de unidades disponíveis no lado esquerdo da tela do Utilitário de Disco, identifique seu cartão SD. Em seguida, clique nele, que irá mostrar o espaço de armazenamento disponível no seu dispositivo. Desta forma, você também pode combinar o armazenamento do cartão inserido com o armazenamento do cartão selecionado para confirmar que você selecionou a opção de cartão correta. Normalmente, o nome será "Sem título" conforme mostrado na imagem.
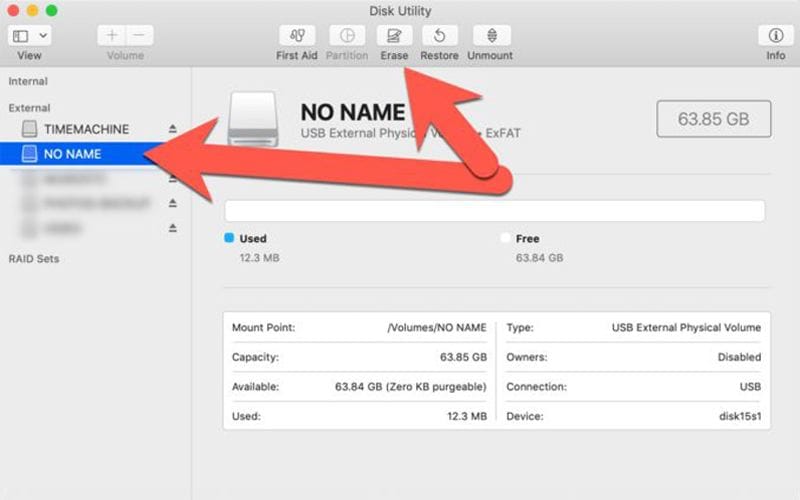
Passo 4: Agora escolha a função Apagar na lista de funções no topo.
Passo 5: Agora insira o nome do seu cartão SD que você deseja atribuir a partir da opção de campo de nome. Este é um passo opcional.

Passo 6: Agora escolha ExFAT, como um formato de sistema de arquivos no menu suspenso Formato, conforme mostrado abaixo.

Passo 7: Agora pressione apagar e o processo de apagar os dados começa conforme mostrado abaixo.

Passo 8: Após o processo acima, você receberá uma mensagem de conclusão conforme mostrado abaixo. Agora seu cartão está pronto para uso.
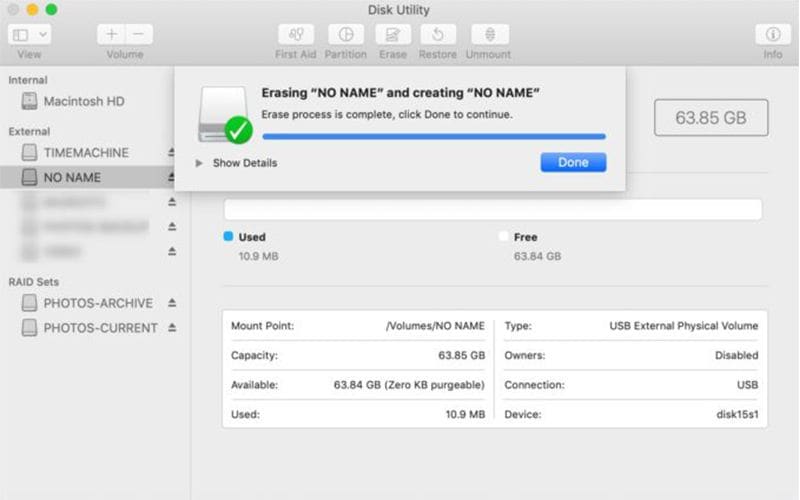
Recupere arquivos de cartão SD formatados acidentalmente.
Às vezes, algumas situações surgem onde você formata seu cartão acidentalmente e perde todos os seus dados. Você provavelmente está se perguntando o que fazer agora? Ou circunstâncias em que alguém formata seu cartão SD por engano?
Muitas vezes você experimentou muitos softwares, mas sem uso algum. Além disso, você tentou várias técnicas, mas ainda não conseguiu recuperar suas informações cruciais. O que acontece é que você perde a esperança e desiste.
Se for esse o caso, não se preocupe, temos para uma solução garantida com uma estrutura detalhada.
Primeiro de tudo, você precisa saber se suas informações do cartão SD não foram perdidas permanentemente. É apenas um processo temporário que ocorre e pode ser facilmente revertido. Se técnica ou software adequado for usado ou uma combinação de ambos.
O que você precisa fazer é simplesmente instalar o Recoverit para MAC que está disponível para download em Wondershare.com com um único clique. Certifique-se de que os passos abaixo sejam seguidos na mesma ordem, conforme mencionado.
Por falar em "Recoverit", é uma das melhores ferramentas de recuperação de dados, que oferece a facilidade de recuperar seus dados de sistemas e até mesmo sistemas travados. Não só fornece a você a facilidade de recuperar até mesmo vídeos fragmentados, mas também é capaz de consertar e reparar vídeos danificados ou corrompidos para você.
Abra o 'Recoverit' no MAC: O primeiro passo a seguir consiste em instalar o "Recoverit" no seu Mac. Após uma instalação bem-sucedida deste software no seu Mac, clique duas vezes no ícone "Recuperação" exibido. Se você não conseguir encontrar, vá para um localizador e selecione os aplicativos, você encontrará facilmente. Agora, clique duas vezes para abri-lo.
Agora você tem que seguir três passos simples para recuperar suas informações cruciais de seu cartão SD, conforme mencionado abaixo:
- Inicialmente, você precisa selecionar um local de destino
- Então você tem que escanear o local
- Por fim, vá para a visualização e recupere os dados
Vamos discutir cada passo em detalhes para ficar mais fácil para você.
- Selecione o cartão SD que deseja formatar: Para fazer isso, vá digitalizar e pesquisar dados e, em seguida, selecione o cartão SD como um destino. Você encontrará uma caixa de diálogo que aparece à sua frente, conforme mostrado abaixo.

- Faça a varredura da mídia removível: É uma varredura completa que geralmente leva alguns minutos. Durante esse processo, você terá a opção de filtrar e localizar os arquivos de sua escolha, conforme mostrado abaixo.

- Visualize e recupere arquivos: após o processo acima, você receberá uma função de visualização na qual muitos arquivos estarão lá, incluindo fotos, vídeos, filmes, imagens, áudio, documentos e assim por diante.
Aqui você deve selecionar os arquivos que deseja recuperar. Para fazer isso, basta clicar e selecionar os arquivos desejados e simplesmente clicar em "Restaurar". Você também pode optar por todos os arquivos ou se alguns arquivos forem selecionados, esses arquivos selecionados serão restaurados. Finalmente, você recupera seus dados.

Conclusão:
Hoje vivemos em um mundo digital, onde os dados são armazenados digitalmente. Os dados digitais ocupam menos espaço, podem ser armazenados em nuvem e podem ser criptografados. Mas, ao mesmo tempo, traz muitos problemas e um deles é o problema de dados apagados ou formatação acidental. Para esses casos, a precisão é necessária, especialmente para o seu cartão SD. Aqui você encontra um artigo resoluto sobre como formatar o cartão SD para FAT32 no Mac que torna sua tarefa mais fácil.
Recuperação de Mac
- Recuperar Dados no Mac
- Recuperar Dados Grátis
- Recuperar Arquivos da Lixeira
- Recuperar Fotos Apagadas
- Recuperar Arquivos Sobrescritos
- Recuperar HD Externo no Mac
- Recuperar Arquivos de Word no Mac
- Reparar Problemas no Mac
- Deletar Dados no Mac
- Dicas em Mac








Luís Santos
chief Editor