
Reparo de fotos com IA
Repare suas fotos, melhore a qualidade e restaure momentos preciosos com uma solução baseada em IA.
16/06/2021 • Arquivado para: Recuperação de dados Mac • Soluções comprovadas
Muitas pessoas enfrentam problemas ao tentar conectar seus discos rígidos aos seus dispositivos MAC. Isso se deve às diferenças no formato de arquivo entre os sistemas Windows e Mac.
As pessoas geralmente estão procurando por coisas como WD Elements compatíveis com o Mac, para que possam usar o disco rígido externo sem problemas. Com um disco rígido externo, o que não é compatível com dispositivos MAC, um problema para esses especialistas na técnica pode ser capaz de transmitir arquivos consistentemente de um tipo de computador para outro. Manter seu fluxo de trabalho suavemente e sem obstáculos, será melhor obter seus HDDs formatados em formatos que são suportados por todos os sistemas operacionais que são usados geralmente.
Por padrão, um disco rígido WD Element não funciona em computadores Mac porque eles são formatados no formato NTFS. Este formato não é compatível com dispositivos MAC e não pode acessar o disco rígido. As diferenças em formatos causam problemas em ler o disco rígido e, para usá-lo universalmente em toda a unidade, é importante reformatar a unidade primeiro em um formato compatível.
Formatos comuns da unidade WD Elements
Na maioria das vezes, os WD Elements vêm com o formato NTFS, que não é compatível com o Mac por padrão. É importante verificar os formatos antes de comprar o HD, porque nem todos os HDs são compatíveis com os dois dispositivos. Algumas versões também podem estar disponíveis nos formatos FA32 e EXFAT, que são amplamente suportados em vários tipos de sistemas e dispositivos operacionais.
O WD Elements funciona no Mac?
Dependendo do formato no qual o disco rígido é criado, ele pode não funcionar em dispositivos MAC. A maioria desses discos rígidos é formatada no formato NTFS, que é compatível com o Windows. Se você quiser comprar WD que funcionam no Mac, consiga um com o formato HFS +, porque é compatível com dispositivos Mac ou você pode escolher formatos de arquivo como exfat e FAT32.
Como tornar WD Elements compatível com Mac
Como o WD Elements é um disco rígido externo popular, mais e mais pessoas preferem comprá-lo por causa de sua confiabilidade. Como os PCs Windows são os mais populares, eles geralmente são fornecidos com o formato NTFS. A única maneira de usar esses discos rígidos no seu Mac consiste em reformá-los em outros formatos, como, exfat ou FAT32, porque eles são compatíveis com todos os dispositivos.
Devido a diferenças nos sistemas operacionais, a maioria dos discos rígidos externos não funciona nativamente em dispositivos com o Mac OS. Para superar esse obstáculo, é necessário formatar o disco rígido em um formato amplamente suportado. Como formatar WD Elements para Mac? Bem, é muito fácil, e pode ser facilmente feito em diferentes dispositivos, para que ele possa ser usado no Mac. Não há necessidade de qualquer terceiro aplicativo para fazer isso e os processos também são bastante fáceis.
Escolher o formato perfeito para reformatar o disco rígido pode ser bastante complicado, pois há muitos formatos e eles têm seus próprios prós e contras. Por exemplo, os sistemas ExFat têm limitações de tamanho excessivo de partições, os sistemas FAT32 não são amplamente encontrados e os formatos Journaled do Mac OS só funcionam em dispositivos com Mac OS. Portanto, para escolher o formato correto, você terá que entender suas necessidades.
Se você usar principalmente dispositivos Mac OS, será melhor ir para os formatos registrados Mac OS, pois eles têm pouca ou nenhuma limitação para partições e tamanhos de arquivo. Mas se você gosta de usar em todos os dispositivos, será melhor convertê-lo em formatos HFS +, pois é compatível com Android, Windows e Mac OS sem qualquer problema e não há limitações que tornem menos útil que os sistemas NTFS .
Dependendo do sistema que você usa, há duas maneiras de formatar o disco rígido em um formato compatível com Mac. Você usa a opção de formato de arquivo nativo nos computadores do sistema operacional Windows e a outra é com ferramentas semelhantes encontradas no Mac. Dê uma olhada abaixo para entender como formatar WD Elements para Mac com Windows e Mac OS:
Passo 1. Conecte seu disco rígido ao computador
Conecte o disco rígido ao computador usando um cabo USB e aguarde um pouco para o dispositivo ser reconhecido. Feito isso, clique em "Este PC" e encontre o ícone que representa o disco rígido.
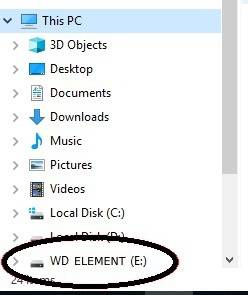
Passo 2. Clique na opção de formato
Clique com o botão direito do mouse no ícone do disco rígido e navegue nas opções para localizar a opção Formatar. Clique nela e você verá uma caixa de diálogo com opções, como sistema de arquivos, tag de volume, etc. Clique na opção do sistema de arquivos e procure os formatos disponíveis. Selecione o que você deseja continuar e insira um nome relevante no disco rígido na opção Nome do volume.
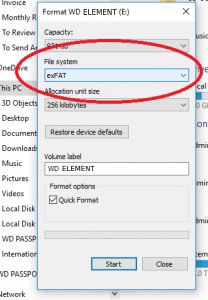
Passo 3. Formate a unidade
Depois de definir todos os seus requisitos, selecione a opção "Formatação Rápida" e pressione o botão Iniciar. Espere alguns momentos e seu disco será formatado no formato definido.
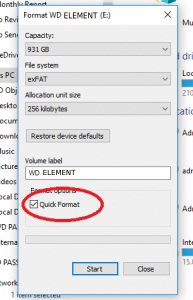
Passo 1. Conecte o disco rígido WD Elements ao seu dispositivo com Mac
Conecte o disco rígido ao computador e aguarde um pouco para que o sistema reconheça e monte a unidade para que possa ser usado. Assim que o disco reconhece, um ícone de disco rígido é exibido na área de trabalho.

Passo 2. Vá para a opção de utilitário de disco
Vá para a opção Localizador no Dock do Mac e abra. Quando aberta, selecione: Ir na barra de menus e clique em Utilitários. Agora você pode ver coisas como aplicativos/utilitários, etc. Vá para a opção Utilitário e selecione o aplicativo de utilitário de disco.
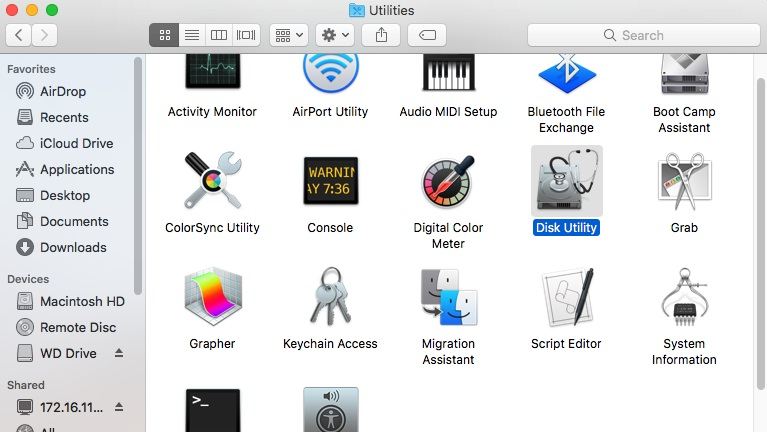
Passo 3. Escolha o disco rígido que deseja formatar
Agora, depois de abrir a opção Utilitário de disco, selecione a unidade externa conectada ao seu dispositivo que deseja formatar.
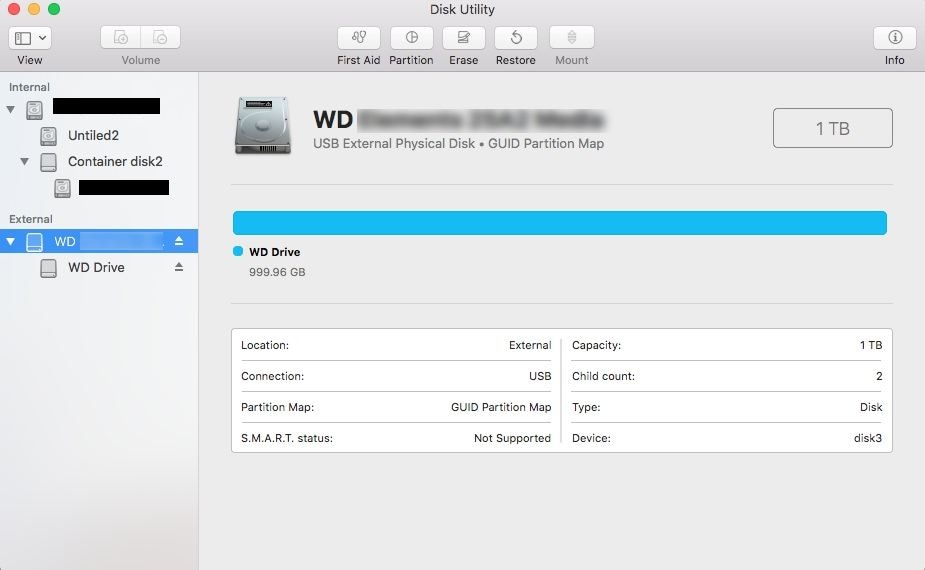
Passo 4. Selecione as opções de formato
Agora clique em Excluir no menu Arquivo de Utilitário de Disco. Você verá que uma nova caixa de diálogo é exibida. A partir daqui, você precisará personalizar o formato em que deseja formatar o disco rígido. Além disso, configure o novo nome do disco rígido de acordo com suas necessidades.
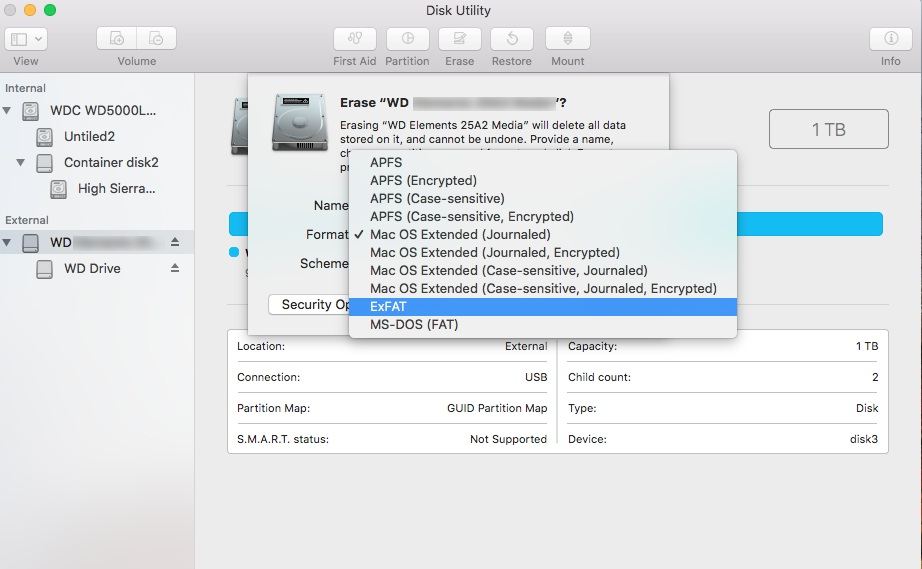
Passo 5. Apague a unidade
Uma vez que tudo seja feito de acordo com o que você deseja, clique em Excluir e em alguns segundos, seu disco rígido será formatado.
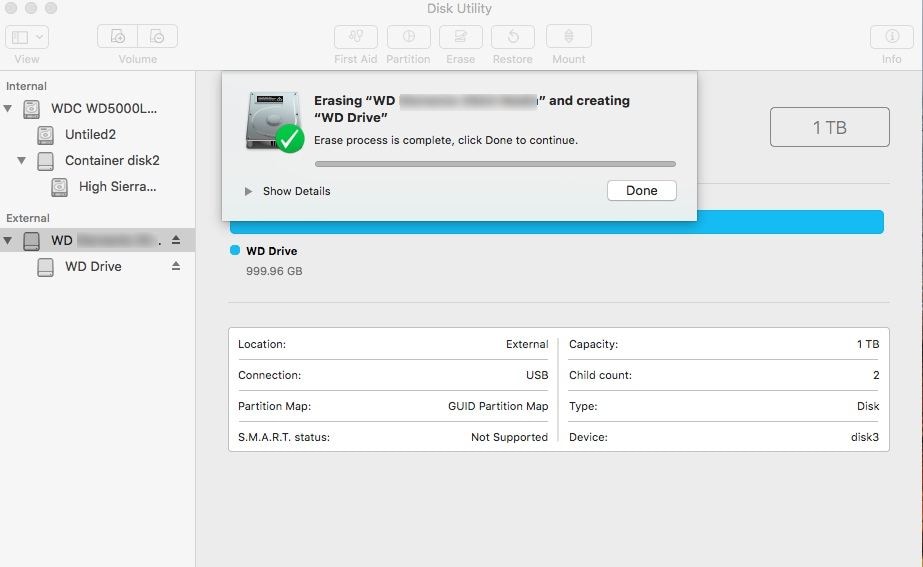
Se as unidades externas do disco rígido forem formatadas, será quase impossível restaurar arquivos armazenados nelas. Algumas ferramentas de terceiros podem ajudá-lo a fazer isso facilmente. Ao formatar o disco rígido, é importante ter certeza de que não haja arquivos ou pastas importantes no disco rígido que ainda não foi copiado.
Se esses arquivos estiverem disponíveis no disco rígido externo, você deve ter certeza antes de formatar seu disco rígido porque não pode restaurar arquivos após iniciar a opção de formatação.
Consequência da formatação acidental do WD
Muitas pessoas podem formatar sem querer e isso pode causar muitos problemas para elas. A seguir estão alguns dos principais problemas enfrentados:
Como recuperar arquivos formatados da unidade WD Elements
Se seus arquivos WD Elements foram corrompidos, danificados, ilegíveis ou formatados acidentalmente, há pouco que pode ser feito para recuperar os dados. No entanto, existem alguns programas, como a ferramenta de recuperação Recoverit Data, que pode ter ajudar a coletar e recuperar arquivos perdidos ou danificados que você deseja. Pode ser usada em dispositivos Mac ou Windows e também são extremamente fáceis de usar. Esta ferramenta está disponível para baixar grátis no site oficial e não requer um PC de ponta para funcionar corretamente. Você pode reparar facilmente vídeos danificados, arquivos e muitos outros facilmente.
Confira os passos a seguir que podem ajudá-lo a recuperar os arquivos com a ajuda da ferramenta de recuperação de dados Recoverit:
Passo 1. Selecione a unidade da qual deseja recuperar os dados
Baixe, instale e execute a ferramenta Recoverit data recovery no seu Mac. Uma vez feito isso, selecione a unidade que deseja reparar e retire os dados. Se você já sabe a pasta exata, selecione e pressione o botão Iniciar para continuar.

Passo 2. O local será verificado
Agora o Recoverit fará a varredura do local que você forneceu com a ajuda de algoritmos avançados. Todos os arquivos e pastas foram removidos, corrompidos e ocultos aparecerão na ferramenta depois de concluir a verificação. O melhor da ferramenta é que a varredura pode ser adaptada com a ajuda de uma série de filtros que podem tornar a digitalização mais rápida e mais eficaz, além de permitir que o usuário pause e continue para digitalizar de acordo com seu conforto.

Passo 3. Visualize os arquivos
Agora você terá uma lista de todos os arquivos que podem ser encontrados nesse lugar. Navegue e procure o arquivo que você deseja e clique para ver. Se tudo estiver Ok, selecione o arquivo e clique na opção Recuperar, selecione o local onde você deseja armazenar o arquivo e inicie o processo. Seu arquivo será recuperado e restaurado em alguns segundos.

O WD Elements é um disco rígido externo muito popular usado por muitas pessoas ao redor do mundo. Para que nenhum problema com o disco rígido ocorra durante a formatação, é importante ter certeza de que seja feito tudo corretamente.
Conheça os benefícios da formatação do disco rígido WD
Formatar o disco rígido de vez em quando ajuda a fornecer toneladas de benefícios como:
Aprenda dicas sobre como alterar WD Elements para Mac
Confira a seguir algumas dicas que você pode seguir ao alterar os WD Elements para Mac -
Os WD Elements são discos rígidos externos muito populares usados por pessoas em todo o mundo. Eles já foram formatados com o formato NTFS, que não é compatível com o Mac OS. Portanto, para usar essa ferramenta, é importante reformá-lo em formatos compatíveis, como HFS +, FAT32 e EXFAT antes de usar.
Luís Santos
chief Editor