09/12/2022 • Arquivado para: Recuperação de dados Mac • Soluções comprovadas
Pode levar horas para restaurar completamente do Time Machine após uma atualização do macOS ou reinstalar o macOS, mas às vezes o processo fica travado em "procurar backups do Time Machine" e a pesquisa nunca será concluída. Por exemplo:
Este guia fornecerá todas as opções possíveis para contornar o processo de "procurar backups da máquina do tempo" e ajudá-lo a restaurar com êxito a partir de um backup do Time Machine.
Antes, vamos ver o que está acontecendo quando o Mac está procurando por backups do Time Machine e quanto tempo geralmente leva para procurar os backups.
- Quanto tempo demora a pesquisa de backups do Time Machine?
- 1. Reconecte a unidade de backup ao Mac
- 2. Reinicie o seu Mac
- 3. Verifique a conexão de rede
- 4. Execute o recurso de primeiros socorros no utilitário de disco
- 5. Particione a nova unidade
- 6. Recupere arquivos sem o Time Machine
- Perguntas frequentes sobre a restauração de backups do Time Machine
Quanto tempo demora a pesquisa de backups do Time Machine?
Quando mostra "procurando backup do Time Machine", o Mac está tentando reconhecer e se comunicar com o backup. Existem principalmente 2 fatores que decidem quanto tempo leva para procurar backups do Time Machine.
- A velocidade do disco de backup: leva menos tempo para detectar um disco de backup do Time Machine se o disco de backup puder ler e gravar dados rapidamente.
- A conexão entre o disco de backup e o Mac: é mais rápido para o Mac encontrar o disco do Time Machine quando o disco de backup está se comunicando com o Mac em uma conexão de USB 3.0.
É normal levar várias horas para concluir uma restauração do Time Machine, no entanto, se o Time Machine mostrar "procurando backups do Time Machine" por mais de 30 minutos ou até uma hora, obviamente seu Mac está travando no processo e levará uma eternidade para terminar, a menos que você aplique algumas medidas para tentar resolver.
1. Reconecte a unidade de backup ao Mac
Uma boa conexão entre o disco de backup do Time Machine e seu Mac é a chave para corrigir a recuperação do macOS travada na busca pelo disco de backup do Time Machine. Desconectar e reconectar a unidade de backup pode ser útil.
Se o disco de backup for um disco rígido físico, verifique se ele está ligado com carga suficiente. Em seguida, remova o disco de backup do seu Mac, depois de um tempo, reconecte o disco ao Mac e inicie o processo de recuperação novamente. Além disso, você pode tentar uma porta e um cabo USB diferentes.
Se for uma unidade de rede, verifique se ela está conectada a uma conexão de rede estável.
2. Reinicie o seu Mac
Vá para o menu Apple >Reiniciar para reiniciar o seu Mac. Em seguida, ligue o Mac e pressione command e R. Solte as teclas quando a tela aparecer.
Para continuar, digite a senha do seu Mac.
Após a conclusão da inicialização do dispositivo, a janela do utilitário macOS aparecerá. Selecione Restaurar do Backup do Time Machine para continuar.

3. Verifique a conexão de rede se o disco estiver conectado à estação de base AirPort
Se o disco de backup estiver conectado à estação de base AirPort, acesse o menu de status do Wi-Fi. Verifique se o disco e o Mac estão conectados à mesma rede. Caso contrário, o Mac não poderá procurar os backups.
Além disso, você pode reiniciar sua estação de base para solucionar o problema. Para reiniciar, desconecte a estação de base da fonte de alimentação por 5 segundos e conecte-a novamente.

4. Execute o recurso de primeiros socorros no utilitário de disco
Se a pesquisa de backups do Time Machine ainda demorar uma eternidade, você poderá executar o First Aid para reparar o disco de backup e corrigir o seu problema.
Etapa 1Selecione Disco na barra lateral e clique no botão Primeiros Socorros.
Etapa 2Clique em Executar para continuar.
Etapa 3Se o Utilitário de Disco relatar que está tudo bem, significa que o dispositivo foi reparado com sucesso.
Etapa 4Ou se o Utilitário de Disco relatar erros, substitua, exclua ou recrie os arquivos corrompidos.

5. Particione a nova unidade
Se o Mac demorar uma eternidade para procurar backups do Time Machine depois de instalar uma nova unidade, particione a nova unidade.
Etapa 1Vá para a pasta Utilitários e abra o Utilitário de Disco.
Etapa 2Depois que o Utilitário de Disco for carregado, selecione a unidade instalada recentemente mostrada no lado esquerdo da tela.
Etapa 3Na janela principal, clique na guia Partição. Defina o número da partição no menu suspenso em Esquema de volume.
Etapa 4Clique no botão Opções, altere o esquema de partição para GUID e salve as alterações.
Etapa 5Altere o tipo de formato paraMacOS estendido, aplique e aguarde até que o processo seja concluído.

Passo 6Selecione o volume que acabou de ser criado e clique na guia Apagar.
Etapa 7Altere o tipo de formato para Mac OS Extended. Selecione o botão Segurança, clique em Zero dados e OK.
Etapa 8Clicando no botão apagar, o processo começará e pode levar várias horas para ser concluído, dependendo do tamanho da unidade.
6. Recupere arquivos sem o Time Machine
Se o seu Mac não conseguir restaurar a partir de um backup do Time Machine, isso não é o fim do dia.
Recoverit Data Recovery pode ser usado para recuperar arquivos do Mac após reinstalação do macOS, atualização ou até redefinição de fábrica sem o Time Machine. O programa é executado em três etapas simples e leva alguns minutos para ser feito.
 Download Seguro
Download SeguroEtapa 1Inicie o software de recuperação após baixá-lo e instalá-lo no Mac.
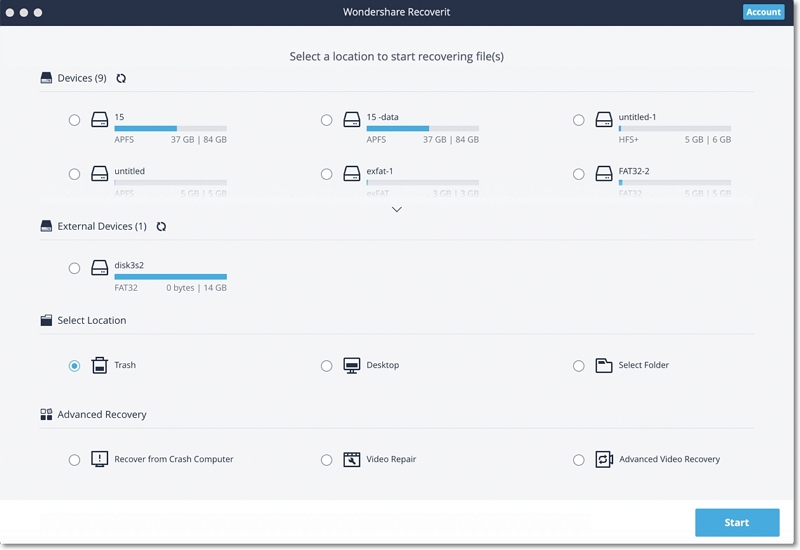
Etapa 2Selecione o local dos arquivos que deseja recuperar.
Etapa 3Inicie a verificação da partição selecionada para ver os arquivos excluídos. Ele também permite que você verifique os arquivos durante a verificação.
Etapa 4Durante a verificação, visualize os arquivos para encontrar aqueles que precisam ser recuperados. Você pode clicar na opção Recuperar para recuperar os arquivos necessários.

É importante observar que você não salve o arquivo no mesmo local novamente para proteger a substituição de dados no seu Mac.
Perguntas frequentes sobre a restauração de backups do Time Machine
Como encontro meus backups do Time Machine?
Os backups do Time Machine podem ser encontrados no disco externo conectado ao seu Mac. Você pode encontrar o Time Machine na barra de menus. Caso contrário, vá para Preferências do Sistema > Time Machine e selecione Mostrar Time Machine na barra de menus. Aqui você pode inserir e visualizar o backup do Time Machine.
Como faço para restaurar um backup antigo do Time Machine?
Para restaurar o backup mais antigo do Time Machine, fique em uma conexão segura entre o dispositivo externo e o computador. Abra o local de onde você deseja restaurar o arquivo. Abra o Time Machine na opção disponível na barra de menus. Use a linha do tempo para encontrar os itens no backup da Máquina do Tempo mostrados na borda da tela. O campo de pesquisa pode ser usado para localizar o conteúdo ou item específico na linha do tempo. Para visualizar a seleção, selecione um item e pressione a barra de espaço. Clique no botão restaurar para restaurar o conteúdo.
O que fazer se Time Machine backup falhar em Catalina?
Antes de começar a atualizar seu sistema do Catalina, é importante fazer um backup e depois desligar o Time Machine. Após as atualizações do sistema, ligue o Time Machine e defina o Time Machine como novo. Se o Time Machine continuar falhando após a atualização do Catalina, remova o disco de backup e inicie o backup novamente. Se o problema persistir, essas dicas podem ser úteis para você corrigir a falha de backup no Catalina.
O que o Time Machine faz backup?
O backup do Time Machine baseia-se na criação de um backup de todo o sistema que inclui aplicativos do sistema, arquivos, documentos, e-mails, fotos e músicas. Sempre que o Mac é ligado, o Time Machine cria automaticamente um backup do sistema por hora, por dia, por semana.
A restauração do Time Machine restaura aplicativos?
O Time Machine integrado no MacBook tem a capacidade de restaurar aplicativos no sistema do dispositivo. Portanto, para restaurar os aplicativos do Time Machine, você só precisa ligar o Mac, pressionar o comando e a tecla R para entrar na partição de recuperação do macOS. Você encontrará uma opção que diz Utilitários do macOS. Clique no botão restaurar; para restaurar qualquer aplicativo específico encontrado no backup do Time Machine.
 Download Seguro
Download SeguroRecuperação de Mac
- Recuperar Dados no Mac
- Recuperar Dados Grátis
- Recuperar Arquivos da Lixeira
- Recuperar Fotos Apagadas
- Recuperar Arquivos Sobrescritos
- Recuperar HD Externo no Mac
- Recuperar Arquivos de Word no Mac
- Reparar Problemas no Mac
- Deletar Dados no Mac
- Dicas em Mac








Luís Santos
chief Editor