
Reparo de fotos com IA
Repare suas fotos, melhore a qualidade e restaure momentos preciosos com uma solução baseada em IA.
26/10/2020 • Arquivado para: Recuperação de dados Mac • Soluções comprovadas
Assim como qualquer outro aplicativo, o MS Word também é suscetível a erros e problemas na hora do trabalho, Portanto se você estiver enfrentando o problema onde o aplicativo Microsoft Word não está respondendo ao Mac, talvez seja necessário pesquisar um pouco mais para resolver o erro, As várias atualizações e versões foram projetadas para que não haja problemas no Microsoft Office, incluindo Word, PowerPoint, Outlook e outros aplicativos do MS Office.
Neste artigo vamos aprender o que fazer quando o aplicativo Word não estiver mais funcionando, Listamos aqui várias soluções para que você possa resolver o problema o mais rápido possível.
Se você deseja saber o por que do Word não está respondendo ao Mac, é necessário analisar alguns dos possíveis motivos.
Se houver algum problema com o seu Mac, ele mostrará os sintomas como os descritos abaixo.
Se você estiver percebendo algum desses sintomas, significa que precisa sair do Word do Mac, Caso contrário o problema continuará se repetindo várias vezes deixando todo o seu sistema corrompido.
Se você não tem idéia do que fazer quando o Word não está respondendo ao Mac, não se preocupe reunimos uma lista de itens que você pode experimentar para tentar resolver o problema com MS Word.
A primeira coisa que você precisa fazer para corrigir o Word que não está respondendo ao Mac é desabilitar ou remover os complementos no seu Mac, A incompatibilidade dos complementos de terceiros geralmente causam falhas ou outros problemas no Word, Mesmo a versão de 64 ou 32 bits dos complementos pode afetar os aplicativos, Portanto você precisa desativá-los o mais rápido possível.
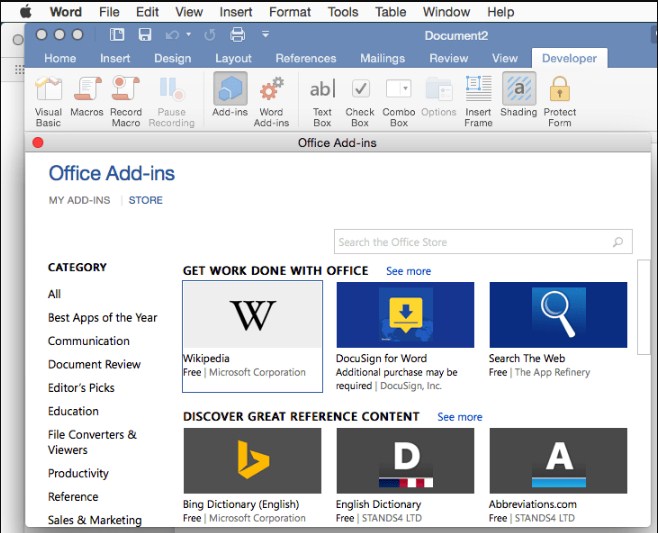
Agora verifique se o problema foi corrigido ou não, Se caso o problema for resolvido talvez seja necessário baixar uma versão compatível do complemento para o seu Word.
O recurso de AutoRecuperação do MS Word permite que os usuários recuperem os seus arquivos perdidos ou excluídos, Mas ao fazer isso os arquivos corrompidos também permanecem no sistema o que pode levar ao problema do "Word não Está Respondendo ao Mac", Como resultado o Word não funcionará corretamente, Portanto tente excluir a Pasta de Recuperação Automática do Mac para verificar se o problema foi corrigido ou não.
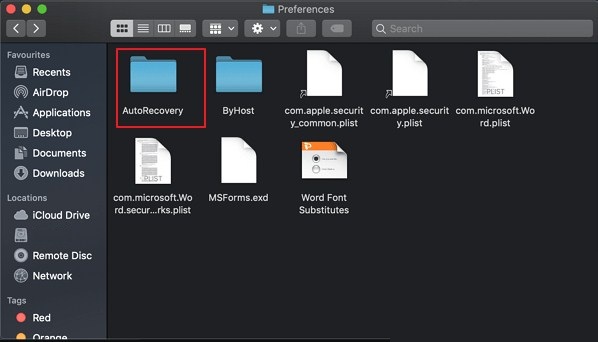
Às vezes salvamos os arquivos com um nome exclusivo e adicionamos alguns caracteres especiais, Mas também é uma falha grave nos arquivos do MS Word, Dessa forma o MS Word não responderá ao Mac a única solução para isso seria renomear o arquivo, Como padrão no MS Word 2011 os caracteres especiais são denominados como proibidos.
Portanto se o arquivo for criado por versões posteriores como o Word 2016 ou 2019 o arquivo não será aberto no Word 2011 devido ao sobrescrito/subscrito, número ou caracteres proibidos.
Se o Microsoft Office não estiver respondendo ao Mac apesar dos seus esforços, você poderá utilizar o recurso para a recuperação dos aplicativos que talvez possa corrigir os mesmos.
Isso resolverá o problema do documento e você poderá usar o MS Word novamente.
Às vezes o MS Word pode não responder quando há uma atualização iminente disponível para o software, Isso pode ser resolvido simplesmente atualizando ele para a versão mais recente do MS Word.
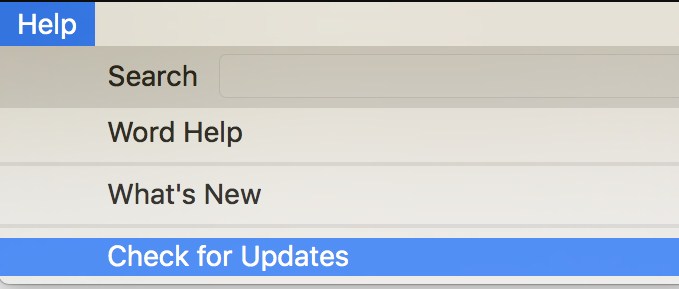
Instale as atualizações no Mac e esperançosamente o problema poderá ser resolvido.
O modo de segurança permite que os usuários usem o aplicativo mesmo com sistema congelado, travando ou simplesmente não funcionando, Portanto se o seu aplicativo Word não estiver respondendo ao Mac tente inicializar o Mac no Modo de Segurança e veja se o problema continua ou não.
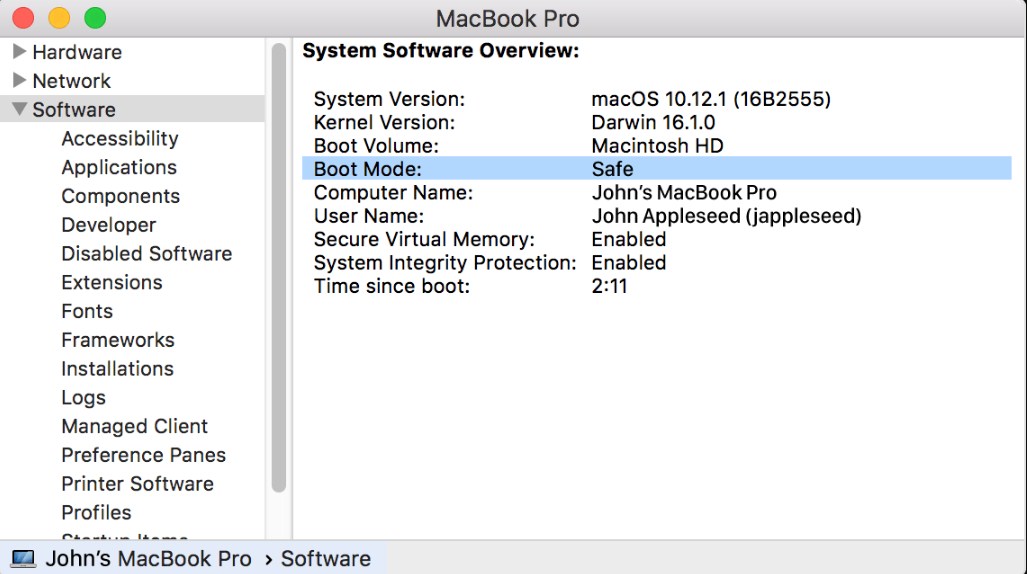
Normalmente o problema é causado pelo cache e por arquivos inúteis, que são excluídos quando o Mac é inicializado no modo de segurança, e com isso o problema também pode ser corrigido.
Os usuários também podem tentar os métodos para a solução dos problemas afim corrigir o problema do Microsoft Word que não responde ao Mac, Isso envolve excluir ou redefinir o arquivo das preferências que pode estar levando ao problema, Isto pode ser útil quando se trata de corrigir alguns problemas como falha nos recursos.
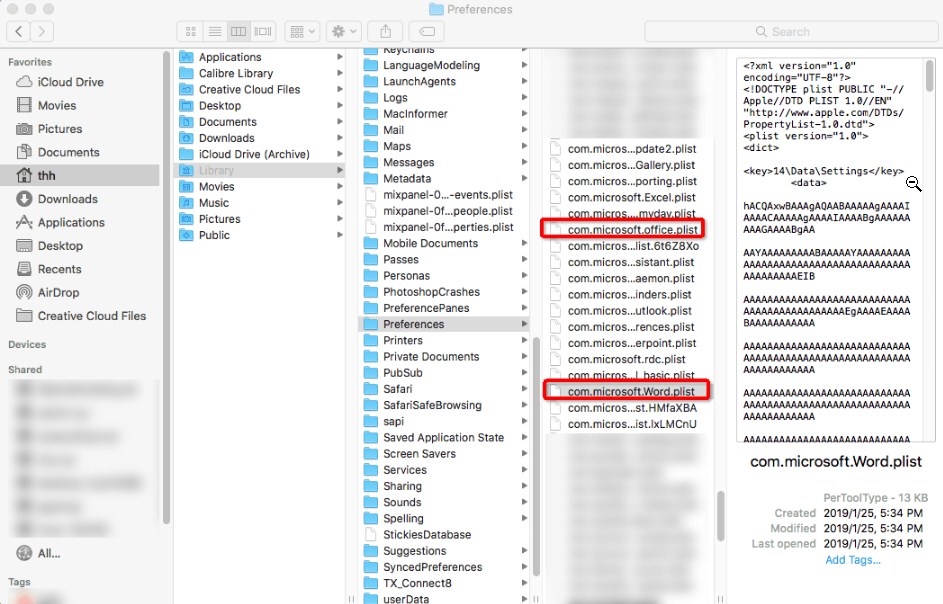
Há chances de que o problema seja corrigido, Caso contrário resta apenas outro método para tentar.
Por fim se não houver uma solução possível que pareça corrigir os problemas do MS Word, você pode tentar desinstalar e reinstalar o aplicativo no seu Mac, Isso resolverá o problema mesmo que todo o Microsoft Office não esteja respondendo ao Mac.
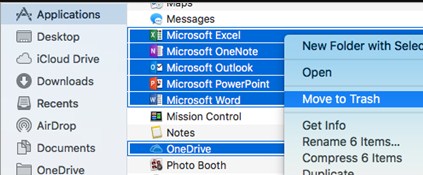
Ao mover o MS Word para a lixeira apague também o atalho da área de trabalho e o atalho da Dock.
Algumas pessoas temem que se Forçarem o Encerramento de um Aplicativo, isso danifique o sistema, Mas não há problema nenhum em fazer isso pois forçar o encerramento de um aplicativo travado só vai fazer ele se desligar.
Na verdade tentar forçar a saída Word é super fácil se comparado aos métodos para corrigir o Word, Portanto antes de tentar fazer as correções é melhor você tentar forçar o encerramento do Word no seu Mac, Dessa forma você pode confirmar se o problema é sério para tomar as medidas certas para eliminar o problema, Aqui estão algumas dicas sobre como forçar o Word a encerrar no Mac.
É o método mais convencional para forçar o encerramento do Word no seu Mac, Isso fará com que o Word saia sem dar nenhum sinal de aviso; portanto salve os arquivos antes de fazer isso; caso contrário os arquivos não seram salvos.
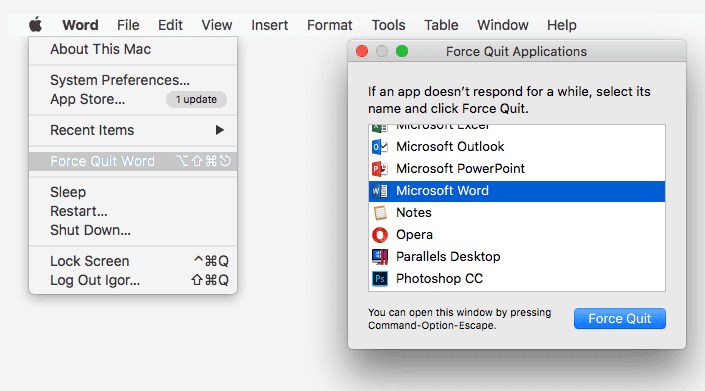
Escolha a opção Microsoft Word e clique novamente na opção Forçar Encerramento, Você pode fechar qualquer outro aplicativo da Microsoft, incluindo o Outlook ou o PowerPoint, executando o mesmo método.
Outro método sobre como forçar o encerramento do Word no Mac é usar os atalhos do teclado, As teclas de atalho também fecharão os aplicativos congelados ou que estão sem resposta de maneira imediata.
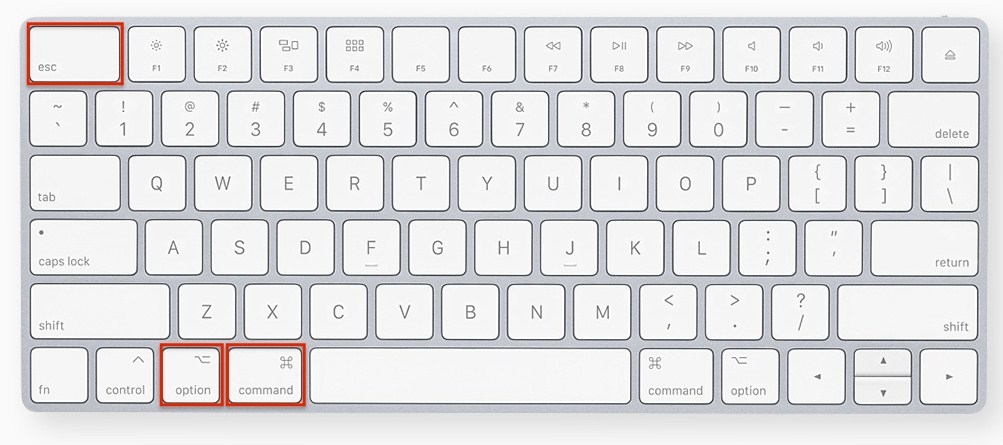
Este método é muito mais rápido do que usar o menu Apple para fechar os aplicativos travados.
Os usuários podem aprender a forçar o encerramento do Microsoft Word no Mac usando o Dock, Esse método também é bastante simples de usar, para que o MS Word travado possa ser fechado.
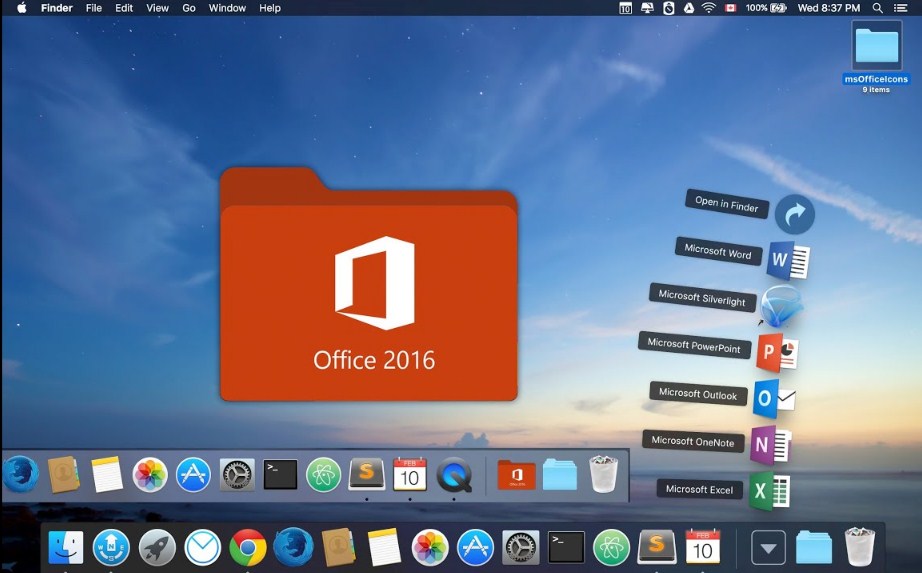
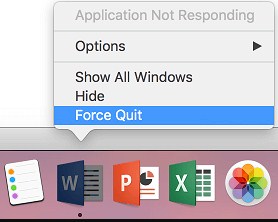
Com a ajuda do Monitor de Atividades, você pode executar as operações executadas pelo Gerenciador de Tarefas do Windows, É uma alternativa idêntica menos conhecida ao comando tradicional do computador do atalho CTRL + Alt + Delete, O Monitor de Atividade pode não apenas forçar o fechamento do Microsoft Word no Mac, mas também acompanhar o desempenho, serviços, aplicativos e processos que estão rodando, Você pode também matar um processo quando eles não respondem a nenhum comando.
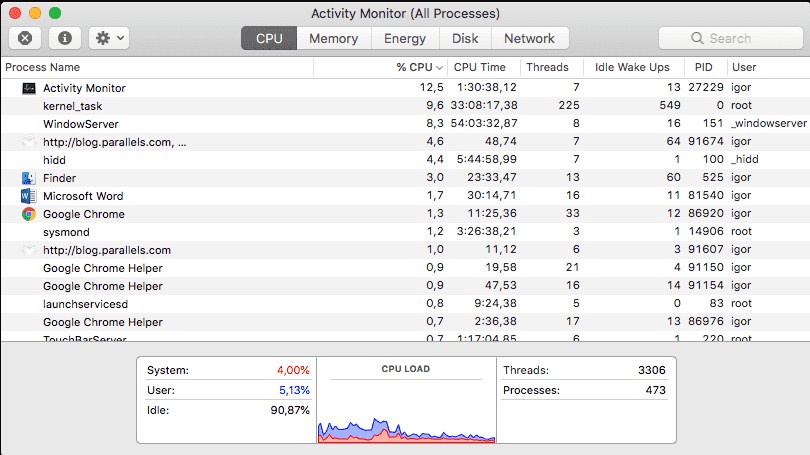
Embora a força de fechamento tenha suas vantagens, também há uma desvantagem de usar esse método, Você pode até pesquisar sobre forçar o encerramento do Word no Mac, mas será que ele salvará o documento? E a resposta é não, oo fechar os arquivos do word normalmente você receberá uma mensagem para salvar os arquivos que ainda não foram salvos, Mas durante o encerramento forçado você não vai recebe esse aviso e os arquivos seram perdidos ou excluídos, A exclusão estará relacionada apenas ao word mas ainda é um problema que precisa ser resolvido.
Se você acabar perdendo parte ou a maioria dos arquivos do Microsoft Word tentando encerrar o Word inesperadamente no Mac, ele estará enfrentando outro problema grave, Mas assim como o anterior também temos uma solução para isso.
Você precisará de uma ferramenta para a recuperação dos dados que sejá forte e confiável e para isso e o Recoverit é a resposta perfeita, Este software foi projetado especificamente para que os usuários possam restaurar os arquivos perdidos do sistema, O software Recoverit se torna conveniente para recuperá-los, Pois possui uma ampla variedade de formatos e suporte aos mais váriados arquivos, Além disso você pode executar a recuperação seletiva junto com o Modo de Varredura Profunda que possui uma taxa de sucesso de 96%.
Você pode baixar e instalar o software no site oficial, Depois de instalado você pode seguir os passos abaixo para recuperar os arquivos do Word perdidos no Mac:
Inicie o software e especifique o local na unidade em que deseja procurar os arquivos perdidos, Caso você não saiba a localização exata, escolha a opção "Eu Posso Encontrar Minha Partição" e pressione o botão Iniciar.

O software examinará a unidade do Mac para procurar arquivos perdidos ou excluídos, Quando a verificação terminar, os resultados serão exibidos na tela, Os arquivos serão classificados de acordo com seus formatos, A partir daqui você pode selecionar os seus arquivos.

Clique no seu arquivo para ter uma prévia dele e verifique se ele não está danificado, Você pode executar várias verificações com esta ferramenta, Depois de selecionar todos os arquivos você pode tocar na opção Recuperar na parte inferior da tela.

Então agora você sabe o que pode fazer se perder os seus arquivos importantes do Mac, No entanto enquanto estiver salvando os arquivos recuperados do seu Mac, não os salve no mesmo local onde eles foram perdidos.
Além do Word as dicas citadas acima para evitar tais situações também servem para outras aplicações, Portanto se algum programa não estiver respondendo ao Mac siga estas dicas abaixo para evitar o problema no futuro.
Agora você sabe o que pode fazer se o Microsoft word do Mac parar de responder, Com está lista de possíveis soluções, você pode corrigir facilmente este problema, E se caso você perdeu seus arquivos durante as correções o Recoverit pode ajudá-lo no processo de recuperação dos seu dados, Compartilhe este guia com seus amigos e familiares para que eles também saibam como corrigir o erro do MS word e possam também Recuperar os Arquivos Excluídos do Word no Mac.
Luís Santos
chief Editor