
Reparo de fotos com IA
Repare suas fotos, melhore a qualidade e restaure momentos preciosos com uma solução baseada em IA.
07/06/2021 • Arquivado para: Recuperação de dados Mac • Soluções comprovadas
Esta é uma pergunta recente postada por um usuário do Mac em um fórum importante sobre a formatação de um MacBook Pro. Assim, milhares de outras pessoas também se deparam com uma situação semelhante. Não importa se você deseja solucionar um problema de disco ou se gostaria de revender seu sistema - você pode desejar formatar o MacBook por diferentes motivos. A boa notícia é que o Mac oferece uma solução perfeita para formatar sua unidade interna e até mesmo uma fonte de dados externa. Neste guia, vamos você vai saber como formatar o MacBook de todas as maneiras possíveis e como recuperar dados do MacBook formatado.

Antes de discutirmos como formatar HD/NTFS no Mac, é importante cobrir o básico. Idealmente, pode haver diferentes motivos e cenários para a formatação do armazenamento do Mac. Alguns deles podem ser os seguintes:
Para tornar mais fácil para os usuários formatarem inteiramente o MacBook, a Apple criou uma ferramenta embutida - o Utilitário de Disco. Usando ela, você pode apagar uma partição ou formatar todo o disco rígido. Além disso, também pode te ajudar a gerenciar as partições ou reparar um disco corrompido. Para aprender a formatar totalmente o Mac, siga estes passos simples:


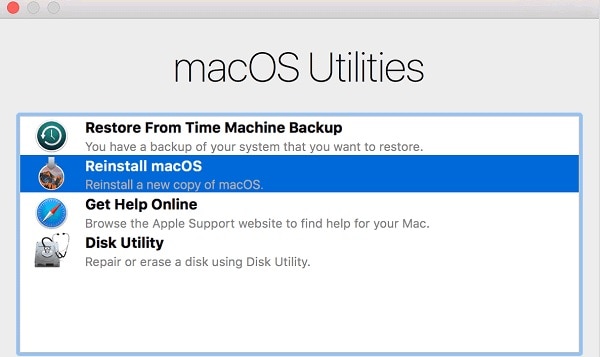
O NTFS é um formato de arquivo comumente usado para sistemas Windows e dispositivos externos. O formato não é usado para discos rígidos internos no Mac. Portanto, se você deseja formatar NTFS no Mac, deve usar uma unidade de armazenamento externa. Por exemplo, você pode desejar formatar como cartão SD, pen drive, disco rígido externo, etc. com um formato NTFS existente.
Além disso, você deve saber que embora o Mac possa formatar a fonte, ele mudará seu formato de arquivo no final. Alguns dos sistemas de arquivos suportados no Mac são exFAT, FAT e HFS +. Portanto, você deve seguir estes passos para aprender como formatar NTFS no Mac se estiver pronto para correr esse risco.
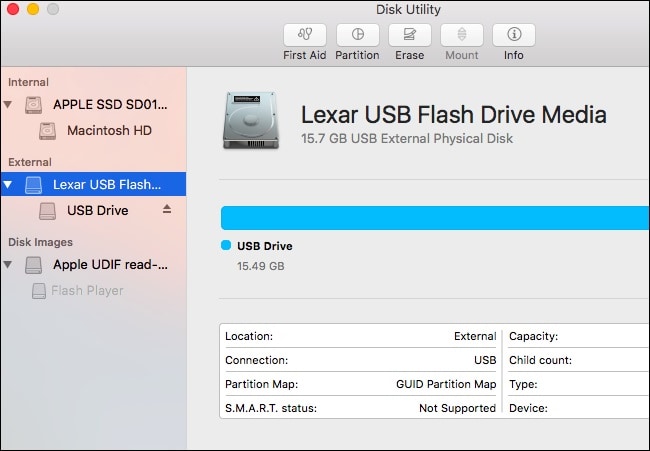
Se você deseja que o formato de arquivo de destino da unidade de armazenamento seja NTFS, considere usar uma ferramenta como (Tuxera ou OSxFuse).
Idealmente, os discos rígidos podem ser de dois tipos - HD (unidades de disco rígido) ou SDD (unidades de estado sólido). Atualmente, a maioria dos sistemas usa HD. Como o Mac também oferece suporte a HD, você pode facilmente obter ajuda para formatar um disco rígido. Depois de apagar os dados existentes, você também pode se livrar de suas partições apagando completamente. Veja como reformatar o Mac sem usar uma ferramenta de terceiros.


É isso! Desta forma, você pode formatar o disco rígido do MacBook e gerenciar facilmente sua partição também.
Como você sabe, quando formatamos um disco rígido ou uma partição, todos os dados existentes são excluídos pelo Mac. Às vezes, os usuários acabam formatando um disco rígido por engano ou se esquecem de fazer um backup de seus arquivos importantes com antecedência. Se você perdeu seus arquivos importantes no processo, peça a ajuda do Recoverit Data Recovery. Desenvolvido pela Wondershare, a marca lançou recentemente a última atualização da ferramenta - Recoverit 8.0. Agora, os usuários podem recuperar todos os tipos de conteúdo perdido ou excluído em menos tempo usando esta notável ferramenta de recuperação de dados para Mac. Aqui estão alguns dos principais recursos do Recoverit 8.0 que você deve observar.
Se quiser, você pode até mesmo experimentar sua versão básica gratuitamente (tem um limite de dados restrito) e depois pode ser atualizado para uma versão premium. Depois de instalar o Recoverit Data Recovery em seu Mac, basta seguir estes passos simples:
Sempre que desejar recuperar arquivos após formatação, basta iniciar o aplicativo Recoverit em seu Mac. No caso de desejar recuperar dados de uma unidade externa, conecte previamente ao seu sistema. Na página inicial do Recoverit 8.0, você pode simplesmente escolher um local para fazer a varredura - uma partição, fonte externa ou o disco inteiro. Se desejar, você também pode navegar até uma pasta específica para digitalizar.

Depois de selecionar uma fonte e clicar no botão "Iniciar", o Recoverit irá extrair todos os tipos de conteúdo perdido ou inacessível dela. Simplesmente espere um pouco e tente não interferir no processo intermediário. Um indicador na tela permitirá que você saiba o andamento do processo de recuperação.

Quando o processo de recuperação for concluído, o Recoverit exibirá automaticamente os dados extraídos em diferentes categorias. Você pode até ir para a opção de pesquisa para procurar conteúdo específico também. No final, basta selecionar os arquivos de sua escolha e clicar no botão "Recuperar" para salvá-los.

Seguindo o guia listado, qualquer pessoa pode aprender como formatar o HD no Mac e limpar seus dados completamente. Além disso, você também pode seguir estas sugestões para obter melhores resultados.
Agora que você já sabe como formatar o Mac inteiramente ou um disco específico, pode facilmente aproveitar ao máximo o armazenamento do Mac. Como o Disk Utility oferece muitos recursos, ele certamente permitirá que você formate NTFS ou HD no Mac. Também pode ajudá-lo a reparar um disco danificado. Além disso, se você nunca quiser sofrer uma perda inesperada ou exclusão de dados, use uma ferramenta de recuperação de dados confiável como o Recoverit 8.0. A atualização mais recente da ferramenta está equipada com vários recursos de última geração e está disponível gratuitamente para usuários do Mac e Windows experimentarem.
Luís Santos
chief Editor