07/06/2021 • Arquivado para: Recuperação de dados Mac • Soluções comprovadas
O Dropbox é um dos serviços baseados em nuvem mais populares, funcionando em todos os tipos de plataformas. Uma das melhores coisas sobre o Dropbox é que ele nos permite melhorar a acessibilidade geral de nossos dados. Infelizmente, muitas pessoas ainda não sabem como usar o Dropbox e enfrentam todos os tipos de problemas do Dropbox ao usá-lo. Não se preocupe - estamos aqui para ajudar com este guia abrangente sobre recursos e solução de problemas do Dropbox. Vamos aprender o que é o Dropbox e como usar o Dropbox no Mac como um profissional!
![]()
Parte 1. O Que é o Dropbox
Resumindo, o Dropbox é um serviço baseado em nuvem usado para armazenamento de arquivos, sincronização e vários outros propósitos. Uma vez que suporta uma ampla gama de plataformas como iOS, Android, Windows, Mac e assim por diante, ele nos permite sincronizar nossos dados em diferentes plataformas também. Desssa forma, 2 GB de espaço estão disponíveis gratuitamente no Dropbox para cada usuário. Porém, existem planos diferentes disponíveis para você comprar mais espaço também. Aqui estão alguns dos principais usos do Dropbox:
- Armazenar - você pode fazer um backup de seus dados importantes e salvar na nuvem.
- Sincronizar - o Dropbox nos permite sincronizar nossos arquivos e pastas importantes entre diferentes dispositivos. Isso pode ser usado para trabalho pessoal e profissional.
- Compartilhar - Você pode fazer upload de um arquivo no Dropbox e compartilhá-lo com quem você quiser. Você pode tornar a visibilidade dos dados como públicos ou privados.
- Acessar - Em geral, a acessibilidade dos dados é melhorada. Até mesmo vários usuários podem acessar o mesmo arquivo em diferentes plataformas.

Parte 2. Como o Dropbox Funciona no Mac?
O Dropbox pode ser usado de duas maneiras diferentes no Mac. Você pode visitar o site dedicado para acessar sua conta ou instalar o programa também. Ao instalar, você pode manter uma pasta dedicada no Mac relacionada ao Dropbox.
1. Como baixar e instalar o Dropbox no Mac
Você pode instalar o Dropbox no Mac gratuitamente, sem complicações. Embora a versão básica esteja disponível gratuitamente, a maioria das pessoas faz uma assinatura profissional. Isso ocorre porque a versão básica fornece apenas 2 GB de armazenamento, enquanto a versão profissional (custa US $ 9,99) fornece 1 TB de espaço. Depois de concluir a compra no site do Dropbox, siga estes passos para instalar o Dropbox no Mac.
- Visite o site oficial do Dropbox e crie sua conta de usuário. Se você já possui uma conta, basta fazer login nela.
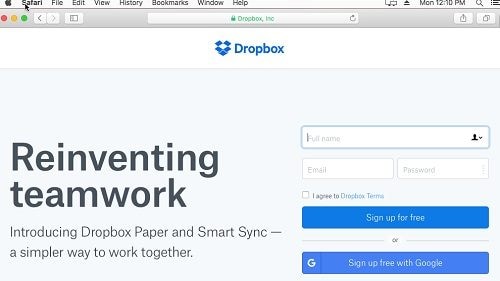
- Selecione seu plano e clique na opção de baixar o programa Dropbox no Mac. Confirme sua escolha e aguarde o download do instalador.

- Abra o instalador na pasta Downloads. Você também pode encontrá-lo na guia Downloads do seu navegador.
- Basta clicar duas vezes no ícone do Dropbox para iniciar o processo de instalação.

- Seguindo um processo básico, você pode concluir a instalação. No final, você precisa fazer login em sua conta do Dropbox para concluir o processo.

- Por último, conceda a acessibilidade e outras permissões necessárias ao programa Dropbox. Isso adicionará automaticamente o Dropbox ao Finder.

2. Como fazer upload de arquivos para o Dropbox no Mac
Agora, depois de criar uma pasta Dropbox no Finder, você pode usá-la facilmente para enviar e compartilhar arquivos. Para saber como fazer upload de arquivos para o Dropbox, siga estes passos:
- Em primeiro lugar, abra a janela do Finder visitando o menu principal e abrindo uma nova janela.
- Na barra lateral, você pode ver um ícone da pasta Dropbox. Basta clicar nele para visitar a pasta Dropbox.

- Agora, você pode simplesmente copiar os dados de qualquer outro local e colá-los na pasta do Dropbox. Você também pode arrastar e soltar arquivos aqui.

- Além disso, você também pode visitar o site oficial do Dropbox e escolher enviar um arquivo para sua conta.

Apenas certifique-se de que o seu Mac esteja conectado a uma conexão de Internet estável para que todos os arquivos sejam carregados instantaneamente.
3. Como baixar arquivos do Dropbox no Mac
Assim como o upload, você também pode aprender a baixar arquivos do Dropbox no Mac. Desta forma, você pode salvar dados em seu Mac que são carregados de alguma outra fonte.
- Em primeiro lugar, você precisa acessar o Dropbox a partir do Finder ou de sua pasta por meio da janela do Finder.
- Selecione o arquivo que deseja salvar, clique com o botão direito e copie. Agora, vá para qualquer outro local em seu Mac e cole.

- Se desejar, você também pode ir ao site do Dropbox, selecionar o arquivo de sua preferência e clicar no botão "Baixar". Isso salvará esses arquivos no armazenamento local do seu Mac.

4. Como compartilhar uma pasta do Dropbox no Mac
Depois de armazenar certos arquivos no Dropbox, você pode compartilhá-los facilmente com outras pessoas. Existem diferentes maneiras de aprender como compartilhar uma pasta do Dropbox. Você pode obter seu link e compartilhar para acesso público para escolher a dedo os usuários com quem deseja compartilhar.
- Para começar, basta abrir o Finder e ir para a barra lateral para acessar a pasta Dropbox.
- À direita, você pode ver os dados armazenados. Basta selecionar e clicar com o botão direito no arquivo/pasta que deseja compartilhar.
- Você pode escolher compartilhar o link do Dropbox. Isso lhe dará um URL que você pode compartilhar com outras pessoas para acessar.
- Além disso, você pode clicar na opção "Compartilhar esta pasta/arquivo" para escolher os usuários com os quais deseja compartilhar o conteúdo selecionado.

5. Como sincronizar o Dropbox no Mac
O Dropbox nos permite sincronizar todos os dados de nossa conta ou pastas selecionadas com os dispositivos conectados. Esta é uma solução rápida para aprender a sincronizar o Dropbox com o seu Mac.
- Acesse as configurações do Dropbox clicando no ícone no Finder e visitando as Preferências.

- Vá para a seção Conta aqui para alterar as configurações do recurso de sincronização seletiva.

- A partir daqui, você pode selecionar as pastas que deseja sincronizar entre o Dropbox e o Mac.

6. Como adicionar o Dropbox ao Mac Finder
Idealmente, a pasta Dropbox é adicionada automaticamente ao Finder quando concluímos a instalação. No entanto, se ele sumir, você pode adicionar facilmente o Dropbox ao Finder seguindo estes passos:
- Em primeiro lugar, abra o Finder e vá para o diretório raiz (Macintosh ou Fusion HD). Vá para a pasta "Usuários" e selecione sua conta de usuário.

- Aqui, você pode encontrar uma pasta Dropbox no respectivo diretório da conta do usuário. Basta selecioná-la, arrastá-la e soltá-la na barra lateral.
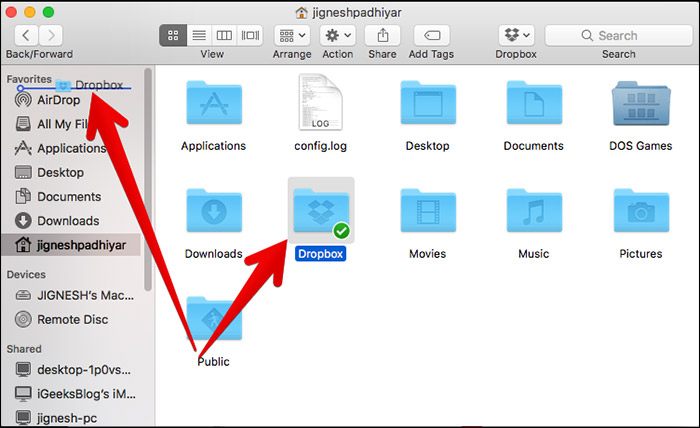
- É isso! Isso adicionará o Dropbox à barra lateral do Finder para você acessar com frequência. Se desejar, você pode clicar com o botão direito na pasta e adicioná-la ao dock também.

Parte 3. Solução de Problemas do Dropbox
Seguindo as soluções listadas acima, você poderá usar o Dropbox sem problemas. Porém, é provável que você também encontre alguns problemas indesejados do Dropbox. Para facilitar as coisas para você, listamos soluções rápidas para alguns desses problemas relacionados ao Dropbox no Mac.
1. O Dropbox não funciona no Mac
Este é um dos problemas mais comuns que os usuários do Dropbox enfrentam no Mac. Então, o Dropbox pode parar de funcionar no Mac devido a vários tipos de razões do sistema ou próprio programa. Você pode corrigir o problema de falha do Dropbox seguindo estas soluções.
Solução 1: Reinstale o programa
Se você tiver sorte, poderá consertá-lo reinstalando o programa. Ou seja, exclua o programa Dropbox, limpe seus dados e instale novamente no Mac.
- Abra o Finder e vá para a pasta programas para localizar o programa Dropbox.
- Clique com o botão direito no ícone do programa e mova para a lixeira.

- Desinstalar o programa não é suficiente, pois você também precisa excluir os dados restantes. Para fazer isso, vá para Biblioteca > pasta Dropbox do Finder.
- Assim que os dados do programa forem removidos, você pode ir ao site do Dropbox novamente e instalar o programa.

Solução 2: Forçar o encerramento do Dropbox
Se o programa Dropbox estiver travado ou com defeito, você pode fechar à força seguindo este procedimento simples.
- Vá para o Finder e clique na opção "Forçar fechamento".
- Como alternativa, você também pode pressionar as teclas Command + Option + Esc ao mesmo tempo.
- Como a janela Forçar Encerrar de programas será aberta, selecione o Dropbox e feche.
- Aguarde um pouco e inicie o programa novamente para verificar se funciona ou não.

2. O Dropbox não está sincronizando no Mac
Outro problema que os usuários costumam enfrentar é o Dropbox não sincronizar no Mac. O guia já listou como sincronizar pastas do Dropbox com o Mac seletivamente. Se ainda não funcionar e você notar que o programa Dropbox parou de sincronizar, siga estas sugestões.
Solução 1: Verifique as pastas de sincronização seletiva
Nem é preciso dizer que você precisa ter certeza de que a pasta que está tentando acessar foi sincronizada com o Dropbox ou não.
- Basta acessar o Dropbox no Finder e clicar em seu ícone de engrenagem para visitar suas preferências.
- Vá para a guia "Sincronizar" e, no recurso Sincronização seletiva, escolha as pastas que deseja verificar.
- A partir daqui, você precisa se certificar de que as pastas que está tentando acessar foram sincronizadas com o Dropbox.

Solução 2: Limpar o cache do Dropbox
Às vezes, os dados de cache existentes no Dropbox podem interferir no funcionamento geral do programa e em seus recursos. A maioria dos problemas de sincronização do Dropbox podem ser recuperados eliminando o cache acumulado.
- Feche o programa Dropbox e, no Finder, clique em Ir > Ir para a pasta.
- Digite "~/Dropbox/.dropbox.cache" na barra de endereço para ir para o local onde os arquivos de cache do Dropbox estão armazenados.
- A partir daqui, exclua os dados de cache indesejados do Dropbox e reinicie o programa quando terminar.

3. O Dropbox não está se conectando ao Mac
Um tempo atrás, uma situação semelhante foi enfrentada por mim quando meu Dropbox não estava conectando. Embora o problema fosse com minha conexão de rede, é provável que também haja um problema com o programa. Se o Dropbox não abrir no Mac ou tiver problemas de conectividade, siga estas dicas.
Solução 1: Verifique a conexão de rede
Esta é a primeira coisa que você deve fazer quando obtiver o problema de conexão do Dropbox. Certifique-se de que o seu Mac esteja conectado a uma rede em funcionamento e que o Dropbox esteja sendo executado em segundo plano. Você também pode iniciar o Safari e tentar acessar qualquer site seguro para verificar a conexão de rede.
Solução 2: Saia do Dropbox
Se o problema não for com a rede, o programa Dropbox pode ter sido iniciado incorretamente. Nesse caso, você pode fechar o Dropbox e abrir novamente.
- Clique no ícone do programa Dropbox no Finder e acesse suas configurações clicando no ícone de engrenagem.
- Agora, clique na opção "Sair do Dropbox" para impedir que o programa seja executado em segundo plano. Se desejar, você também pode encerrar ele à força.
- Depois, espere um pouco e abra o programa Dropbox novamente.

Solução 3: Verifique se há atualizações
Se você estiver executando uma versão antiga ou desatualizada do programa, poderá encontrar problemas como o Dropbox não inicia ou se conecta ao Mac. Felizmente, isso pode ser facilmente corrigido atualizando o programa.
- Clique no ícone do Dropbox no Finder para ver mais informações. A partir daqui, você pode verificar se o programa está atualizado ou não.
- Se for uma versão antiga, você terá a opção de atualizar o programa aqui.
- Além disso, você também pode acessar a App Store do Mac e atualizar o programa Dropbox.

4. Os arquivos do Dropbox não aparecem no Mac
Depois de concluir a instalação do Dropbox, você poderá acessar todo o conteúdo armazenado nele. Porém, às vezes os usuários reclamam que os arquivos do Dropbox não aparecem na interface. Nesse caso, você pode considerar seguir essas soluções.
Solução 1: Abra o Dropbox na inicialização do sistema
O ideal é iniciar o Dropbox na inicialização do sistema, para que o programa continue em execução em segundo plano. Isso garantirá que todos os arquivos vinculados sejam exibidos assim que você iniciar o Dropbox.
- Saia do programa Dropbox se ele já estiver em execução em segundo plano e vá para Configurações > Preferências.
- Visite a guia Geral e ative a opção de iniciar o Dropbox na inicialização do Mac.
- Agora, reinicie o Mac e abra o Dropbox para ver os arquivos sincronizados.

Solução 2: Saia do Dropbox
Em primeiro lugar, certifique-se de estar conectado à mesma conta do Dropbox onde seus dados estão armazenados. Se for a mesma conta, tente desvincular sua conta e vinculá-la novamente. Isso provavelmente corrigirá o problema de arquivos do Dropbox que não aparecem.
- Vá para a seção Dropbox no Finder e clique no ícone de engrenagem para visitar suas preferências.
- Na seção Contas, você pode ver uma opção para Desvincular a conta do Dropbox.
- Clique nele para sair da sua conta do Dropbox e reinicie o programa para entrar novamente.

5. Problema de login no Dropbox
Por mais surpreendente que possa parecer, há momentos em que os usuários não conseguem nem mesmo fazer login em sua conta do Dropbox. Principalmente, uma simples reinicialização do programa e do sistema resolveria o problema de login do Dropbox. Caso contrário, você precisa ir às Preferências do Sistema para resolver o problema.
Solução 1: Reinicie o Mac
Há momentos em que o cache do sistema ou alguns arquivos temporários podem causar problemas com o login do Dropbox. Para corrigir isso, vá até o logotipo da Apple no Finder e reinicie o Mac. Depois de reiniciado, tente fazer login em sua conta do Dropbox novamente.

Solução 2: Adicionar Dropbox aos itens de login
Esta é uma solução mais técnica para corrigir o problema de login do Dropbox. Assim, adicionaremos manualmente o Dropbox à lista de itens de login nas preferências do Mac.
- Abra o programa Dropbox no Mac primeiro. Você pode fazer isso visitando Finder > programas.
- Agora, vá para Finder > Preferências do Sistema > Usuários e Grupos e clique na seção "Itens de Login".
- Se houver uma entrada existente para o Dropbox, remova. Clique no botão "+" para adicionar uma nova entrada.
- Basta navegar até o local onde o Dropbox está instalado (programas na maioria dos casos) para adicioná-lo manualmente à lista de itens de login.

Parte 4. Como Recuperar Arquivos Baixados do Dropbox?
O Dropbox é uma excelente solução para sincronizar e fazer backup de nossos dados em diferentes plataformas. Porém, há momentos em que os usuários acabam perdendo seus arquivos importantes tanto do Dropbox quanto do Mac. Neste caso, você pode ter a ajuda do Recoverit Data Recovery Mac. Desenvolvido pela Wondershare, é uma das ferramentas de recuperação de dados mais sofisticadas que existem. O programa pode recuperar todos os tipos de dados - independentemente do cenário ou da forma como foram perdidos. O Recoverit 8.0 é a versão mais recente da ferramenta que vem equipada com vários recursos avançados.
- O Recoverit pode extrair mais de 1000 formatos diferentes de arquivos para fotos, vídeos, áudios, documentos e muito mais.
- Ele suporta todos os principais formatos de disco, como HFS +, APFS, NTFS, exFAT, etc. Você pode executá-lo nas principais versões do macOS, incluindo o macOS 10.14 mais recente.
- Você pode usar o Recoverit para recuperar seus dados que foram excluídos acidentalmente, corrompidos por vírus, perdidos devido a uma unidade de armazenamento corrompida e vários outros cenários.
- Além do disco de inicialização do Mac, ele pode realizar a recuperação de dados em outros discos conectados e dispositivos externos. Isso inclui cartões SD, pen drives, discos rígidos, etc.
- A versão básica do Recoverit 8.0 está disponível gratuitamente e é reconhecida por seus altos resultados de recuperação de dados.
Você pode recuperar os dados perdidos do Mac usando o Recoverit seguindo estes 3 passos básicas:
Passo 1: Selecione um local
Abra o Recoverit Data Recovery no Mac e escolha um local para fazer a varredura. Você pode selecionar o disco inteiro, uma partição ou até mesmo uma pasta.

Passo 2: Aguarde a conclusão da varredura
Clique no botão "Iniciar" e aguarde alguns segundos para que o Recoverit conclua o processo de extração.

Passo 3: Visualizar e recuperar
É isso! Todos os dados recuperados serão listados na interface para você visualizar. Basta selecionar os arquivos de sua escolha e clicar no botão "Recuperar" para salvá-los.

Conclusão:
Depois de ler este guia informativo, você certamente será capaz de saber o que é o Dropbox, como usá-lo e consertar vários problemas do Dropbox. Para sua conveniência, o guia inclui vários truques que permitirão que você aproveite ao máximo o Dropbox em um piscar de olhos. Também listamos soluções para problemas como o Dropbox não abre, não conecta, não sincroniza, etc. Vá em frente e experimente algumas dessas soluções do Dropbox e compartilhe este guia com seus amigos para ajudá-los a fazer o mesmo.
Recuperação de Mac
- Recuperar Dados no Mac
- Recuperar Dados Grátis
- Recuperar Arquivos da Lixeira
- Recuperar Fotos Apagadas
- Recuperar Arquivos Sobrescritos
- Recuperar HD Externo no Mac
- Recuperar Arquivos de Word no Mac
- Reparar Problemas no Mac
- Deletar Dados no Mac
- Dicas em Mac








Luís Santos
chief Editor