15/06/2021 • Arquivado para: Recuperação de dados Mac • Soluções comprovadas
Se você também mudou para o ecossistema do macOS recentemente, também pode ter uma dúvida parecida, ao contrário do Windows acessar o gerenciador de tarefas do Mac pode ser uma tarefa tediosa, porém é um dos recursos essenciais do sistema operacional, desde o monitoramento do consumo de CPU de um aplicativo até o fechamento forçado de um processo - há tantas coisas que você pode fazer com o gerenciador de tarefas do Macbook.
Para te ajudar a fazer o mesmo criamos este guia com detalhes sobre o gerenciador de tarefas do macOS, continue lendo e aprenda tudo sobre como acessar o gerenciador de tarefas do Mac.

Parte 1. Existe um Gerenciador de Tarefas para o Mac?
Como você sabe o gerenciador de tarefas é um recurso nativo dos computadores com Windows, porém o Mac também tem um componente semelhante conhecido como Monitor de Atividade, como o nome sugere ele permite que você visualize e monitore todos os tipos de atividades que estão sendo executadas no seu Mac, você pode visualizar a utilização da CPU de um processo, memória do sistema, armazenamento em disco e outros parâmetros vitais, além disso você também pode usar o gerenciador de programas do Mac para forçar o encerramento de um aplicativo.
O recurso foi introduzido pela primeira vez na versão do Mac OS X v10.3 e era inicialmente conhecido como visualizador de processos ou gerenciador de tarefas do Mac, foi mais tarde quando a ferramenta foi renovada e foi lançada como um "Monitor de Atividade" no Mac OS X 10.9.
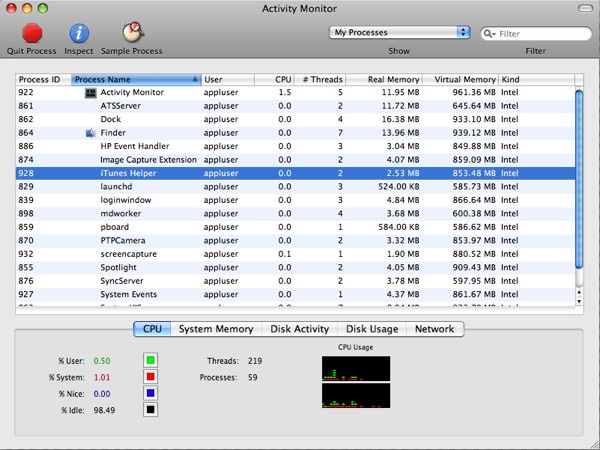
Parte 2. Como Abrir o Gerenciador de Tarefas do Mac?
Para acessar os recursos do gerenciador de processos do Mac você precisa primeiro localizar o aplicativo, aqui estão algumas das maneiras rápidas sobre como abrir o gerenciador de tarefas do Mac.
1. Acesse o Gerenciador de Tarefas Usando o Finder
Esta é a solução mais fácil para abrir o gerenciador de tarefas do Mac, tudo o que você precisa fazer é clicar no ícone Apple no menu principal e abrir as Preferências do Sistema > Aplicativos, a partir dos aplicativos disponíveis no Finder visite a pasta Utilitários.
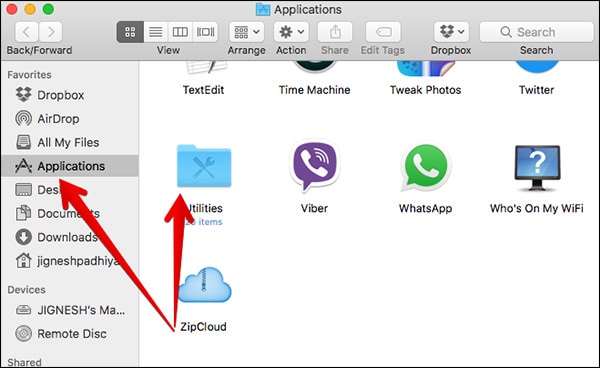
Isso abrirá todas as ferramentas e componentes utilitários do seu Mac, basta procurar a ferramenta "Monitor de Atividades" e clicar duas vezes no seu ícone para abrir.

2. Abra o Gerenciador de Tarefas do Mac Usando o Spotlight
O Spotlight é um dos recursos mais usados do Mac que nos ajuda a Procurar Arquivos e Aplicativos de forma simples e se você não conseguir encontrar o gerenciador de tarefas do Mac, clique na barra de destaque (o ícone de pesquisa) no canto superior direito da tela, agora basta digitar "Monitor de Atividade" nele e o Mac vai procurar ele em segundo plano, se você tiver resultados relevantes clique no aplicativo Gerenciador de Tarefas para abri-lo.

3. Abra o Gerenciador de Tarefas no Dock do Mac
Além do Finder o dock do Mac também nos permite acessar as ferramentas e aplicativos vitais de forma rápida, por padrão o gerenciador de atividade já faz parte do dock do Mac, porém você pode simplesmente arrastar e soltar o seu ícone para incluí-lo no dock, basta clicar duas vezes no ícone do gerenciador de atividade no dock para iniciá-lo.

Você também pode personalizar ainda mais o ícone do gerenciador de tarefas do Mac, apenas clique com o botão direito no ícone para acessar o seu menu de contexto, a partir daqui você poderá selecionar o que monitorar e alterar o ícone no dock para opções diferentes.

4. Use o Atalho do Gerenciador de Tarefas do Mac
Algumas versões do macOS também possuem um atalho no teclado para abrir o gerenciador de tarefas do Mac, tudo o que você precisa fazer é pressionar as teclas Command + Option + Shift + Esc ao mesmo tempo, continue segurando-os simultaneamente por pelo menos 3 segundos para iniciar o aplicativo gerenciador de tarefas na tela.

Parte 3. Como Formatar o Disco Rígido do seu Mac e Computador com Windows?
Agora quando você sabe como acessar o gerenciador de tarefas do Mac pode facilmente aproveitá-lo ao máximo, ele pode ajudá-lo a monitorar a atividade de todos os tipos de aplicativos e processos em execução no seu sistema e se você quiser pode até usar o aplicativo gerenciador de tarefas do Mac para forçar um processo, além disso você deve conhecer os seguintes componentes através do gerenciador de tarefas do Mac (Gerenciador de Tarefas).
- CPU – Este é o componente mais importante pois fornece uma representação visual da utilização da CPU, você pode ver como o processador do seu Mac é afetado pelo aplicativo e qual componente é utilizado por ele, isso pode ajudá-lo a identificar os aplicativos e processos que mais consomem recursos.
- Memória – Este é principalmente o segundo componente do Gerenciador de Tarefas, que mostra a quanta memória (RAM) e se um processo está consumindo do seu Mac.
- Energia – Se você está preocupado com o consumo de energia ou com o superaquecimento do Mac, veja esta guia pois ele exibirá a quantidade de energia consumida por um aplicativo ou processo.
- Disco – Este componente fornecerá detalhes úteis sobre a utilização do disco do Mac, você pode ver a quantidade de disco que um aplicativo consumiu, o tipo de dados consumidos e quem pode acessá-los e assim por diante.
- Rede – Por último a guia permitirá que você saiba a quantidade de dados que foram trocados na rede, isso inclui os dados de entrada e saída por meio de fontes diferentes.

Parte 4. Como Forçar o Encerramento de um Aplicativo do Mac?
Esta é uma das principais tarefas do aplicativo gerenciador de tarefas do Mac, ele pode ajudá-lo a monitorar todos os tipos de parâmetros listados acima e também permite que você feche um aplicativo à força, por exemplo se um aplicativo travou ou congelou, você pode simplesmente fechá-lo em segundo plano usando o gerenciador de tarefas no Mac, estas são algumas das maneiras mais simples de encerrar à força um aplicativo do Mac.
1. Use o Menu Apple
Se um aplicativo travar no seu Mac não se preocupe, basta pressionar e segurar a tecla Shift e clicar no logotipo da Apple (no canto superior esquerdo da tela), você pode ver uma opção de "Forçar Encerramento" com o nome do aplicativo selecionado, basta clicar nele para fechar o aplicativo em segundo plano.

2. Use o Mac Dock
Se desejar você também pode usar o dock do Mac para fechar um aplicativo, não é preciso dizer que o mouse deve estar funcionando e o aplicativo deve estar presente no dock, tudo o que você precisa fazer é selecionar o ícone do aplicativo e clicar com o botão direito nele. No menu de contexto disponível, clique em "Forçar Encerramento" para fechá-lo.

3. Use o Monitor de Atividade
Se você quiser saber sobre os detalhes de um aplicativo antes de fechá-lo, considere usar o Gerenciador de Tarefas, você pode seguir qualquer um dos métodos listados acima para abrir o gerenciador de tarefas do Mac, você ter uma lista de todos os aplicativos em execução no segundo plano basta selecionar aquele que você deseja fechar, clique no botão "Forçar Encerramento" e confirme a sua escolha para fechar o aplicativo selecionado.

Parte 5. Como Visualizar os Processos em Execução via Terminal?
Assim como o gerenciador de tarefas, você também pode usar o Terminal para visualizar todos os processos em execução no seu Mac, ele exibirá um ID exclusivo para cada processo onde você poderá usar posteriormente para encerrar o processo.
- Abra a guia Aplicativos > Utilitário do Mac e inicie o aplicativo Terminal.
- Se o seu Mac não estiver funcionando corretamente, reinicie ele para o modo de recuperação e abra a guia Utilitários > Terminal.

- Assim que o aplicativo do terminal for iniciado, digite o comando "ps –ax" e pressione Enter.
- Isso exibirá a lista de todos os processos em execução com seu ID de processo (conhecido como PID).
- Se você deseja forçar o fechamento de um processo, digite "kill" seguido do seu PID, para fechar todos os processos desse aplicativo, basta digitar "killall" seguido do nome do aplicativo e pressionar enter.

Parte 6. Dicas para usar o Gerenciador de Tarefas do Mac
Como o Monitor de Atividade (gerenciador de tarefas do Mac) é um componente muito útil, ele será útil para você nas diferentes ocasiões e se você quiser aproveitá-lo ao máximo basta seguir estas dicas.
- Se o ícone do Monitor de Atividade não for adicionado ao dock, basta arrastá-lo e soltá-lo lá, isso permitirá que você o acesse rapidamente.
- Usando o gerenciador de tarefas do Mac, você pode até fechar alguns processos vitais do sistema, portanto tente não fechar um processo que você não sabe do que se trata.
- Você também pode usar o Monitor de Atividade para ver o consumo da bateria do sistema e também o ajudará a identificar e fechar os aplicativos que mais consomem energia.
- Idealmente é usado para fechar à força um aplicativo com defeito, sempre que um aplicativo travar abra o Monitor de atividade, selecione e feche o aplicativo à força.
- Tente não usar o Monitor de Atividade para fechar aplicativos regularmente, isso pode acabar corrompendo os seus aplicativos às vezes.
Conclusão:
Isso nos leva ao final deste guia informativo sobre como acessar o gerenciador de tarefas do Mac, não apenas discutimos como abrir o gerenciador de tarefas do Mac, mas também listamos seu uso e todas as coisas vitais que podemos fazer com ele, como o Monitor de Atividade é o equivalente do Mac do Gerenciador de Tarefas (Windows), todos os usuários devem estar cientes disso, sinta-se à vontade para seguir este guia e tentar acessar o Monitor de Atividade do seu Mac.
Recuperação de Mac
- Recuperar Dados no Mac
- Recuperar Dados Grátis
- Recuperar Arquivos da Lixeira
- Recuperar Fotos Apagadas
- Recuperar Arquivos Sobrescritos
- Recuperar HD Externo no Mac
- Recuperar Arquivos de Word no Mac
- Reparar Problemas no Mac
- Deletar Dados no Mac
- Dicas em Mac









Luís Santos
chief Editor