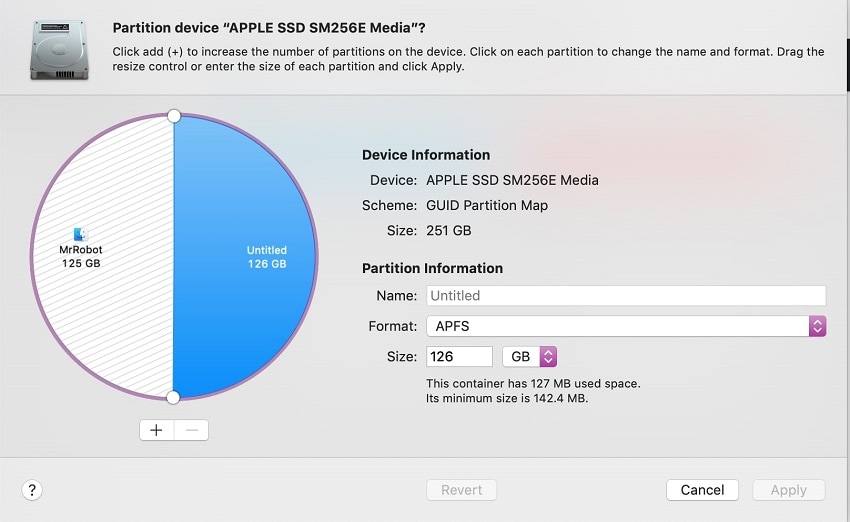
Discos rígidos são divididos em partições seccionadas que contem diferentes tipos de dados. Porém, é possível perder essas partições no Mac, o que pode causar a perda de arquivos e informações importantes. Então, o que fazer? Usando uma ferramenta de recuperação de partição para Mac para recuperar de volta os dados deve funcionar. Leia para saber como recuperar partições apagadas no Mac.
Parte 1. O que causa uma perda de partição no seu Mac?
Muitas condições podem causar a perda de partição nos dispositivos Mac. Isso vai depende fortemente de que tipo de arquivo de sistema disponível no seu dispositivo. Os arquivos do sistema estão focados no gerenciamento, armazenamento e recuperação de arquivos de dispositivos.
Por isso, caso as suas partições não atendam aos critérios do tipo disponível no seu Mac, pode acabar causando erros naturalmente. Como por exemplo, uma decisão errada pode excluir completamente a partição quando tentar formatar o disco rígido.
Aqui estão os fatores de risco para cada tipo arquivo de sistema.
- FAT32 - Tabela de alocação de arquivos 32 ou FAT32 que foi adaptada recentemente para discos rígidos, mesmo estando normalmente disponível para drives USB, cartões SD, disquetes, câmeras digitais e dispositivos embutidos. Porém, ele não permite partições acima de 2 TB nos dispositivos Mac ou até mesmo tamanhos de partição de 32 GB no Windows.
- NTFS - Essa versão trabalha no método de journalling proprietário e funciona como um sistema padrão para partições do Windows. A forma de gravação é instável em dispositivos Mac, isso pode causar a perda da partição e pode ser necessário usar uma solução para recuperar a partição apagada no Mac.
- exFAT - O exFAT ou Tabela de Alocação de Arquivos Estendida é uma atualização do formato FAT de arquivos de sistema, principalmente encontrados em discos rígidos externos, cartões SD e unidades flash. Porém, ele não é adequado para sistemas com unidades de drivers menores do que 32 GB.
Parte 2. Como recuperar partições que foram excluídas ou perdidas no Mac?
Quando se tenta formatar os seus arquivos de sistema, arquivos de sistema incompatíveis ou passos errados podem causar a exclusão das partições do disco. Nesses casos, a melhor aposta é usar uma ferramenta adequada para recuperação de dados e partições. Escolha um software que seja utilizável no seu dispositivo e duas notáveis opções estão detalhadas aqui.
Caso nº 1: Recupere os arquivos excluídos específicos em uma partição do Mac
Diversas situações podem causar na perda de partições de disco em dispositivos Mac. Corrupção nas partições por causa de um processo de formatação incorreto, falha na atualização de software, uso inapropriado de comandos, uso de aplicativos de terceiros para a limpeza de disco e exclusão por acidente são alguns exemplos.
Caso você queira ter o melhor software multifuncional para restaurar os arquivos de partição que foi permanentemente removida ou danificada, pode fazer isso com Wondershare Recoverit. Ele é simples de se usar, processamento rápido garantido e não sobrescreve os seus dados durante a recuperação, a menos que você autorize.
Como recuperar arquivos específicos excluídos de uma partição do Mac usando o Recoverit?
Você precisa seguir esses passos a seguir para recuperar partições Mac e usuários podem realizar com o Recoverit.
Passo 1: Inicie o Software
- Acesse o site oficial do Wondershare Recoverit.
- Clique no botão Download na parte de cima da página principal ou na caixa de descrição.
- Quando o instalador tiver sido baixado no seu Mac, clique nele e dê as permissões solicitadas.
- Siga os próximos passos para instalar da forma como aparece na tela.
- Clique duas vezes no ícone Recoverit que foi baixado no seu dispositivo caso ele não abra automaticamente para iniciar o software.
Passo 2: Escolha a partição para ser escaneada
- Na página inicial que vai abrir no Disco rígido e locais, escolha o exato disco rígido onde a partição está ausente ou que foi removida.
- Caso você não consiga achar essa partição, clique na opção "Não é possível encontrar sua partição".
- Para começar o escaneamento, clique no botão Iniciar no canto inferior direito da guia da unidade selecionada.

Passo 3: Escaneie e processe currículos
- O software Recoverit vai começar a escanear a partição do Mac que você cuidadosamente escolheu.
- Pause o processo de verificação caso a partição já tenha sido verificada e esteja visível na lista.
- Clique sobre o ícone de Filtro para escolher quais as especificações do processo de escaneamento.

Passo 4: Pré-visualize os dados da partição recuperada e recupere
- Após que todos os dados tiverem sido escaneados, clique duas vezes em um arquivo individual para ver uma prévia dele. Depois, clique no botão Recuperar caso seja o arquivo correto.
- Faça o mesmo para os outros arquivos até encontrar aquele que deseja recuperar.
- Escolha múltiplos arquivos clicando na caixa de seleção ao lado deles e clicando em Recuperar.


Recoverit - A melhor ferramenta para recuperar partições perdidas/excluídas em computadores
5.481.435 pessoas já baixaram.
Possui suporte para uma ampla gama de dispositivos e unidades de armazenamento, como partições para Mac, disquetes, USB, discos rígidos externos, etc.
Recupere arquivos perdidos como fotos, vídeos, músicas, notas, documentos, arquivos Office, etc.
Verifique profundamente completamente a partição depois de escolher a unidade drive específica.
Pré-visualize os dados da partição antes de recuperar as seções selecionadas dos dispositivos de driver de armazenamento.
Prós e contras do Recoverit
A seguir estão as vantagens e desvantagens de se usar o software Recoverit quando os usuários tentam recuperar partições deletadas no Mac.
Prós
Veja uma pré-visualização dos arquivos antes da recuperação.
Oferece um suporte para uma ampla diversidade de formatos de arquivo, dispositivos de armazenamento, unidades e muito mais.
Pause e reinicie o processo de verificação em qualquer momento sem perder os dados.
Contras
A versão gratuita limita o valor recuperável em 100 MB.
Funções avançadas como recuperação de arquivos com falha das partições em dispositivos Mac, exigirão uma atualização de pagamento.
Caso nº 2: Recupere uma partição perdida em Mac
Uma outra solução para restaurar as partições que foram perdidas no Mac é o TestDisk, uma ferramenta gratuita para recuperação de dados. Ela pode recuperar partições que foram excluídas ou perdidas e consegue corrigir discos que não conseguem inicializar e funcionar normalmente em caso de efeitos de software defeituosos.
Como restaurar uma partição perdida em um Mac usando o TestDisk?
Passo 1: Baixe o software TestDisk no seu dispositivo Mac através de uma fonte de terceiros. Instale o HomeBrew antes de instalar esse sistema iniciando o Terminal e coloque o comando a seguir:
/bin/bash -c "$(curl -fsSL https://raw.githubusercontent.com/Homebrew/install/HEAD/install.sh)"
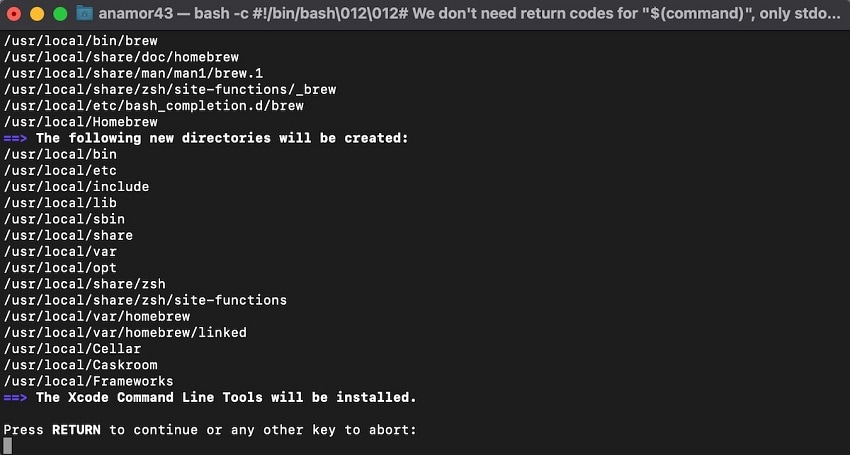
Passo 2: Clique na tecla Enter e insira sua senha de usuário quando o prompt aparecer. Clique na tecla Enter de novo para os trabalhos de instalação.
Passo 3: Espere até que o Terminal mencione a instalação foi bem-sucedida. Depois disso, coloque esse próximo comando e clique na tecla Enter após a instalação do TestDisk:
brew install testdisk
Passo 4: Digite o comando a seguir no Terminal para executar o TestDisk:
sudo testdisk
Passo 5: A escolha para adicionar um arquivo novo de log vai vir junto com uma recomendação padrão para você visualizar todas as tarefas que a ferramenta conclui. Você pode escolher essa opção ou outra - aperte Enter.

Passo 6: Escolha o drive a ser escaneado e escolha a tabela de partições. Depois disso, clique no botão Analisar para avaliar a estrutura de partição ja existente buscando por quaisquer partições perdidas.
Passo 7: Clique na opção Pesquisa rápida. Caso a ferramenta não consiga encontrar a partição perdida, clique em Pesquisa profunda.
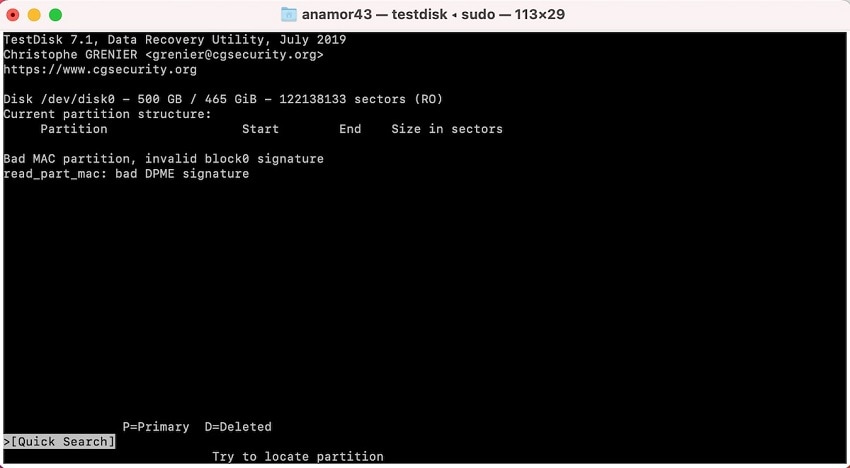
Passo 8: Depois do escaneamento, vai aparecer uma lista com todas as partições que você pode recuperar.
Passo 9: Escolha a que você deseja recuperar e então clique Retornar para iniciar o processo de recuperação.
Passo 10: Clique na opção Sobrescrever para salvar a estrutura da partição.
Prós e contras do TestDisk
Entenda quais as vantagens e algumas desvantagens de se usar o TestDisk para recuperar partições no Mac.
Prós
Livre para usar.
Corrija a tabela partição danificada e recupere as partições que foram excluídas.
Contras
A curva de aprendizado é complexa para iniciantes.
Você vai precisar baixar por fontes de terceiros, o que não é altamente confiável.
Parte 3. Como escolher o melhor software para recuperação de partição?
Para escolher qual o software de recuperação de partição correto para recuperar partições excluídas, os usuários de Mac devem considerar os seguintes pontos.
- Principais funções: Veja quais são os tipos de funções e os tipos de software oferecem. Cheque se eles fazem apenas o processo de recuperação padrão ou vem com recursos extras garantidos no mesmo software, como reparo e criação de USB inicializável para recuperação de sistemas travados.
- Usabilidade: Cheque qual a experiência do usuário esperada do software para recuperação de partições para usuários tecnicamente competentes e iniciantes completos. Somente aqueles com conhecimentos técnicos sobre como usá-lo acharão um software complexo difícil de entender.
- Compatibilidade: Esse software deve ter suporte para o tipo de dispositivo e os sistemas de armazenamento em seu dispositivo para que funcione. Ela é uma ferramenta muito abrangente compatível com uma diversidade de sistemas operacionais e de armazenamento é a melhor solução.
Perguntas frequentes
Quais são as situações que causam perda de partição no Mac?
Algumas situações que podem causar a perda de partições no Mac são drivers corrompidas devido à uma formatação incorreta, uso de ferramentas de limpeza de disco que não são verificadas, vírus, acesso não autorizado à unidade e uso incorreto de comandos.
Como recuperar partições no Mac?
Você pode recuperar partições no Mac através desses utilitários integrados ou usando um software confiável como o Recoverit.
As partições danificadas podem ser corrigidas no Mac?
Sim, é possível reparar partições que foram danificadas usando ferramentas específicas que permitem esse processo.
O que se deve ter cuidado quando estiver escolhendo um software de recuperação de partição?
Você deve ficar atento sobre que tipo de software de recuperação de partição a ser usado. Não use ferramentas de terceiros ou que não sejam autorizadas para o processo.
O que eu devo fazer para ter um processo de recuperação estável?
Você não pode desligar o seu dispositivo durante a recuperação ou logo após. Isso pode causar outros problemas.
Conclusão
De fato, é possível escolher e trabalhar com software de partição que seja mais amigável para corrigir o problema de perda de partição. Entenda as etapas que são envolvidas, quais os benefícios adicionais e a usabilidade geral para tomar sua decisão.
Para Windows XP/Vista/7/8/10/11
Para Mac OS X 10.10 - macOS 13


