16/06/2021 • Arquivado para: Recuperação de dados Mac • Soluções comprovadas
Agora você provavelmente conhece as muitas maneiras de excluir arquivos do seu Mac, mas sabe como excluí-los com segurança? É provável que não. Você ao menos sabe o que significa "exclusão segura de arquivos?" Aposto que a resposta mais uma vez é não.
Excluir arquivos com segurança significa excluí-los e certificar-se de que foram completamente removidos do sistema, sem deixar vestígios ou arquivos residuais para trás.
Você pode não estar ciente dessa pequena informação, porém necessária de que esvaziar a Lixeira não significa que seus arquivos sumiram. Seu Mac apenas os torna invisíveis, por assim dizer.
A única maneira de ter certeza de que eles não estão no seu Mac é excluindo-os com segurança. Você será instruído sobre as 3 principais maneiras de fazer isso nesta postagem.
Parte 1: Por que você deve excluir arquivos com segurança no Mac
Frequentemente, há uma vantagem e uma desvantagem em tudo, e a exclusão segura de arquivos certamente não é exceção. Pode parecer contra intuitivo excluir arquivos permanentemente porque há uma chance de você querer eles de volta, mas veja este exemplo simples: E se você precisar urgentemente de espaço em sua unidade, mas não souber o que está ocupando? A exclusão segura entra em jogo aqui. Abaixo estão mais razões pelas quais você deve empregar este recurso.
- Confiabilidade - Não exclui apenas as entradas de arquivos dos diretórios, também exclui os arquivos várias vezes até que nada possa ser recuperado. O que isso significa é que os truques usuais de recuperação de dados não funcionarão aqui. Mesmo se você for um programador pouco importa, uma vez que, os arquivos são excluídos com segurança, ninguém poderá recuperá-los.
- Segurança - a exclusão total dos arquivos significa que você não precisará se preocupar com indivíduos intrometidos sendo capazes de recuperar seus arquivos pessoais, independentemente de quão experientes em tecnologia eles sejam. Por exemplo: se você deseja vender sua unidade, pode ter certeza de que nenhum dos dados confidenciais que você tinha nela será recuperável.
- Versatilidade - elimina a necessidade de adquirir software de terceiros para excluir arquivos com segurança.
- Previne erros de driver de disco rígido - está provado que, de vez em quando, formatar sua unidade manualmente pode levar a erros que se acumulam e danificam a unidade. Portanto, é melhor seguir um procedimento simples para excluir com segurança os arquivos desnecessários, todos eles, se for o caso, do que formatar o drive. Isso garante que a unidade terá um desempenho melhor e durará mais.
Parte 2: 3 principais maneiras de excluir arquivos com segurança no Mac
O que é melhor do que encontrar uma maneira de excluir arquivos com segurança? TRÊS maneiras de excluir arquivos com segurança. Como era de se esperar, o Mac oferece várias opções para garantir que a foto embaraçosa que você tirou durante as férias de verão nunca seja vista por olhos curiosos.
Você pode usar qualquer uma das três opções facilmente, mas é aconselhável escolher aquela que mais lhe agrada. Você não precisa se preocupar com a eficácia de cada uma, porque todos elas realizam o trabalho.
Solução 1: Exclusão segura de arquivos com Mac Terminal
Para ser breve, o Mac Terminal pode simplesmente ser definido como uma ferramenta poderosa que permite controlar o seu Mac através do prompt de comando. Para excluir arquivos com segurança, você só precisa digitar determinados comandos na janela do Terminal e pressionar a tecla "Enter/Return".
Inicialmente, o mesmo comando era usado para se livrar de arquivos e pastas, mas a Apple removeu esse recurso de seus sistemas operacionais, começando com o macOS Sierra.
Mas, uma vez que tanto as pessoas quanto os desenvolvedores adoram mexer e ajustar os computadores, foi encontrada uma maneira de contornar o comando srm: usando o comando rm.
1. Clique no "Menu Apple".
2. Clique em "Preferências do sistema".
3. Clique em "Teclado".
4. Clique em "Atalhos" localizado na parte superior da janela de diálogo.
5. Olhe para a esquerda e clique em "Serviços" que você vê na pequena janela.
6.Se a opção "Novo Terminal na pasta" na categoria "Serviços" estiver desmarcada, marque-a.

7. Abra o "Finder."
8. Navegue até a pasta onde estão os arquivos a serem excluídos com segurança.
9. Clique com o botão direito na pasta, mas não a abra.
10. Clique em "Serviços" na parte inferior do menu suspenso que você vê.
11. No segundo menu suspenso, clique em "Novo Terminal na Pasta".
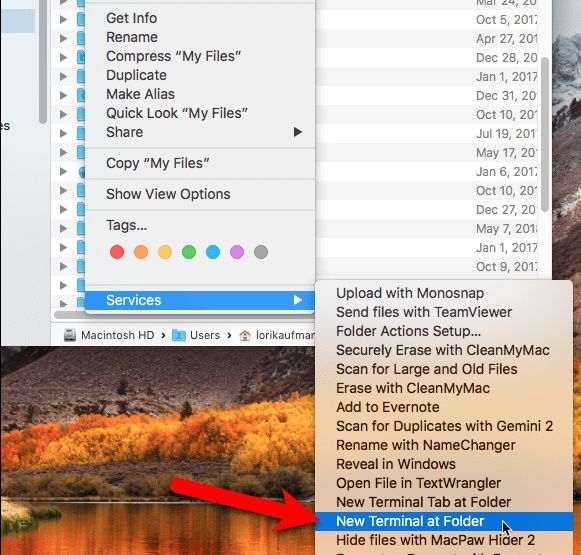
12. A janela do Terminal será aberta. Digite este comando nele e pressione "Enter/Return" para excluir os arquivos com segurança: rm -P PrivateFile.txt (no exemplo que você vê lá em cima, o arquivo a ser excluído é denominado "PrivateFile". Ao usar o Terminal para excluir este arquivo, digite o comando correspondente e, em seguida, o nome do arquivo (PrivateFile) na frente dele.

Solução 2: Exclua arquivos com segurança usando TRIM
Nem todos os Macs vêm com HDDs (unidades de disco rígido). Alguns deles vêm com os SDDs (unidades de estado sólido) mais poderosos e rápidos. É consideravelmente mais difícil excluir arquivos com segurança no último do que no anterior, mas não é impossível.
Macs que vêm com SSD também vêm com uma ferramenta chamada TRIM. Sempre que você exclui um arquivo em qualquer tipo de unidade (SSD ou HDD), seu macOS designa o espaço como "fora de uso".
O TRIM limpa automaticamente os dados no espaço "não usado" alocado, permitindo que novos dados sejam gravados nesse espaço. No entanto, os HDDs mais antigos não têm esse luxo. Sim, o TRIM pode excluir o espaço "não em uso", mas você deve habilitar manualmente esse recurso usando o comando trimforce no Terminal.
Seria prudente que você fizesse backup de seus arquivos usando o Time Machine antes de tentar usar o TRIM para reduzir qualquer risco de perda acidental de dados. Este risco é ainda mais evidente porque a Apple alerta para o uso do TRIM "por sua própria conta e risco". E se você é um novato no uso de prompt de comando, então esta postagem é indispensável para você.
1. Abra o "Terminal".
2.Para habilitar o TRIM, digite este comando: sudo trimforce enable
3. Você verá um prompt solicitando sua permissão para iniciar o processo (a imagem abaixo). Digite y no Terminal.

4. Clique em "Enter".
5. Digite y mais uma vez.
6. Pressione “Enter” novamente. Isso informará ao Terminal que ele pode reinicializar o Mac após ativar o TRIM. É isso. Agora você ativou o TRIM e ele executará a tarefa de limpar os espaços vazios em sua unidade.
Solução 3: Exclua arquivos com segurança por meio da imagem do disco
O software Mac vem principalmente em imagens de disco (extensão de arquivo .dmg). Os arquivos Dmg são ótimos porque oferecem a liberdade de empacotar e compartilhar seus arquivos na web de maneira muito conveniente.
As possibilidades com imagens de disco são muitas. Você pode até mesmo criá-los e criptografá-los utilizando o Utilitário de Disco. No entanto, você sabe o que significa discos criptografados? Pense neles como cofres extremamente poderosos e seguros que protegem todos os dados confidenciais que você armazena neles.
Uma das muitas funções de uma imagem de disco é excluir com segurança seus arquivos e pastas. O processo pode ser um pouco novo para você, porque precisa mover os dados a serem excluídos para a imagem de disco. Em seguida, você o bloqueia e exclui.
O objetivo de fazer tudo isso é porque quando a imagem do disco criptografa os arquivos, eles se tornam irrecuperáveis. E certifique-se de que a imagem do disco esteja fechada antes de excluir os arquivos. Excluí-los enquanto ainda estão abertos apenas os moverá para a Lixeira. Aqui está o que você deve fazer para criar uma imagem de disco criptografada:
1. Abra "Aplicativos".
2. Clique na pasta "Utilitários".
3. Clique em "Arquivo".
4. No menu suspenso, clique em "Nova imagem".
5. No próximo menu, clique em "Imagem em branco".

6. Uma nova caixa de diálogo será aberta. Na caixa "Salvar como", digite qualquer nome para a imagem de disco. E certifique-se de adicionar a extensão de arquivo ".dmg" no final do nome.
7. Escolha "Onde" e selecione um diretório para salvar o arquivo de imagem.
8. Digite um "Nome" para o arquivo.
9. Especifique um "Tamanho" para o arquivo de imagem (um número), deixe um espaço e digite KB, MB, GB ou TB.
10. Escolha "Criptografia". Você deve fazer isso se quiser criptografar a imagem do disco, portanto, é necessário ter uma senha para abri-lo. É recomendável usar a "criptografia AES de 128 bits" porque ela se mostrou muito eficaz em tornar a imagem de disco excepcionalmente segura. E não troca essa segurança por velocidade.

11. Selecionar o método "Criptografia" abrirá uma janela solicitando uma senha. Digite a senha duas vezes.
12. Clique em "Escolher".
13. Clique em "Salvar".
14. Assim que a operação for concluída com sucesso, clique em "Concluído".
15. A nova imagem de disco que você acabou de criar aparecerá na categoria "Imagens de disco" no Utilitário de disco. Clique duas vezes nela.
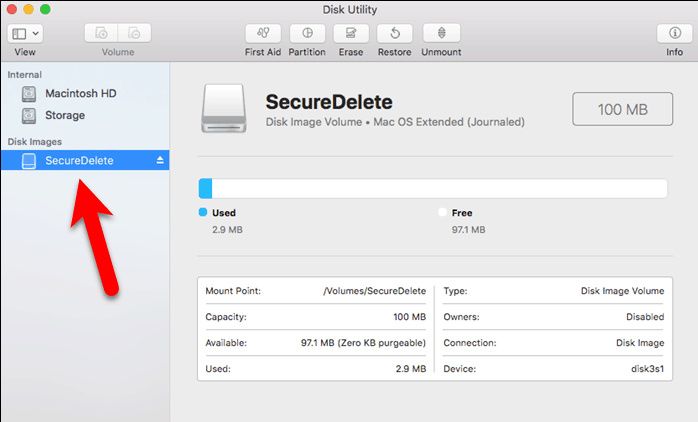
16. Quaisquer arquivos ou pastas a serem excluídos devem ser movidos para o arquivo de imagem recém-criado.

17. Clique com o botão direito no ícone do arquivo de imagem.
18. Escolha “Ejetar”. Isso irá fechar a imagem do disco e também bloqueá-la.

19. Todos os arquivos que você copiou para o arquivo de imagem foram criptografados. Você só precisa excluir o arquivo .dmg para a Lixeira e todos os arquivos dentro dele serão excluídos com segurança e eliminados para sempre.
Mesmo que algum curioso consiga recuperar os arquivos, nenhum deles será legível, então você pode ficar tranquilo sabendo que seus arquivos não serão vistos por olhos maldosos ou cairão em mãos erradas.

Parte 3: Como recuperar arquivos excluídos no Mac
O objetivo de excluir arquivos é que eles nunca possam ser recuperados, então você não ficaria em apuros se excluísse algo tão importante que você usa diariamente?
Essa pode ser uma situação muito desagradável para se estar. Felizmente, existe um software que pode contornar até mesmo o algoritmo mais poderoso usado para excluir arquivos, o que significa que o software pode facilmente recuperá-los mais uma vez. O nome dele é Recoverit Mac Data Recovery . Siga as etapas abaixo para recuperar seus dados excluídos
Etapa 1: Escolha um local
- Depois de iniciar o Recoverit, selecione um disco rígido em "Unidades de disco rígido". Selecione aquele de onde os arquivos foram excluídos.
- Clique em "Iniciar".

Etapa 2: Verifique o local
- Como o Recoverit oferece a opção de usar filtros como "Tipo de arquivo" e "Atalho do arquivo" durante a verificação, isso significa que o processo será realizado muito mais rápido. Você tem permissão para interromper ou pausar a varredura se houver necessidade de que isso seja feito.
- Na conclusão da verificação, o Recoverit listará os arquivos excluídos por meio de uma janela de pré-visualização.

Etapa 3: Visualizar & Recuperar arquivos excluídos
- Marque todos os arquivos a serem recuperados.
- Clique em "Recuperar". Em minutos, seus arquivos excluídos com segurança serão recuperados de volta para sua unidade. Não salve os arquivos recuperados no mesmo local que eles ocupavam em seu Mac.
O fato de que Recoverit Mac Data Recovery pode recuperar qualquer tipo de arquivo excluído fala muito. Se o software pode ter tanto poder de recuperação de dados, você honestamente acha que ele tem algum concorrente a altura ou substituto?
Seus arquivos podem ser áudio, vídeo ou documentos que isso não será um problema porque nenhum deles será difícil de recuperar. Recoverit sempre será a melhor resposta para recuperar arquivos excluídos.

Parte 4: Dicas para apagar arquivos com segurança no Mac
- Sempre tenha em mente que a remoção de arquivos no Mac não termina com a movimentação de seus arquivos para a Lixeira. Várias ferramentas podem ser usadas para recuperá-los, a menos que você os exclua com segurança.
- Mesmo depois que os arquivos são excluídos, você pode apagar com segurança o "espaço livre em disco" deixado para trás.
- Se, por algum motivo, você não se sentir confortável com as ferramentas nativas do Mac capazes de exclusão segura de arquivos, opções de terceiros estão disponíveis para você tentar e executar as mesmas funções.
- A exclusão segura é particularmente importante se você dirige uma empresa e precisa remover informações confidenciais ou sigilosas.
- Verifique minuciosamente os arquivos a serem excluídos com segurança antes de executar a ação, para não excluir algo importante.
Palavras finais
Segurança nunca é um assunto que deve ser considerado levianamente. Em mãos erradas, as informações que você possui podem ser desastrosas, e isso não é exagero.
Muitas empresas dependem de informações confidenciais para se manterem à tona, portanto, qualquer coisa que coloque em risco essas informações é um grande risco.
Sistemas roubados e ataques de malware são vias potentes para acesso não autorizado ao seu Mac e informações confidenciais. Exclua seus arquivos com segurança para garantir que ninguém tenha acesso a eles.
No entanto, enquanto o seu Mac permanecer com você, você precisará encontrar uma maneira de recuperar os arquivos excluídos porque acidentes são inevitáveis. Recoverit Mac Data Recovery corrige os erros que você cometeu e recupera seus arquivos, por isso é um componente essencial do seu Mac.
Recuperação de Mac
- Recuperar Dados no Mac
- Recuperar Dados Grátis
- Recuperar Arquivos da Lixeira
- Recuperar Fotos Apagadas
- Recuperar Arquivos Sobrescritos
- Recuperar HD Externo no Mac
- Recuperar Arquivos de Word no Mac
- Reparar Problemas no Mac
- Deletar Dados no Mac
- Dicas em Mac










Luís Santos
chief Editor