
Reparo de fotos com IA
Repare suas fotos, melhore a qualidade e restaure momentos preciosos com uma solução baseada em IA.
16/06/2021 • Arquivado para: Recuperação de dados Mac • Soluções comprovadas
O que você deve fazer quando há documentos importantes para backup em seu computador e o computador trava durante o processo de backup? Não entre em pânico, você pode usar várias soluções, usando ferramentas integradas do Mac e ferramentas de terceiros (como Recoverit Mac Data Recovery) para fazer backup de seus documentos.
Há momentos em que o Time Machine se recusa a fazer backup de dados em seu Mac, deixando você sem saber o que fazer a seguir. Este não é um erro crítico, pois pode ser facilmente resolvido e você pode continuar com o procedimento de backup.
Pode ser perturbador quando o Time Machine não está fazendo backup, especialmente quando você acha que o arquivo de backup pode estar danificado ou faltando. O Time Machine é muito sensível e essas mensagens de erro podem não indicar um erro sério no arquivo de backup. Este guia o ajudará a resolver problemas do Time Machine.
Erro 1 - Não foi possível montar o volume de backup do Time Machine
Este erro pode ocorrer quando o Time Machine usa o Time Capsule, Mac remoto ou dispositivo de armazenamento conectado à rede (NAS). Quando você conecta o dispositivo de backup diretamente ao Mac, uma mensagem de erro também aparece, mas isso é incomum. O Time Machine deve acessar a unidade de backup do Mac, portanto, deve ser instalado no Mac primeiro.
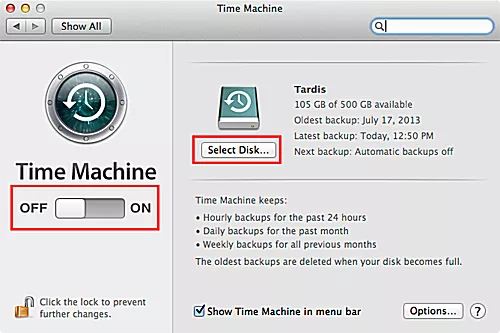
Erro 2 - O volume de backup do Time Machine é somente leitura
Quando a unidade externa não puder ser gravada ou copiada, ocorrerá um erro "volume de backup somente leitura" do Time Machine. Ele só pode ler as informações que foram armazenadas na máquina. Você pode acidentalmente definir a unidade como "somente leitura", mas isso é muito incomum. Esse erro pode ter um impacto sério ou pode ser um erro menor.
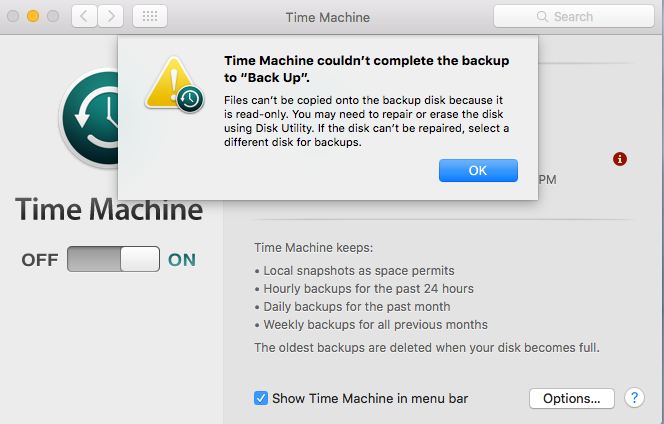
Erro 3 - Time Machine preso em "Preparando Backup"
O Time Machine geralmente informa que está preparando o backup, o que é normal. No entanto, quando você volta depois de um tempo e ainda está na fase "Preparando Backup", isso indica um problema com seu processo de backup.
Isso pode ser devido a uma série de problemas, incluindo uma unidade de backup defeituosa, unidades mal ejetadas, travamento do sistema, aplicativos de terceiros que interferem no Time Machine, arquivos corrompidos e muito mais. A solução de problemas simples do Time Machine deve resolver o problema.
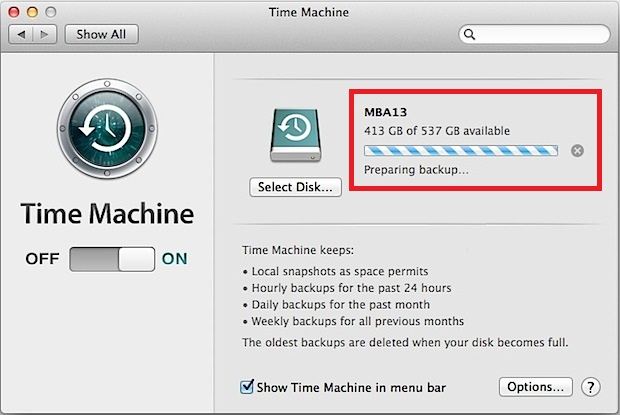
Erro 4 - Time Machine não consegue concluir o backup
Este erro pode ocorrer quando a unidade de destino não tem espaço suficiente para armazenar o arquivo de backup. Este erro também pode ocorrer devido a um problema com o disco de destino. Se você desconectar o disco antes de desmontá-lo do Mac, pode ocorrer um erro de disco. Pode haver vários motivos para esse problema de backup do Time Machine, e a solução de problemas deve apontar o problema real e pode ser resolvido. Continue lendo este guia para a solução.
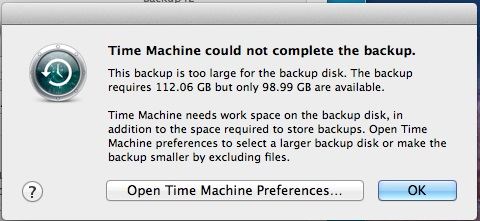
Erro 5 - Estação Base Time Machine AirPort
Às vezes, seu Time Machine não faz backup devido a problemas com uma estação base AirPort. Isso é comum para pessoas que usam este dispositivo para armazenar seus arquivos de backup do Time Machine.
A solução de problemas resolverá o problema e pode simplesmente exigir uma reinicialização.

Problemas de backup relacionados ao backup do Time Machine indicam apenas que a instalação não pode criar um arquivo de backup no dispositivo preferido por algum motivo. A unidade original do Mac pode estar bem, mas a unidade do Time Machine pode estar com defeito. Outro problema pode ser causado por uma conexão ruim entre o Mac e o dispositivo de destino de backup do Time Machine.
As soluções listadas abaixo devem reparar o backup do Time Machine na maioria dos casos.
Solução 1 - Ejetando a unidade do Time Machine
Os problemas do Time Machine podem ser causados por práticas inadequadas de desconexão, como desconectar sem ejetar a unidade do Mac.
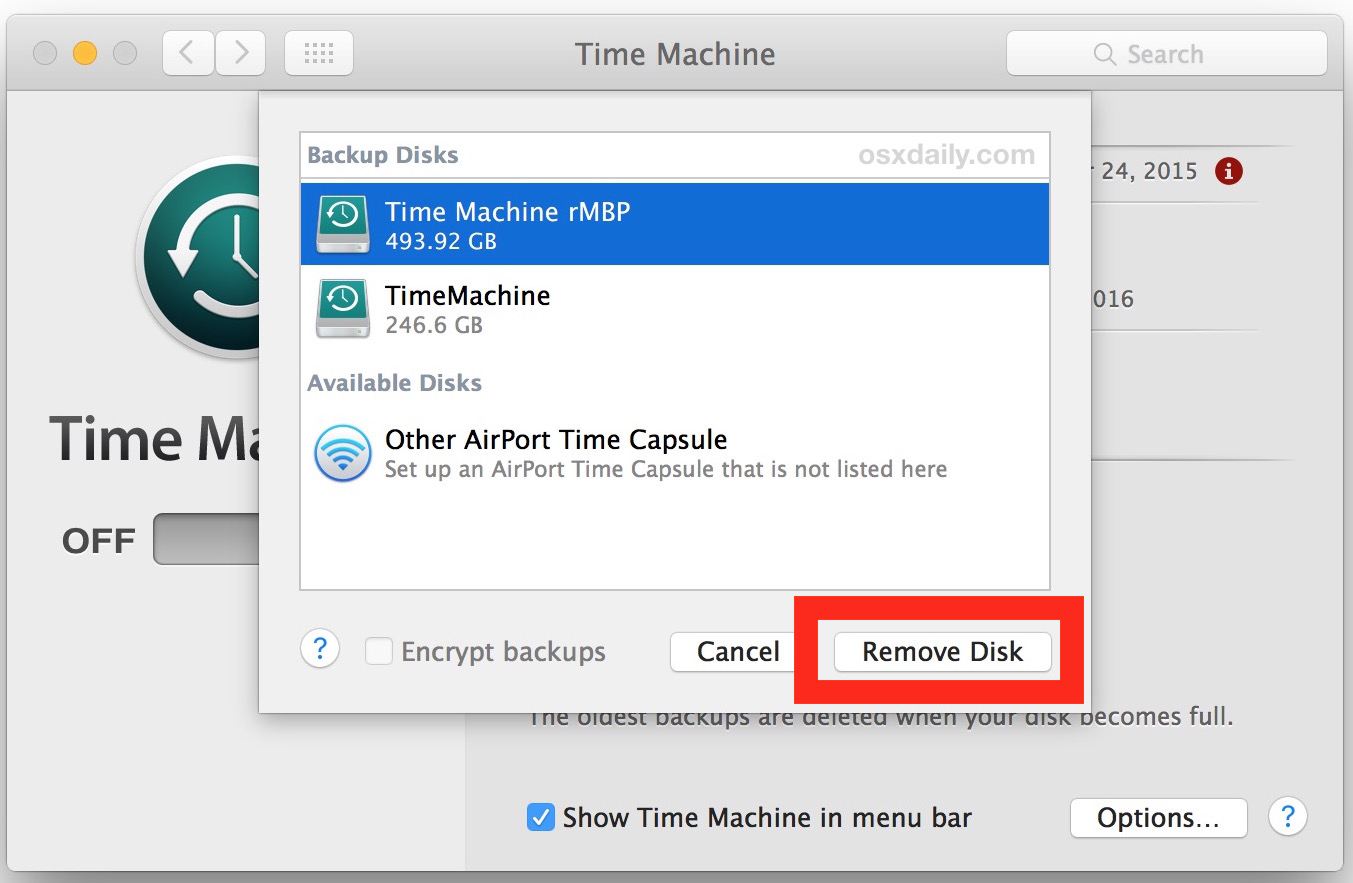
Agora crie um backup do Time Machine e veja se o erro "O Time Machine não faz backup" foi resolvido.
Solução 2 - Desmontando a unidade Time Machine usando o Utilitário de Disco
Às vezes, o problema pode não ser devido a práticas inadequadas de ejeção, mas simplesmente porque a unidade não foi montada inicialmente no Mac. Nesse caso, você deve desmontar a unidade usando o Utilitário de Disco.
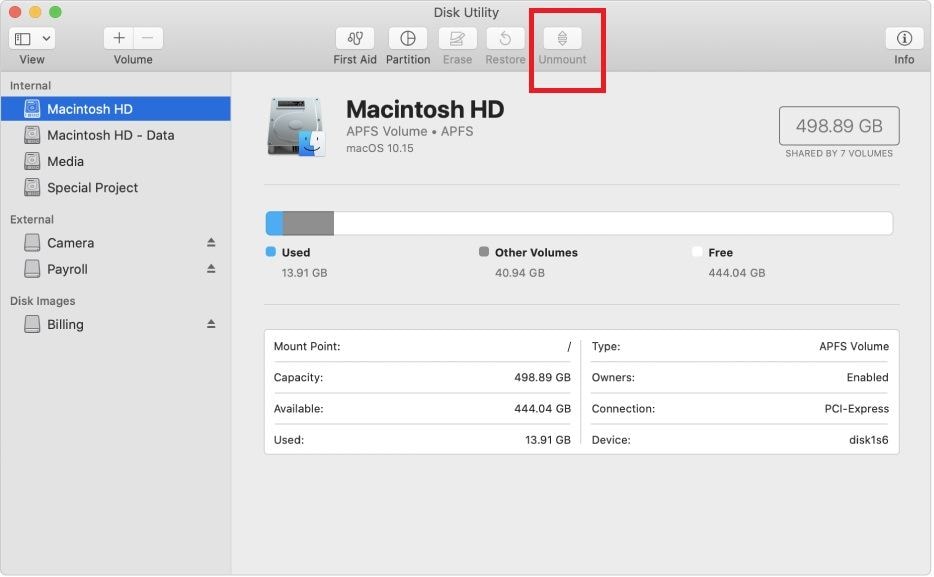
Solução 3 - Reparando a unidade do Time Machine
O erro "Não é possível fazer backup do Time Machine" pode ser causado por um mau funcionamento ou danos à unidade do Time Machine. Nesse caso, você deve usar o Utilitário de Disco para tentar reparar a unidade. Esta é uma função incorporada que permite que você execute as funções de "disco de reparo" e "primeiros socorros" para reparar unidades com defeito.
É melhor passar por "Primeiros socorros" seguido de "reparar disco" para retificar todos os erros na unidade.
Quando terminar, você pode criar um backup do Time Machine mais uma vez.
Solução 4 - Execute uma verificação do sistema de arquivos usando o comando (FSCK)
O erro "Time Machine não faz backup" pode ser devido a uma estrutura de sistema de arquivos defeituosa. O Mac possui um comando FSCK embutido que permite reparar o sistema de arquivos e remover erros.
![Execute uma verificação do sistema de arquivos usando o comando [FSCK]](https://images.wondershare.com/recoverit/article/2020/03/time-machine-wont-backup-11.jpg)
As soluções mencionadas acima irão corrigir todos os erros não críticos "O Time Machine não faz backup" e você pode continuar com seus backups normalmente.
Às vezes, ao criar arquivos de backup, você descobre que há arquivos perdidos ou que não podem ser abertos. Isso ocorre por diversos motivos e pode ser motivo de preocupação.
O Recoverit Mac Data Recovery é uma solução poderosa que permite recuperar mais de 1.000 tipos de arquivos que podem ser perdidos em seu Mac. Ele também pode recuperar arquivos de todos os tipos de sistemas de arquivos, como FAT, NTFS, HFS + e APFS.
O Recoverit Mac Data Recovery recupera dados de todas as formas de dispositivos de armazenamento externos, como câmeras, cartões SSD, discos flash e muito mais.
O processo de backup pode gerar erros que podem tornar os arquivos inutilizáveis ou perdidos, mas esta ferramenta pode ajudá-lo a recuperá-los. Ele tem uma das taxas de recuperação de dados mais altas do setor.
Um guia passo a passo para recuperar arquivos e dados perdidos usando o Recoverit Mac Data Recovery
Passo 1 - Selecione o dispositivo
Inicie o Recoverit para acessar a tela inicial e escolha "Dispositivos" ou "Área de trabalho" na guia "Selecionar local". Clique em “Iniciar” para prosseguir.

Passo 2 - Verificar o local
Dê ao Recoverit Mac Data recovery alguns minutos para escanear o local desejado. Você pode interromper/pausar o processo de verificação assim que encontrar os arquivos ausentes.

Passo 3 - Visualize os arquivos
Essa ferramenta permite que você visualize os arquivos recuperáveis, para que possa acessar facilmente os arquivos específicos de que precisa. A visualização está na forma de miniaturas.
Vá para o painel à direita e clique no botão "Visualizar". Você só pode visualizar arquivos com menos de 15 MB.
Passo 4 - Conclua a recuperação e salve seus arquivos
Após revisar os arquivos, clique no botão "recuperar" e seus arquivos serão abertos. Certifique-se de salvar os arquivos em um local diferente para evitar a substituição de dados.
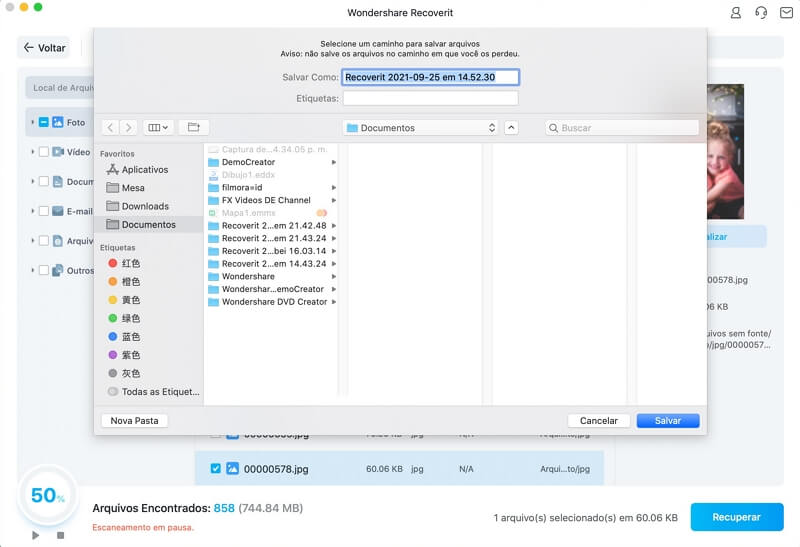
OBSERVAÇÃO: Com este método, você pode recuperar arquivos que foram perdidos ou excluídos de seu disco rígido durante o Time Machine ou outro processo de backup, como o iCloud.
Você pode facilmente evitar a perda de arquivos após um backup do Time Machine, seguindo algumas dicas simples descritas abaixo:
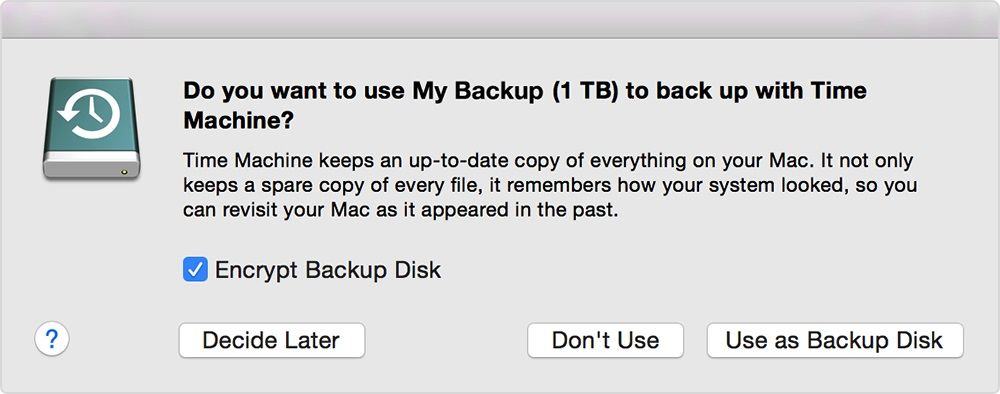
Às vezes, o Time Machine não solicitará automaticamente e você terá que adicionar o dispositivo de armazenamento ao Time Machine manualmente. Siga esses passos.
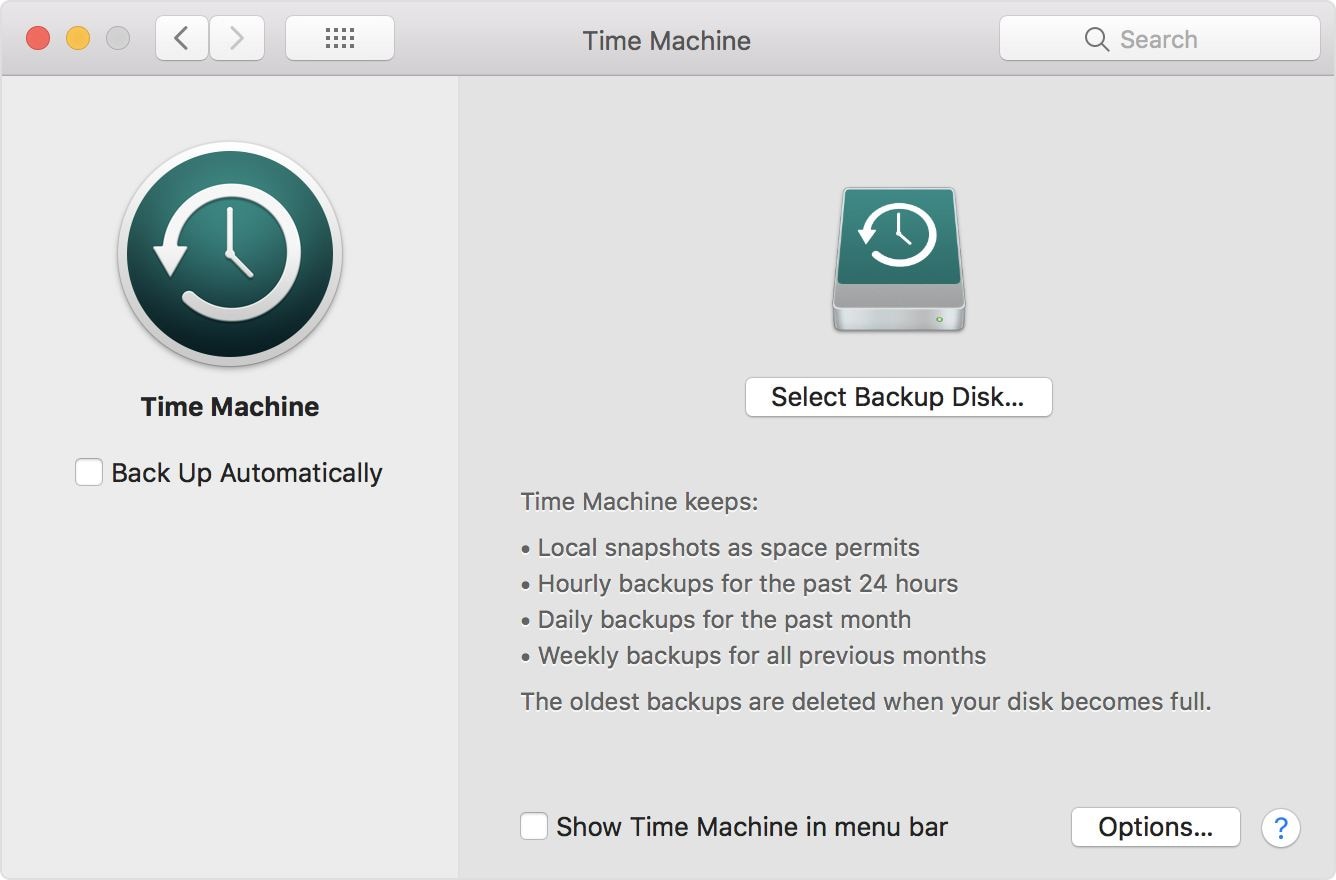
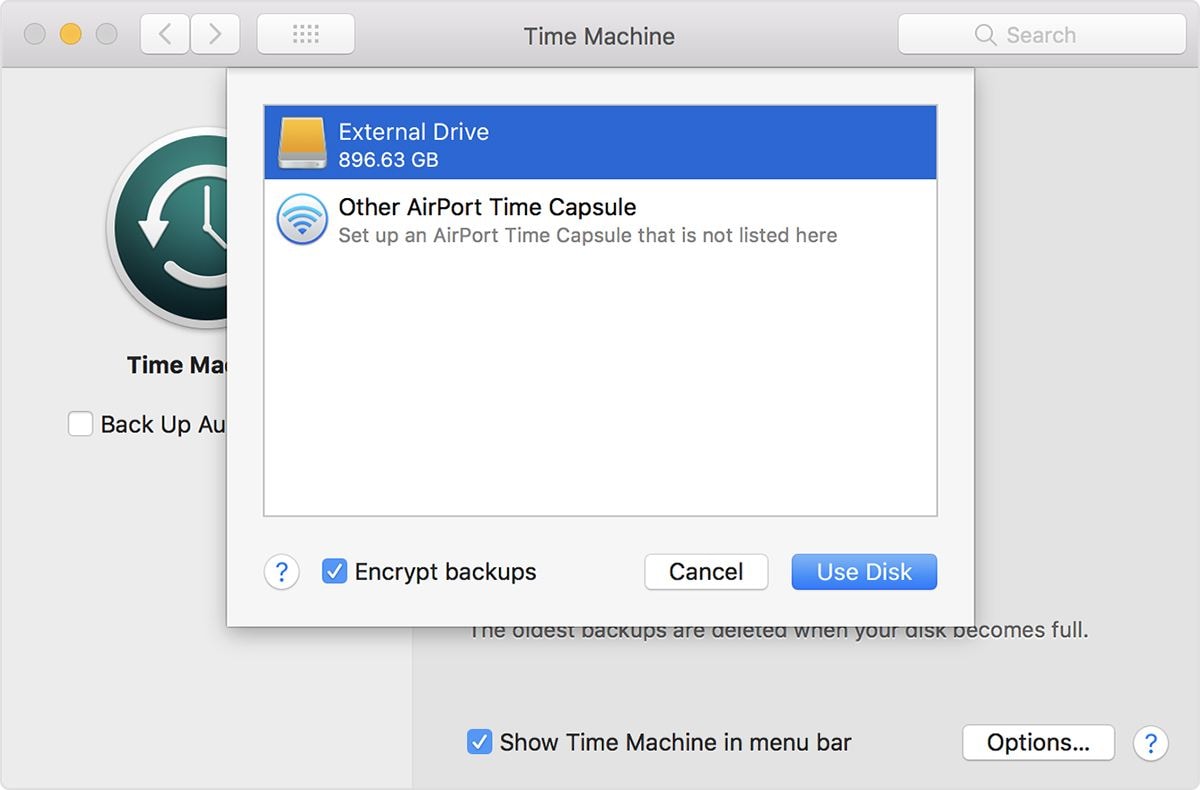
O Time Machine pode solicitar que você apague o disco se ele não estiver em um formato que possa ser usado pelo Time Machine. Clique em "Apagar" para continuar.
O Time Machine é uma ótima ferramenta para fazer backup de arquivos do seu Mac para uma unidade externa. Se você receber um erro do Time Machine não faz backup, siga os passos descritos no guia acima e corrija o problema. Se você perder algum arquivo, use o Recoverit Mac Data Recovery para recuperar seus arquivos.
Luís Santos
chief Editor