
Reparo de fotos com IA
Repare suas fotos, melhore a qualidade e restaure momentos preciosos com uma solução baseada em IA.
16/06/2021 • Arquivado para: Recuperação de dados Mac • Soluções comprovadas
P:Encontrei um problema com o macOS Catalina. Como posso corrigir isso?
"Recentemente, atualizei meu MacBook Pro para o macOS Catalina mais recente, mas depois disso, comecei a ter vários problemas. Alguns dos aplicativos não estão funcionando e o sistema continua reiniciando. Alguém pode me dizer como corrigir esses bugs do macOS Catalina?"
No início de outubro de 2019, a Apple lançou a versão mais recente do macOS – Catalina (macOS 10.15). Embora o sistema operacional seja bastante avançado e tenha muitos recursos da nova era, nem todo usuário de Mac está feliz com ele. Por exemplo, a pergunta mencionada acima foi enviada por um usuário do macOS sobre o mau funcionamento do sistema após a atualização para o macOS Catalina. Além disso, existem vários outros problemas que você pode encontrar no macOS Catalina. Neste post, vou informá-lo sobre os 13 problemas mais comuns com o macOS Catalina e como corrigi-los.
Como o macOS Catalina é um sistema operacional recém-lançado, é bastante comum enfrentar problemas em relação à sua funcionalidade ou compatibilidade. Aqui estão alguns dos bugs frequentes do macOS Catalina que você pode corrigir facilmente.
Este é o tópico mais comum nas reclamações dos usuários de Mac. Já que tantas pessoas estão tentando atualizar para o macOS Catalina, o processo nem sempre produz os resultados esperados. Pode haver alguns problemas de compatibilidade com o seu Mac ou o download pode estar travando.
Correção 1: Seu Mac é compatível com macOS Catalina?
Antes de tentar diagnosticar esses problemas do macOS Catalina, verifique se o seu sistema é compatível com o macOS 10.15 Catalina. Você pode simplesmente ir ao site oficial da Apple para verificar a lista completa de sistemas suportados pelo macOS Catalina.
Correção 2: Tenha uma conexão estável com a Internet
Como o seu computador fará download de uma quantidade substancial de dados dos servidores da Apple, você precisa manter uma conexão estável com a internet. Basta verificar a conexão Ethernet ou WiFi no Mac antes de iniciar a instalação.
Correção 3: Inicie a instalação novamente
Se a instalação travar e não puder continuar, você pode escolher reiniciá-la. A melhor maneira de fazer isso é reiniciando o Mac no modo de recuperação pressionando Command + R durante a reinicialização. Agora, clique na opção "Reinstalar macOS" em Utilitários do Modo de Recuperação do MacOS para prosseguir.

Correção 4: Verifique se os servidores da Apple estão inativos
Isso pode parecer surpreendente, mas até os servidores da Apple podem estar desligados ou sobrecarregados. Você pode simplesmente ir para a página de Status do Sistema da Apple para verificar o estado atual de seus servidores.
Muitos usuários encontraram esse bugs do macOS Catalina nos quais o sistema congela na reinicialização. Isso ocorre principalmente devido a um conflito no sistema ou um problema com o firmware do macOS.
Correção 1: Reinicie o Mac no modo de segurança
Se houver um problema com o disco de inicialização do Mac, você pode verificá-lo inicializando-o no Modo de segurança. Isso descartaria os recursos adicionais do Mac e carregaria apenas seus componentes de firmware principais. Para fazer isso, basta reiniciar o Mac e segurar a tecla Shift enquanto ele reinicia. Solte a tecla quando o Mac for reiniciado e faça login em sua conta.
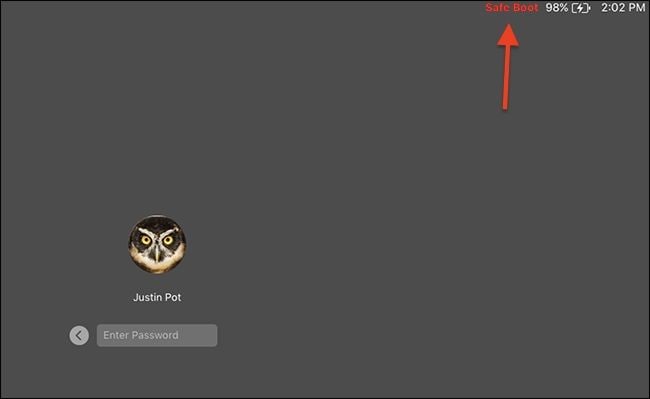
Como alternativa, você também pode iniciar o Terminal e inserir o seguinte código para reiniciar o Mac no modo de segurança:
sudo nvram boot-args = "- x"
Correção 2: Desconecte os dispositivos periféricos
Muitos usuários de Mac notaram que alguns bugs do macOS Catalina ocorrem devido a alguns problemas de conectividade. Portanto, é recomendável desconectar todos os dispositivos periféricos como mouse, alto-falantes Bluetooth, unidade USB, etc. do seu Mac e reiniciá-lo. Se tudo correr bem, você poderá inicializar seu Mac sem problemas.
Com o lançamento do Catalina, a Apple mudou drasticamente a forma como os aplicativos são executados no Mac. Isso deixou muitos usuários com problemas relacionados aos seus aplicativos no macOS Catalina. Provavelmente, seus aplicativos podem não ser compatíveis ou não são atualizados há algum tempo.
Correção 1: Verifique se seus aplicativos são executados em 32 bits
Com o lançamento do macOS Catalina, a Apple tornou oficial que os aplicativos de 32 bits não são mais suportados pelo sistema operacional. Ou seja, apenas aplicativos de 64 bits podem ser executados no macOS Catalina. Portanto, você precisa verificar se o aplicativo com defeito é baseado em 32 bits se ele não funcionar.
Correção 2: Atualize o aplicativo
É provável que você esteja usando uma versão antiga ou desatualizada do aplicativo. Para corrigir isso, basta iniciar a App Store em seu Mac e ir para a seção de atualizações. Visualize todos os aplicativos disponíveis para atualização e toque no botão "Atualizar" ao lado deles.
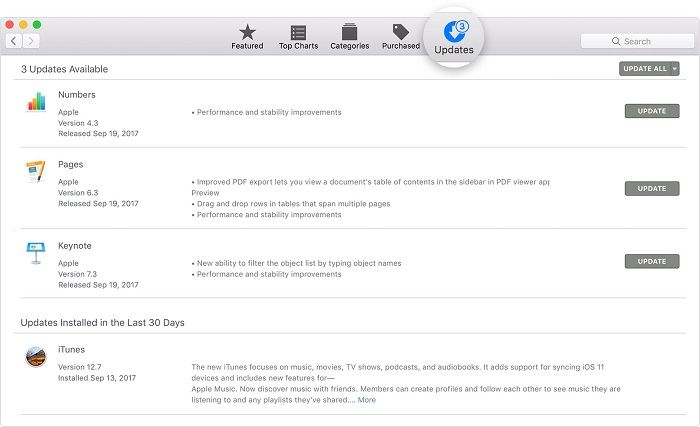
Se o seu sistema apresentou mudanças drásticas de performance depois de ser atualizado para o macOS Catalina, você deve estar alarmado. Só te resta tentar corrigir esse bug do macOS Catalina, pois eles podem levar a problemas sérios a longo prazo. Geralmente, esse problema ocorre devido à falta de espaço ou uma instalação corrompida do macOS.
Correção 1: Libere armazenamento no Mac
Se o seu Mac já está funcionando com pouco armazenamento, a atualização pode até torná-lo mais lento. Para verificar isso, basta ir até a página inicial e clicar no logotipo da Apple > Sobre este Mac > Armazenar. Caso seu sistema tenha pouco ou espaço limitado, exclua todos os dados dispensáveis dele. Limpe o lixo, desinstale os aplicativos de que não precisa mais e simplesmente exclua as fotos/vídeos que podem estar sobrecarregando seu armazenamento.
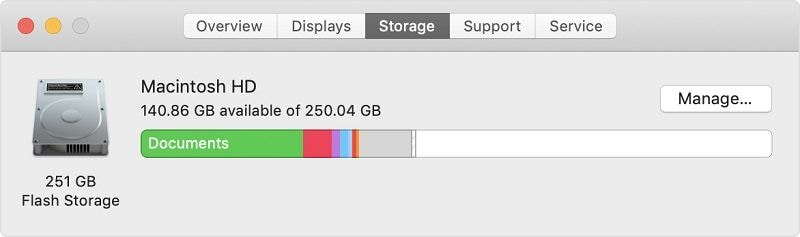
Correção 2: Atualize seu macOS
Se o seu sistema estiver lento, é provável que você o tenha atualizado para uma versão instável ou beta do sistema operacional. Para corrigir esses problemas no macOS Catalina, basta abrir a App Store do Mac e procurar Catalina. A partir daqui, você pode simplesmente atualizar o sistema operacional para sua versão estável mais recente.
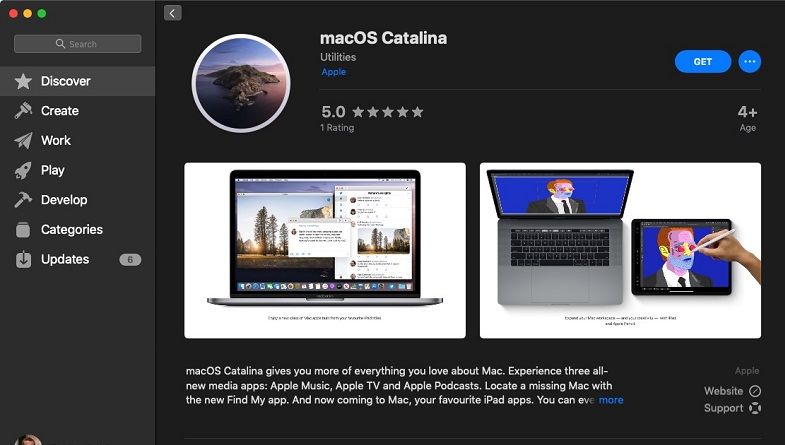
A Apple tornou o macOS Catalina extremamente seguro e também implementou algumas alterações na conta do iCloud. Devido a isso, os usuários estão enfrentando bugs do macOS Catalina relacionados ao seu ID Apple que podem ser facilmente corrigidos.
Correção: Redefina sua conta da Apple
A maneira mais fácil de corrigir esse problema é redefinir sua conta do iCloud. Basta iniciar o aplicativo iCloud em seu Mac e clicar no botão "Sair". Aguarde um pouco ou simplesmente reinicie o Mac. Novamente, inicie o aplicativo iCloud e entre novamente em sua conta. Se necessário, considere alterar a senha de sua conta iCloud para uma opção mais forte (como um código alfanumérico).
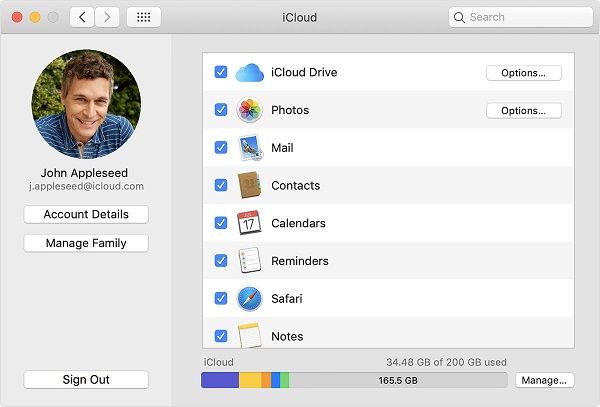
A Apple também introduziu o novo recurso de Sidecar no macOS Catalina. Ele nos permite estender ou espelhar a tela do nosso Mac para um iPad conectado. Porém, às vezes os usuários encontram problemas ao usar o recurso da barra lateral no macOS Catalina. Pode haver um problema de conectividade ou compatibilidade causando isso.
Correção 1: Seu iPad é compatível?
Nem todo modelo de iPad oferece suporte ao recurso Sidecar introduzido no macOS. Portanto, basta ir ao site oficial da Apple e verificar se o iPad que você possui suporta ou não o recurso.
Correção 2: Atualize seu iPad
O problema também pode ocorrer se você estiver executando uma versão antiga ou desatualizada do iOS em seu dispositivo. A boa notícia é que isso pode ser facilmente corrigido visitando a seção do seu iPad; Configurações > Geral > Atualização de software. A partir daqui, basta escolher baixar e instalar a nova atualização e tentar conectá-la ao Mac novamente.
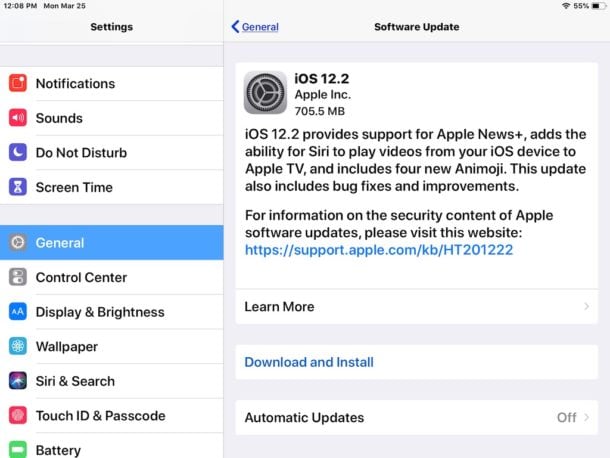
Correção 3: Verifique todas as conexões
Se você estiver usando um cabo, verifique as portas e todas as conexões. Caso ambos os dispositivos estejam sendo conectados sem fio, certifique-se de que os recursos Bluetooth e WiFi estejam ativados. Mantenha-os próximos e tente conectá-los via AirPlay. Mais tarde, você pode ir para Preferências do sistema do seu Mac > Sidecar e escolher seu iPad na opção "Conectar a".
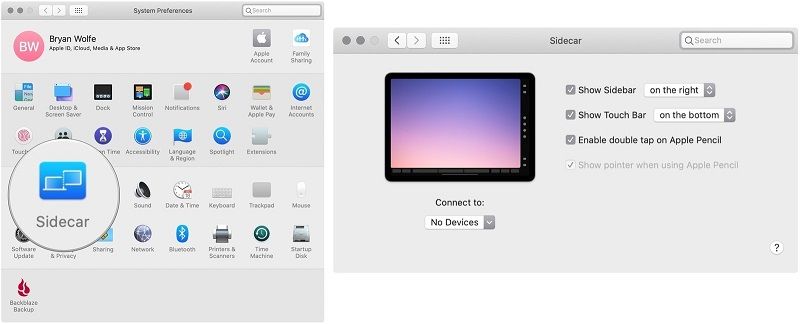
Se você for um usuário regular do iCloud, poderá encontrar alguns problemas com ele após atualizá-lo para o macOS Catalina. Em primeiro lugar, reinicie a conta iCloud ao sair e volte a entrar. Se não funcionar, remova todas as pastas vazias da unidade iCloud do seu sistema.
Correção: Livre-se de pastas vazias no iCloud
Se houver muitas pastas vazias na unidade iCloud, isso também pode causar alguns problemas indesejados. Basta iniciar o Finder e visitar o diretório do iCloud em sua barra lateral. Agora, exclua todas as pastas que estão vazias e reinicie o Mac.
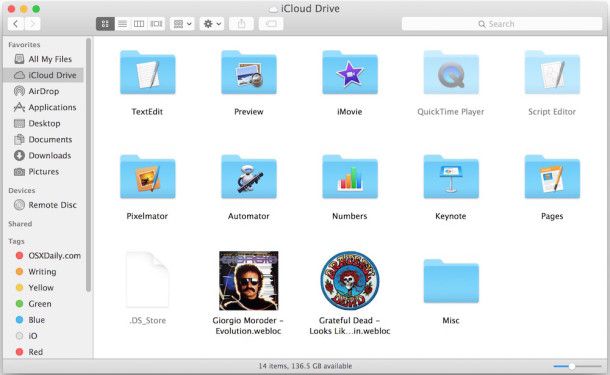
A Apple se livrou do iTunes no macOS Catalina e o substituiu por diferentes aplicativos como Música, Podcasts, TV e assim por diante. Como o recurso é relativamente novo, às vezes pode parecer que não funciona bem.
Correção: Esvazie a biblioteca
Uma das maneiras mais fáceis de corrigir esses problemas do macOS Catalina é redefinir sua biblioteca. Porém, você deve fazer um backup de sua biblioteca com antecedência. Basta abrir o Finder e ir para ~/ Biblioteca e excluir a pasta Música daqui. Você também pode visitar a pasta ~/Library/Caches para redefinir o cache do seu Mac.
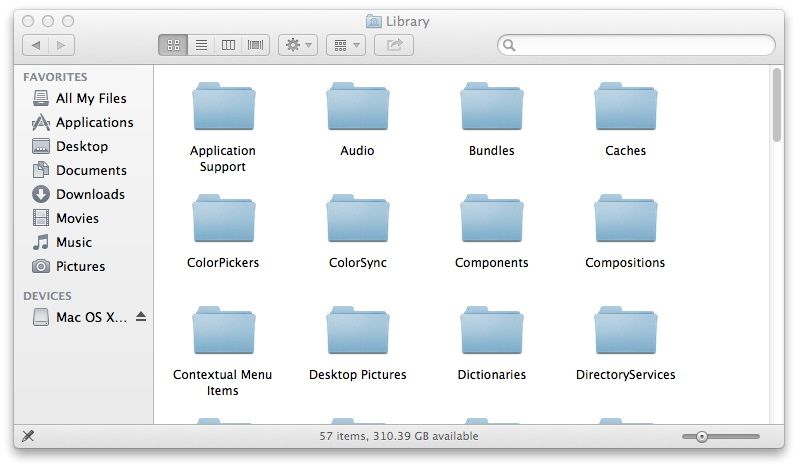
Isso é algo que quase todos os usuários de Mac reclamam depois de atualizar para o Catalina. Após a atualização, seu sistema deve ter concedido muitas permissões para diferentes aplicativos e contas. Para corrigir esses problemas do macOS Catalina, você precisa revogar essas permissões manualmente.
Correção: Revogar as permissões para aplicativos e contas
Esta é uma solução um pouco demorada, pois você precisa alterar manualmente as permissões em diferentes aplicativos e contas. Por exemplo, você pode ir para Preferências do sistema do seu Mac > Contas da Internet e verificar se uma conta pode enviar notificações para você. Em caso afirmativo, revogue a permissão e faça o mesmo com outros aplicativos.
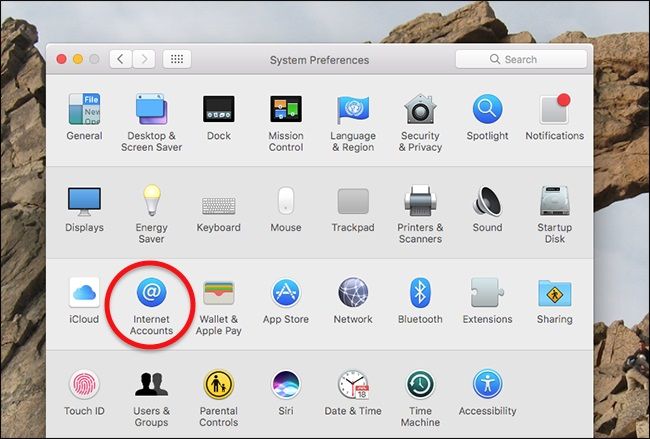
O Bluetooth é uma parte essencial do Mac, pois é usado para se conectar a outros dispositivos sem fio. Felizmente, uma simples reinicialização da sua plist do Bluetooth pode resolver todos os tipos de problemas com ele.
Correção: Remova o arquivo plist Bluetooth
Essa correção é realmente simples e rápida. Tudo o que você precisa fazer é iniciar o Finder e navegar até Biblioteca > Preferências. A partir daqui, procure o arquivo "com.apple.Bluetooth.plist" e apenas remova-o do seu Mac. Posteriormente, reinicie o sistema e verifique se ele corrige os bugs do macOS Catalina ou não.
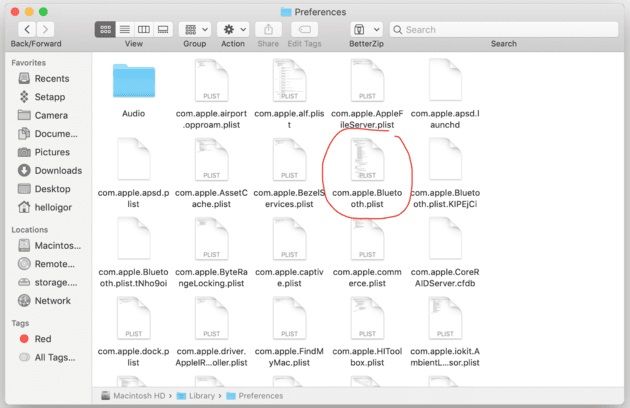
Visto que a Apple fez tantas alterações no Catalina, você pode descobrir que algumas extensões do Safari não são mais compatíveis com ele. Enquanto alguns podem ser reinstalados, outros terão que ser excluídos permanentemente.
Correção: Reinstalar ou excluir extensões
Basta iniciar o Safari e, a partir do menu, ir para Safari > Extensões do Safari. Aqui, você pode ver todas as extensões que estão instaladas no seu Safari. Simplesmente livre-se das extensões de que você não precisa mais. Se ainda quiser, instale-os novamente e verifique se funcionam ou não.
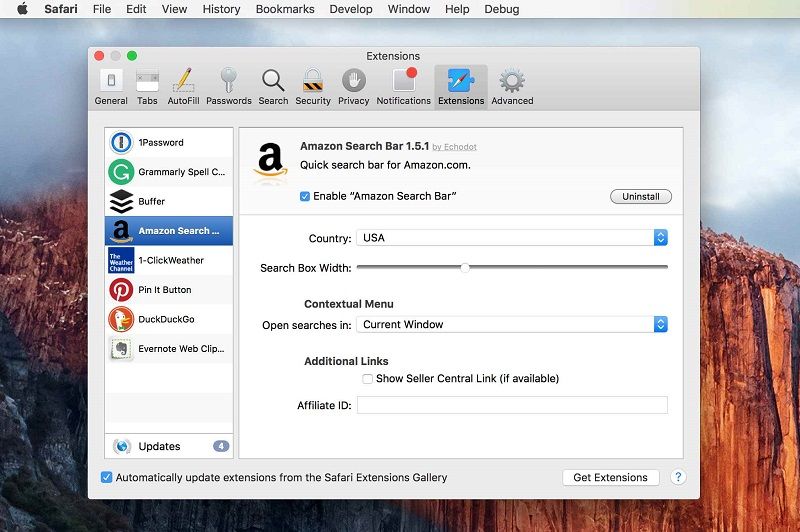
O seu Mac está ocupando muito espaço ou a operação começou a preencher seu espaço sem motivo? A ´principal causa por trás desses bugs do macOS Catalina é o Time Machine, pois ele pode acabar com frequência tirando muitos instantâneos do sistema.
Correção: Restringir instantâneos do Time Machine
O problema pode ocorrer devido aos instantâneos frequentes do Time Machine e você pode restringir manualmente. Em primeiro lugar, inicie o Terminal no seu Mac e digite o seguinte comando:
tmutil listlocalsnapshots / tmutil listlocalsnapshots /System/Volumes/Data
Isso listará todos os instantâneos do Time Machine disponíveis. A partir daqui, você pode excluir manualmente os dados de que não precisa mais com este comando:
deletelocalsnapshots <snapshot_date> </snapshot_date>
Observe que os dados do instantâneo devem ser inseridos corretamente em relação aos dados que você deseja excluir.
Os arquivos XML do iTunes são usados principalmente por DJs e engenheiros de som por todos os tipos de razões. Como o macOS Catalina não oferece mais suporte ao iTunes, muitos aplicativos de música foram afetados. A partir de agora, não há solução para a crise dos arquivos XML do iTunes. Idealmente, você pode apenas fazer o downgrade do seu Mac para uma versão estável anterior, como o macOS Mojave, para que possa acessar os arquivos XML do iTunes novamente.
Como você sabe, ao corrigir bugs do macOS Catalina, você pode ter perdido seus dados ou excluído algo por engano. Não se preocupe - você pode restaurar facilmente seus arquivos usando uma ferramenta confiável de recuperação de dados no macOS Catalina como o Recoverit. Ele suporta totalmente todos os tipos de sistemas Mac e reestabelece os dados perdidos em diferentes cenários. Seguindo um simples processo de passo a passo, você pode recuperar suas fotos, vídeos, documentos, arquivos compactados e muito mais. Você pode selecionar um local específico ou verificar todo o disco rígido também. Veja como você pode usar Recoverit Data Recovery para recuperar os dados perdidos no seu Mac.
Passo 1: Selecione onde digitalizar
Em primeiro lugar, inicie o aplicativo Recoverit Data Recovery em seu sistema e selecione um local para fazer a varredura. Se você não tiver certeza de onde perdeu seus dados, selecione todo o HD Macintosh e inicie o processo.

Passo 2: Verifique o HD do Mac
Como o Recoverit examinará os arquivos perdidos do seu Mac, você pode simplesmente sentar e esperar que o processo seja concluído. E se necessário, você sempre pode interromper o processo no meio.

Passo 3: Recupere seus dados
Quando a verificação for concluída, todo o conteúdo recuperado será listado em diferentes seções. Você pode visualizar seus dados, selecionar os arquivos que deseja salvar e clicar no botão "Recuperar" para restaurá-los no local desejado.

Tenho certeza que depois de ler este guia, você será capaz de corrigir todos os tipos de bugs e problemas do macOS Catalina relacionados a diferentes coisas. Como o Catalina é uma versão macOS recém-lançada, muitos aplicativos de terceiros ainda não estão funcionando nela. Além disso, os usuários também enfrentam alguns problemas de conectividade e firmware com o software que podem ser corrigidos implementando as soluções listadas acima. Além disso, se você perdeu ou excluiu alguns arquivos enquanto consertava o Mac, considere usar uma ferramenta de recuperação de dados confiável como o Recoverit. Ele está disponível gratuitamente e funciona perfeitamente no novo macOS Catalina também.
Luís Santos
chief Editor