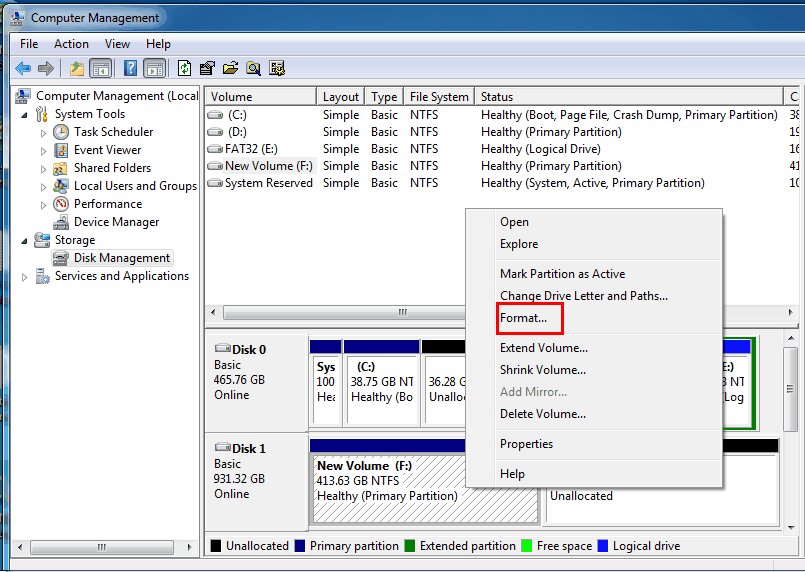
Formatar uma partição do disco rígido: o que isso significa
Um sistema de arquivos deve ser formatado sempre que uma nova partição for criada. Ao formatar uma partição do disco rígido, você exclui todos os dados existentes e instala um novo sistema de arquivos na partição, disco ou dispositivo de armazenamento removível. O sistema de arquivos conecta os dados em seu disco rígido e o sistema operacional Windows, que controla como os dados na partição são armazenados e acessados.
Alguns usuários podem decidir formatar uma partição para eliminar malware ou vírus. Gerenciamento de disco, Diskpart (ferramenta de linha de comando) e AOMEI Partition Assistant Standard (um software de formatação de partição) são os 3 métodos gratuitos para formatar uma partição do disco rígido.
Tipo de soluções |
Soluções |
Facilidade de uso |
Inscrição |
| Ferramenta GUI integrada do Windows | Crie e formate a nova partição e a partição existente por meio do Gerenciamento de Disco. | Fácil | Adequado para todos os níveis de usuários |
| Ferramenta CMD integrada do Windows | Formate as partições de disco no Diskpart executando os comandos necessários. | Difícil | Adequado para profissionais ou especialistas em TI |
| Software de formatação de partição gratuito de terceiros | AOMEI Partition Assistant Standard é uma ferramenta gratuita de formatação de partições que você pode usar para formatar partições. | Fácil | Adequado para todos os níveis de usuários |
Observação: Todos os dados na partição serão apagados se o volume for formatado. Antes de começar, faça backup de todos os dados que deseja salvar e instale uma ferramenta que possa recuperar dados de partições formatadas.
Para Windows XP/Vista/7/8/10/11
Para macOS X 10.10 - macOS 13
Método 1: Formate uma partição no gerenciamento de disco
O Gerenciamento de Disco é a ferramenta gratuita mais usada no sistema operacional Windows para criar, excluir e redimensionar partições de disco. No entanto, você deve estar conectado como administrador para criar uma partição ou volume em um disco rígido. Além disso, o disco rígido deve ter espaço livre no disco não alocado. Você pode ver como formatar uma partição usando o Gerenciamento de Disco passo a passo aqui.
Situação 1: Crie e formate uma nova partição
Passo 1. Explore o Painel de controle > Sistema e segurança > Ferramentas administrativas e clique duas vezes em Gerenciamento do computador.
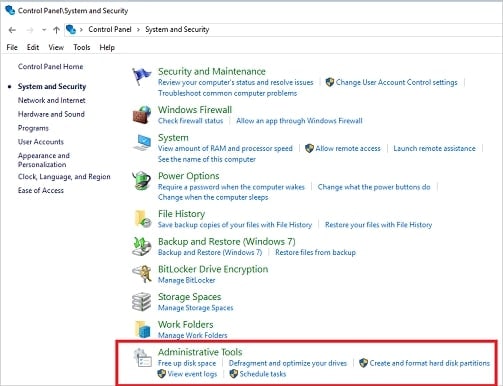
Passo 2. Selecione o Gerenciamento de Disco em Armazenamento.
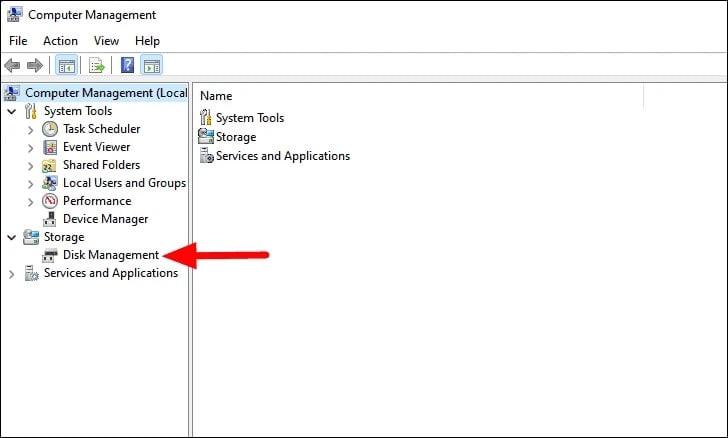
Passo 3. Clique com o botão direito do mouse e selecione Novo Volume Simples.

Passo 4. Na interface do Assistente de Novo Volume Simples, clique em Avançar.
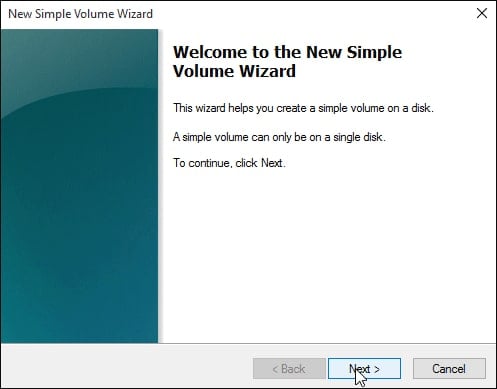
Passo 5. Insira o tamanho do volume ou o tamanho padrão máximo e pressione Avançar.
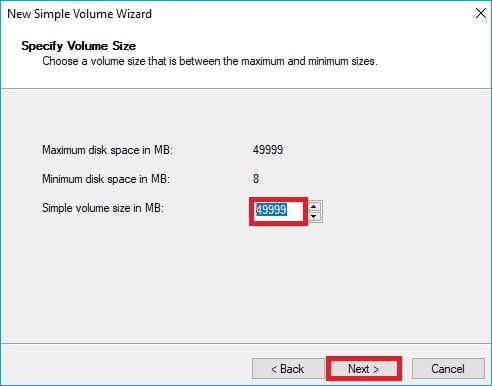
Passo 6. Selecione Avançar após selecionar a letra da unidade padrão ou selecionar uma diferente para identificar a partição.
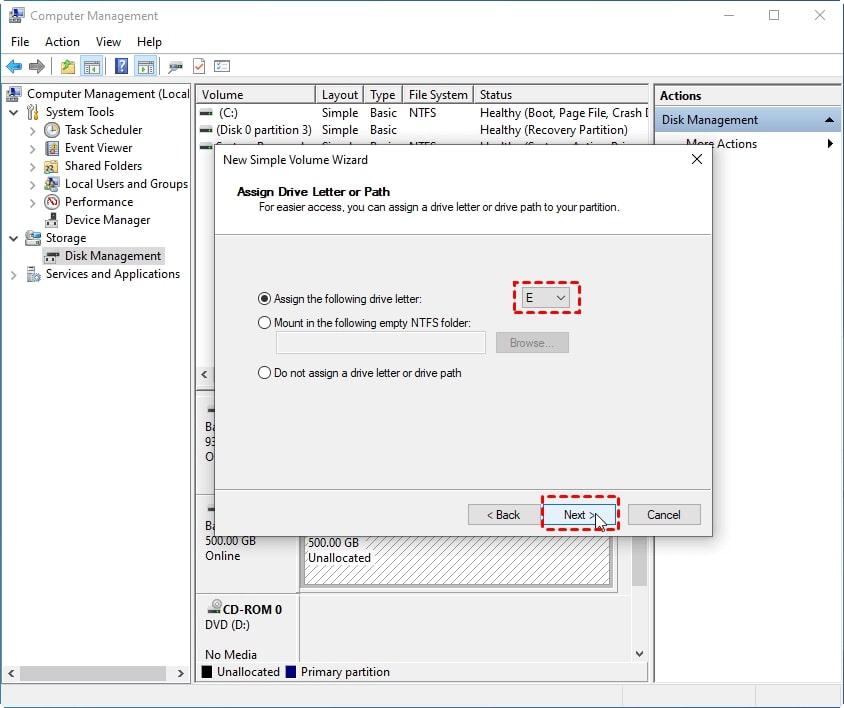
Passo 7. Siga um destes procedimentos na formatação de partição:
- Clique em Não formatar este volume e em Avançar se não pretender formatar o volume.
- Para formatar o volume usando as configurações padrão, escolha Avançar.
Abaixo do nível de volume, temos a opção "Executar uma formatação rápida". A formatação rápida cria uma nova tabela de arquivos, mas não sobrescreve ou apaga totalmente o volume. Se você quiser um processo muito mais rápido de apagar todos os dados de volume, clique nesta opção.
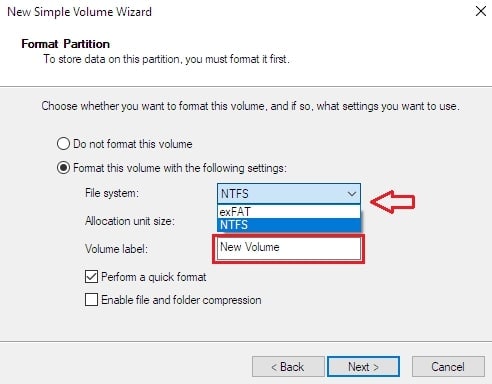
Passo 8. Depois de revisar suas opções, clique em Concluir.
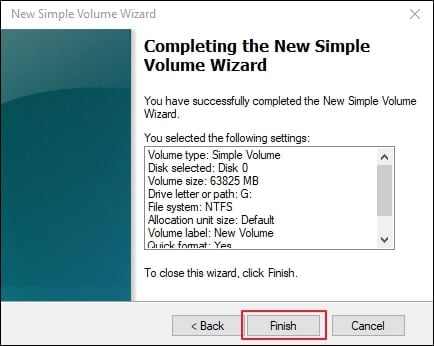
Situação 2: Formate uma partição existente
Passo 1. Vá para o Painel de controle para Sistema e segurança e Ferramentas administrativas, então clique duas vezes em Gerenciamento do computador.
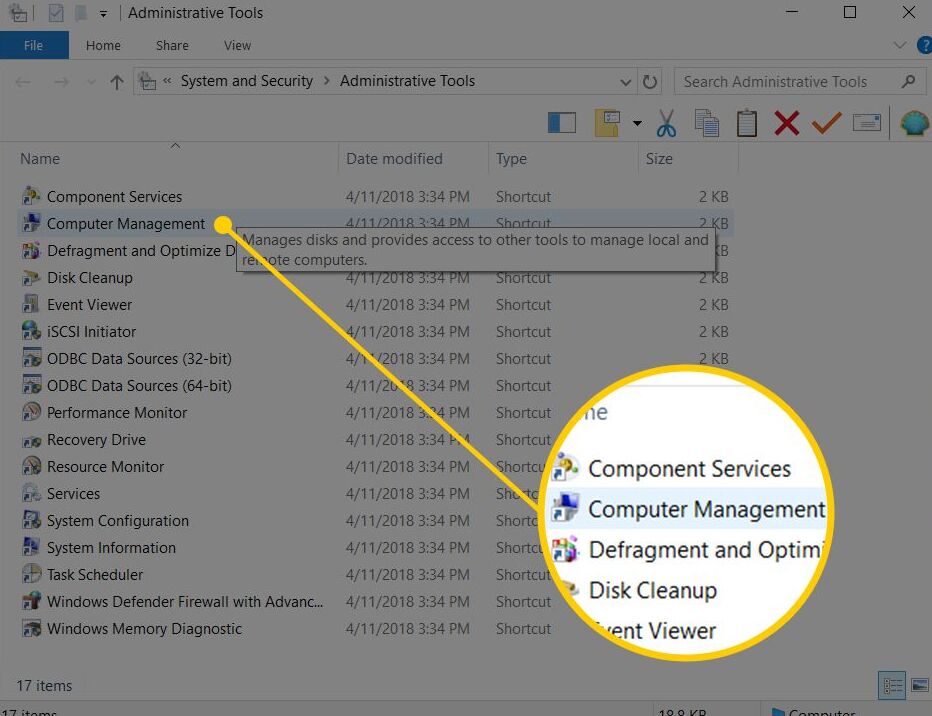
Passo 2. Selecione Gerenciamento de disco em Armazenamento.
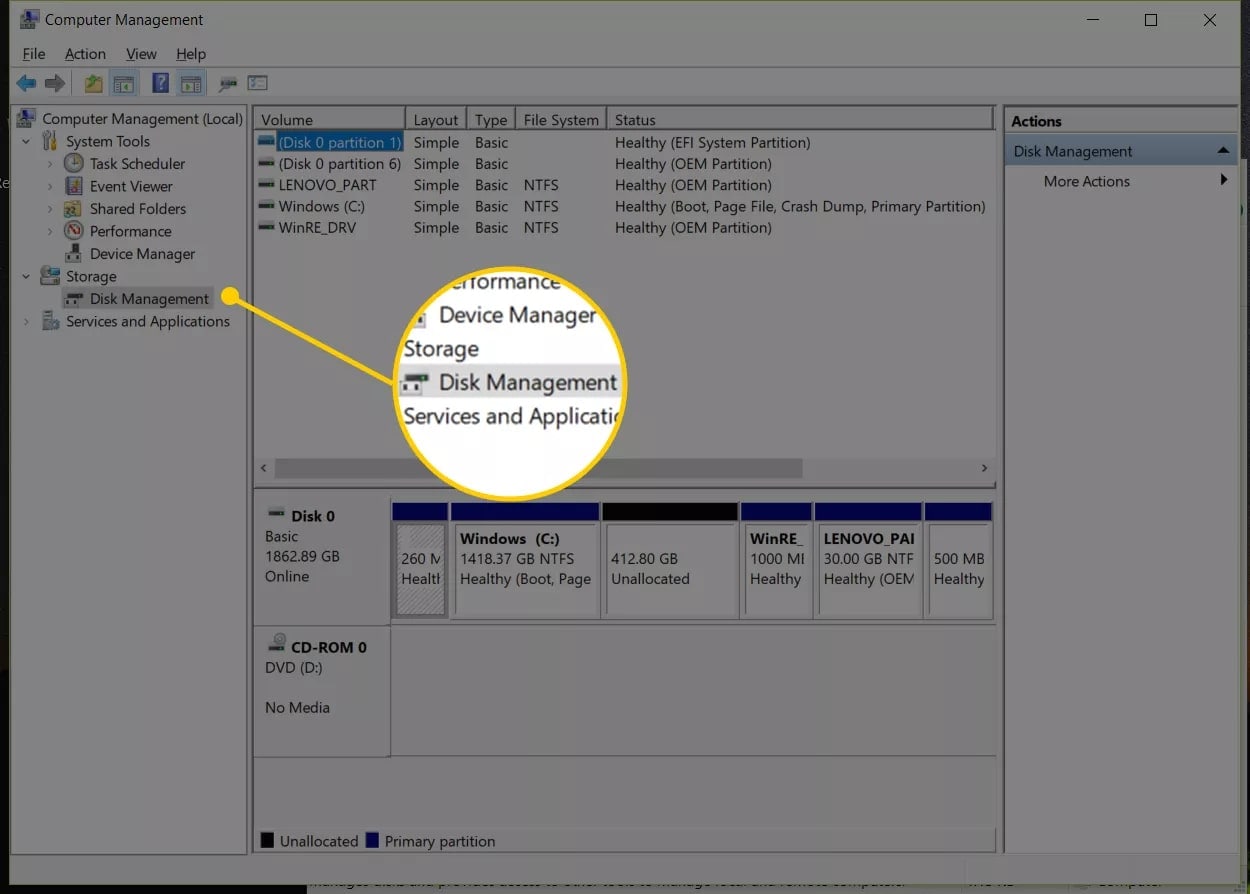
Passo 3. Clique com o botão direito do mouse no volume a ser formatado e selecione Formatar.
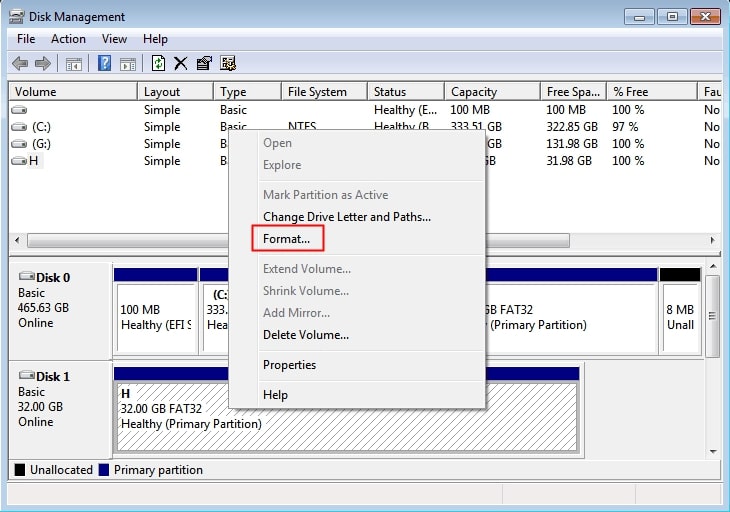
Passo 4. Selecione OK duas vezes para formatar o volume com as configurações padrão.
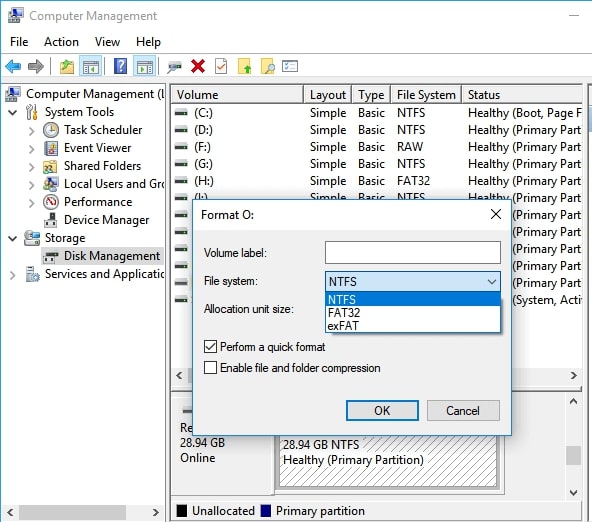
Método 2: Formatar uma partição com Diskpart (ferramenta de linha de comando)
O DiskPart é uma ferramenta fantástica para gerenciar discos digitando comandos relativos em seu Windows. Os usuários podem usar esta ferramenta para realizar uma formatação rápida/completa. Executar a ferramenta DiskPart para formatar o disco é simples para usuários experientes, mas você também pode fazer isso seguindo as instruções. Lembre-se de que quaisquer erros resultarão em consequências graves. Para formatar um disco com DiskPart, siga cuidadosamente os passos abaixo.
Passo 1. Procure o Prompt de comando, clique com o botão direito do mouse e selecione Executar como administrador.
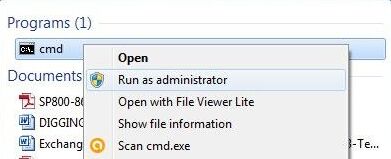
Passo 2. Quando o prompt de comando aparecer, digite diskpart e pressione Enter.
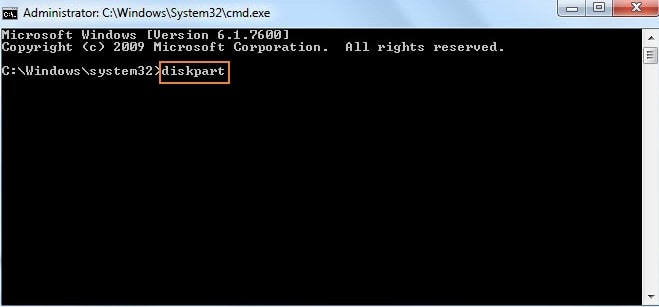
Passo 3. Digite o comando list disk e pressione Enter. Ele exibirá uma lista de todas as unidades disponíveis.
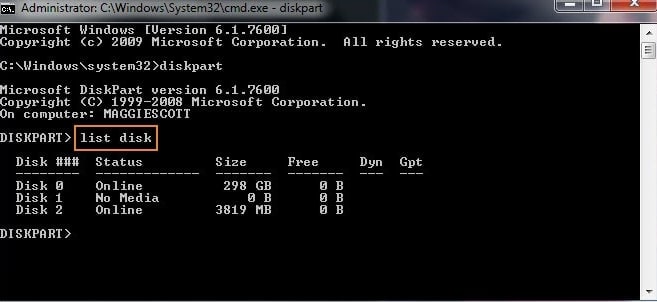
Passo 4. Execute o comando select disk (número do disco). Digite o número da unidade que deve ser formatada.
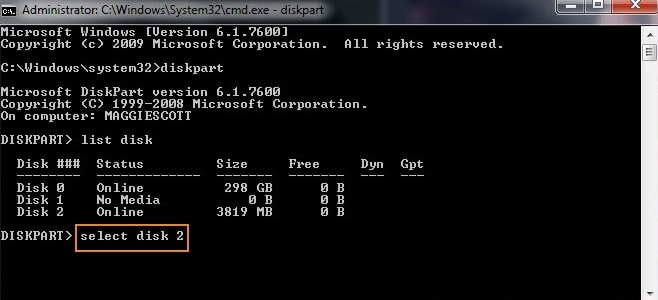
Passo 5. Digite o comando clean para excluir permanentemente todos os arquivos e pastas e limpar o disco com êxito.
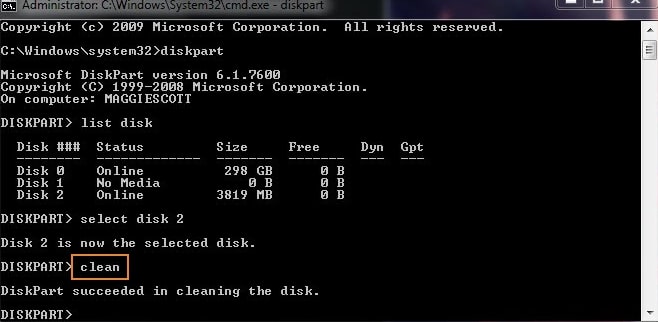
Passo 6. Execute o comando create partition primary para tornar a unidade acessível novamente.
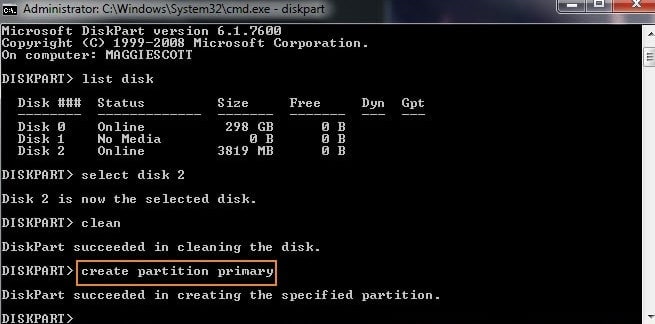
Passo 7. Formate a unidade usando os sistemas de arquivos FAT ou NTFS. Insira o comando format fs=ntfs.
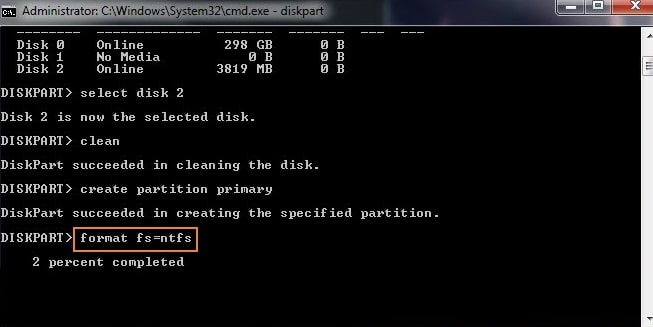
Passo 8. Você pode atribuir uma letra de unidade digitando assign.
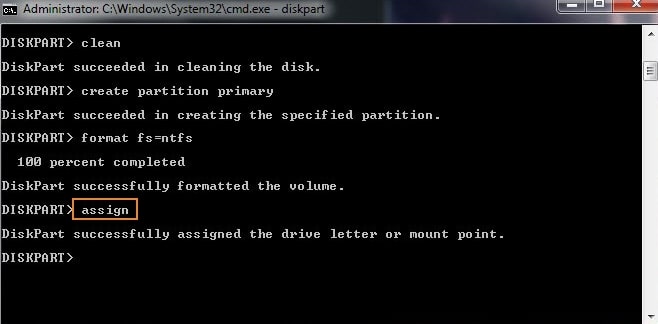
Limitações da formatação de partição usando o Gerenciamento de Disco e DiskPart
- O CMD e o Gerenciamento de Disco não podem clonar discos rígidos, mover partições, limpar partições, transferir sistemas operacionais para SSDs, converter discos para MBR e GPT sem excluir partições e assim por diante.
- Devido ao limite de tamanho da partição FAT32, o Gerenciamento de Disco não permite criar uma partição de +32GB FAT32 ou formatar uma partição de +32GB para o sistema de arquivos FAT32.
- O Gerenciamento de Disco não oferece suporte à formatação de um disco rígido interno para o sistema de arquivos exFAT, projetado para memória flash.
Método 3: Formate uma partição com um software de formatação de partição gratuito
Para evitar as limitações incluídas pelo Gerenciamento de Disco e pelo Diskpart, confira o AOMEI Partition Assistant Standard, um software de gerenciamento de partições gratuito e poderoso. É mais avançado do que as ferramentas de linha de comando e gerenciamento de disco do Windows. Este freeware pode criar uma nova partição a partir de uma partição existente, semelhante à divisão de partição. Além disso, pode formatar uma unidade grande (até 2 TB) para FAT32. Ele também pode formatar uma partição para sistemas de arquivos exFAT e Ext4/Ext3/Ext2 Linux.
Passo 1. Clique com o botão direito do mouse na partição grande em sua unidade e selecione Formatar Partição.
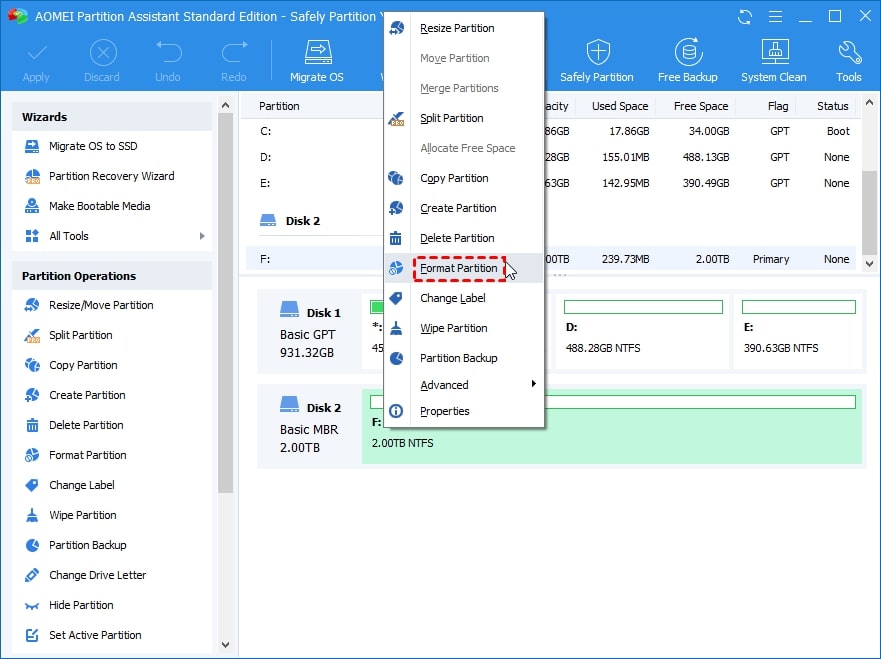
Passo 2. Selecione o sistema de arquivos FAT32 (você pode ver que os sistemas de arquivos "Ext2, Ext3, Ext4, NTFS e exFAT" também estão disponíveis para seleção). Clique em Aplicar e Continuar.
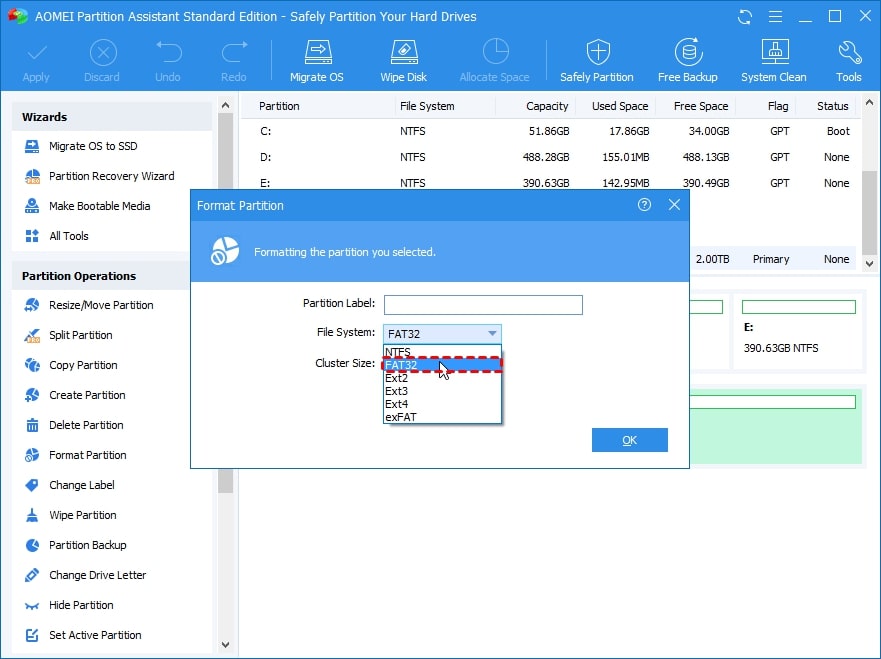
Dica bônus: Quando você pode precisar formatar uma partição
Às vezes, as partições de disco são necessárias para a operação adequada do seu dispositivo porque instruem seu sistema a tratar cada partição como uma unidade separada. Mas por que você precisa particionar um disco rígido? Aqui estão algumas situações em que você pode precisar formatar uma partição.
- Proteger os dados contra perda se o sistema falhar.
- Recuperar dados da partição RAW.
- Eliminar vírus desagradável.
- Limpar o disco rígido antes de vender seu computador.
A formatação de uma partição é uma maneira rápida e fácil de limpar os dados. Ao mesmo tempo, pode auxiliar na remoção de vírus, na resolução de problemas de armazenamento e até na resolução de problemas complicados. Portanto, aprender a formatar uma partição do disco rígido é essencial para qualquer usuário.
Conclusão:
Este artigo aborda o que significa formatar uma partição, diferentes cenários em que você pode precisar formatar uma partição e os métodos para criar e formatar partições de disco rígido usando o Diskpart, Gerenciamento de Disco e o AOMEI Partition Assistant Standard. Agora você pode selecionar um método com base em sua situação e necessidades específicas.

