
Os discos rígidos não são meros complementos da placa-mãe. São dispositivos que podem armazenar dados sensíveis e críticos. Não é preciso dizer que esse armazenamento pode estragar rapidamente se você não tomar cuidado. Se esse é o seu caso, provavelmente é hora de explorar os métodos para liberar espaço em disco no Windows 10. Com este guia, você aprenderá como alguém pode liberar espaço no disco no Windows 10 e possível solução de problemas para recuperar dados excluídos.
Parte 1. Verifique quais arquivos estão ocupando espaço no Windows 10
Como um usuário comum, pode ser não tão legal perceber que seu disco está cheio. Embora possa retardar certos procedimentos, não há nada com que você precise se preocupar. Ao receber essas notificações, você precisa agir rapidamente e verificar quais arquivos estão ocupando espaço no Windows 10.
Passo 1. Vá para a opção Pesquisar na barra de tarefas e digite "armazenamento". A partir daí, entre nas configurações de armazenamento.
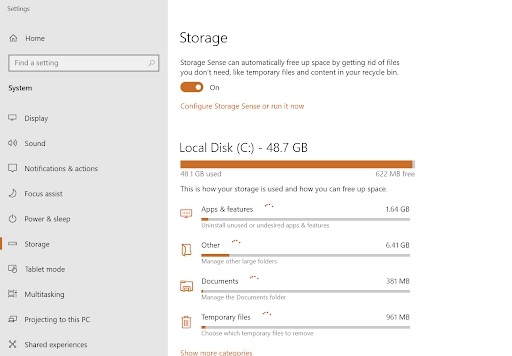
Passo 2. Aguarde alguns minutos enquanto ele calcula os espaços de armazenamento para cada categoria. Você pode verificar qual tipo de arquivo está ocupando quanto espaço no seu computador.
Passo 3. Clique em uma categoria para ter mais opções. Ele informa mais sobre quais arquivos são essenciais para programas específicos no seu computador.
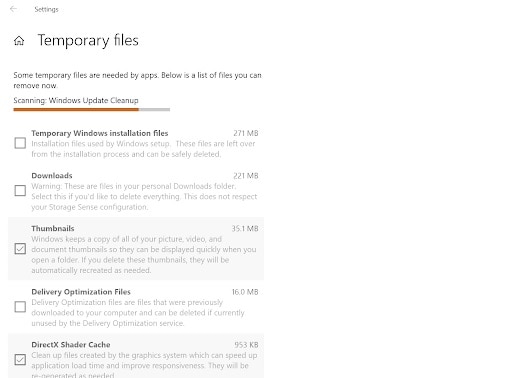
Dessa forma, o sistema mostra exatamente quais arquivos você pode deletar e o que está ocupando espaço no seu computador. Você pode descobrir como liberar espaço em disco no Windows 10.
Parte 2. Como liberar espaço em disco no Windows 10
Liberar espaço no disco no Windows 10 é um processo coletivo de mais de um passo. Muitas vezes você vê técnicos liberando espaço no seu computador sem realmente excluir nada perceptível. Você também pode fazer isso, seguindo nosso guia.
Tutorial em vídeo sobre como excluir despejos de memória para liberar espaço? [4 soluções]
Para Windows XP/Vista/7/8/10/11
Para Mac OS X 10.10 - macOS 13
1. Libere a Lixeira
Você pode simplesmente liberar espaço no disco esvaziando a lixeira. Tudo o que você precisa é clicar com o botão direito do mouse no ícone da lixeira e clicar na opção "Esvaziar lixeira".

2. Limpe a pasta de downloads
É bastante interessante perceber a rapidez com que sua pasta de download pode se acumular. Olhe o que é útil e exclua o que você não precisa. Você também pode recortar e colar os arquivos baixados em outros dispositivos de armazenamento.
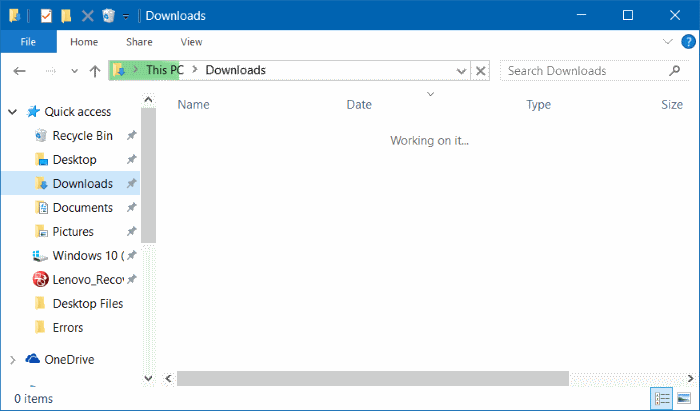
3. Exclua aplicativos que você não precisa
Você pode excluir aplicativos que você não precisa do Painel de controle usando o seguinte método:
Passo 1. Entre em Iniciar > Painel de controle > Programas. No Windows 11, você pode acessar a guia Aplicativos em Configurações.
Passo 2. Na guia "Desinstalar ou alterar um programa", clique com o botão direito do mouse no programa que você não quer mais.
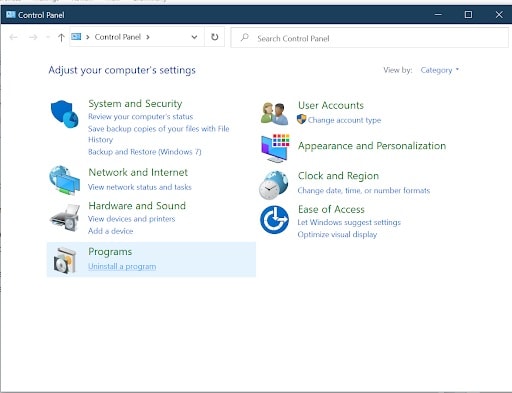
Passo 3. Clique em Desinstalar e siga as instruções na tela.
4. Use arquivos sob demanda no One Drive
O OneDrive permite que você use os arquivos que você precisa naquele momento. Ele economiza espaço movendo todos os arquivos desnecessários para a nuvem. Para utilizar arquivos sob demanda:
Passo 1. Selecione o ícone do OneDrive e entre nas Configurações.
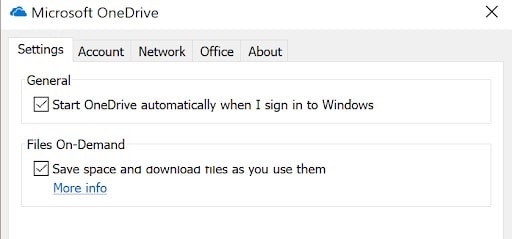
Passo 2. Ative a opção Arquivos sob demanda e salve suas configurações.
Agora, você pode baixar e usar os arquivos quando precisar.
5. Use o painel de armazenamento nas configurações
Outra opção para liberar espaço no disco é usar o painel de armazenamento nas Configurações. Ele te ajuda a verificar quais arquivos você precisa e quais excluir para liberar espaço.
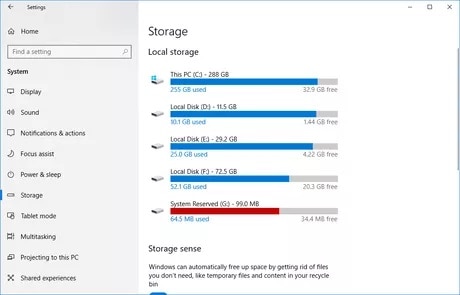
6. Use a Limpeza de Disco
A Limpeza de Disco é um utilitário popular que ajuda a liberar espaço no disco do Windows 10. Para executá-lo, siga esses passos:
Passo 1. Clique com o botão direito do mouse na unidade com armazenamento excessivo.
Passo 2. Escolha a última opção "Propriedades".
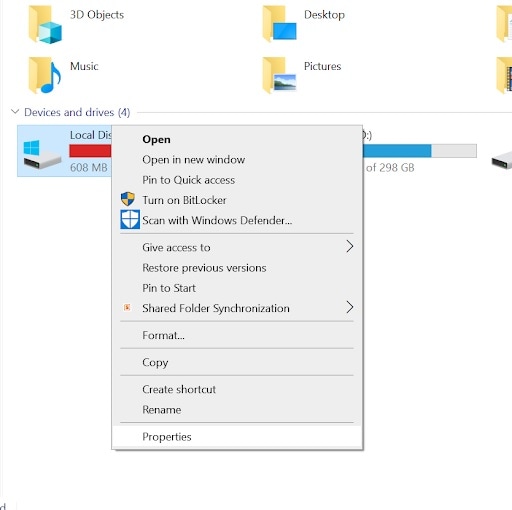
Passo 3. Na janela que vai aparecer, clique na opção de limpeza de disco, conforme mostrado na imagem.
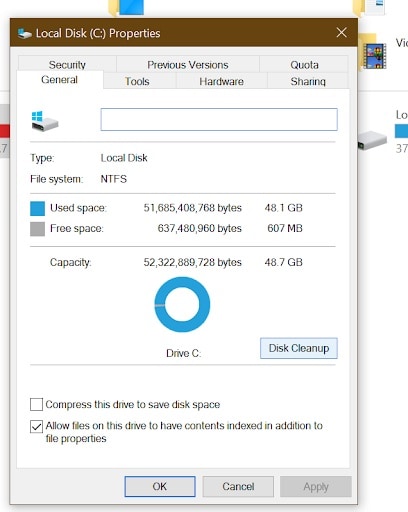
7. Exclua mais arquivos temporários
Você também pode usar a Limpeza de disco para localizar e excluir arquivos temporários. Basta marcar a opção "Arquivos temporários" quando estiver usando o programa para liberar espaço no disco rígido.

8. Limpe o cache do navegador
Seu navegador armazena dados específicos de sites e cookies que você pode excluir para liberar espaço no disco do Windows 10.
Passo 1. Abra seu navegador.
Passo 2. Entre no menu Configurações.
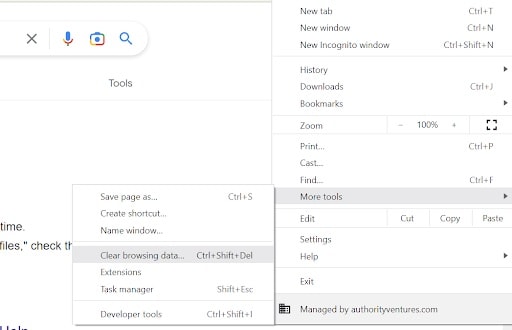
Passo 3. Clique em "Limpar dados de navegação" ou na opção relevante.
Navegadores como o Chrome também possuem um atalho "Ctrl + Shift + Delete" para excluir os dados de navegação de uma só vez.
9. Encontre arquivos grandes com WinDirstat
WinDirStat é um analisador de espaço de arquivos do Windows e uma ferramenta de visualização. Você pode instalar o WinDirStat e analisar o computador para encontrar o local dos arquivos maiores.
Passo 1. Depois de instalar o WinDirStat, inicie-o e selecione a opção Unidades individuais.
Passo 2. Escolha a unidade que está ocupando mais espaço.
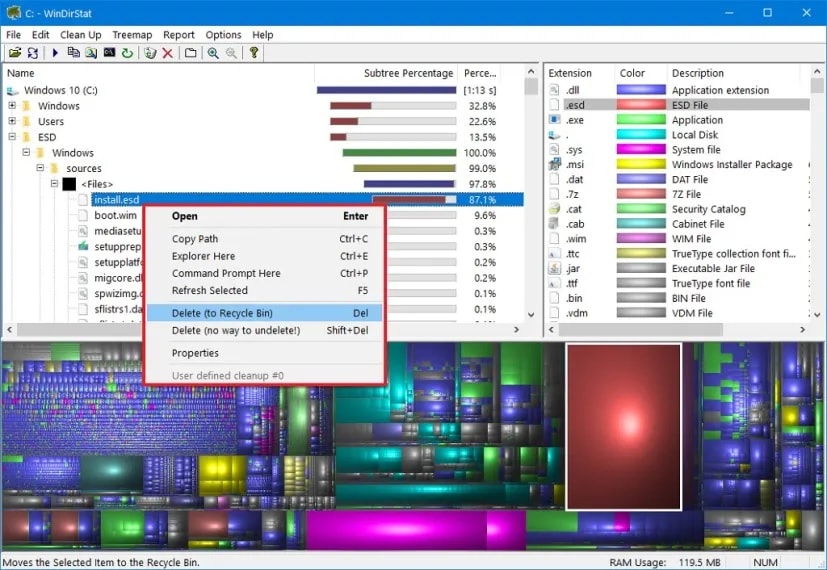
Passo 3. Clique no botão OK para escanear a unidade.
Passo 4. Clique com o botão direito do mouse nos arquivos ou programas que quer excluir e selecione a opção apropriada no menu suspenso.
10. Exclua arquivos de hibernação
Você pode economizar espaço usando o Windows Explorer para excluir arquivos de hibernação. Localize o arquivo chamado hiberfil.sys na unidade do sistema, como mostrado na captura de tela abaixo.
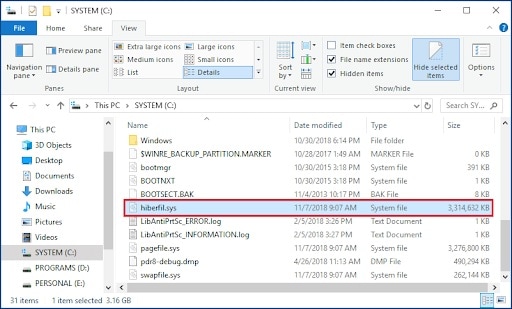
Observação: Às vezes, o computador pode se comportar de maneira anormal, pois os arquivos de hibernação são os principais arquivos do sistema. Se você continuar a excluir o arquivo, você precisa ter um backup.
11. Exclua contas de usuário antigas
O Windows vai solicitar o login da sua conta de usuário que contém alguns arquivos de acordo com sua identificação e uso de dados. Se você tiver contas de usuário antigas, você pode excluí-las para liberar espaço no disco rígido.
Passo 1. Abra Configurações e vá para a guia Contas.
Passo 2. Selecione a opção Família e outros usuários no painel esquerdo.
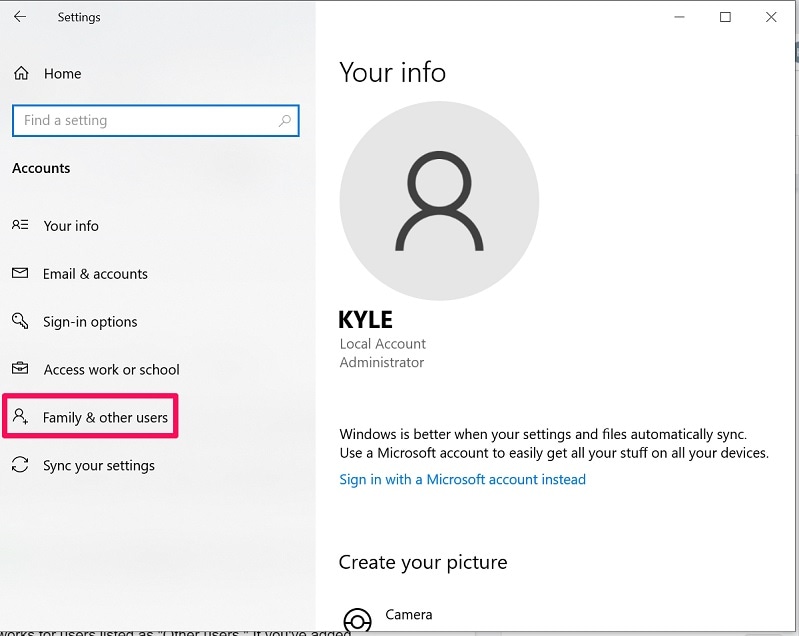
Passo 3. Na seção Outros, clique na conta que você não precisa mais no seu sistema.
Passo 4. Escolha Remover no menu suspenso.
12. Desative a restauração do sistema
Ao acessar o Painel de Controle e escolher Recuperação, você pode encontrar os pontos de restauração do sistema para Windows. Isso ajuda a restaurar o estado do seu PC caso seus dados sejam corrompidos ou afetados por malware. Você pode excluir pontos de restauração específicos para liberar alguns gigabytes de espaço em seu computador.
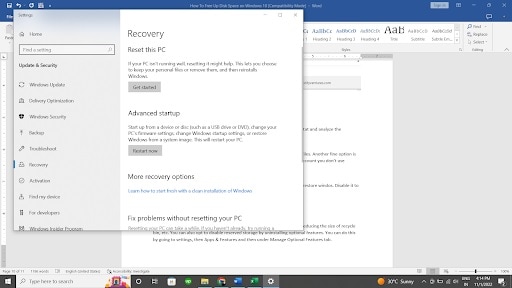
13. Execute ou Ative o Sensor de Armazenamento
O Windows também dá a opção de fazer backup de arquivos com um mês ou mais. Você pode usar a opção Sensor de Armazenamento para ativá-lo.
Passo 1. Vá para Iniciar > Sistemas > Configurações > Armazenamento.
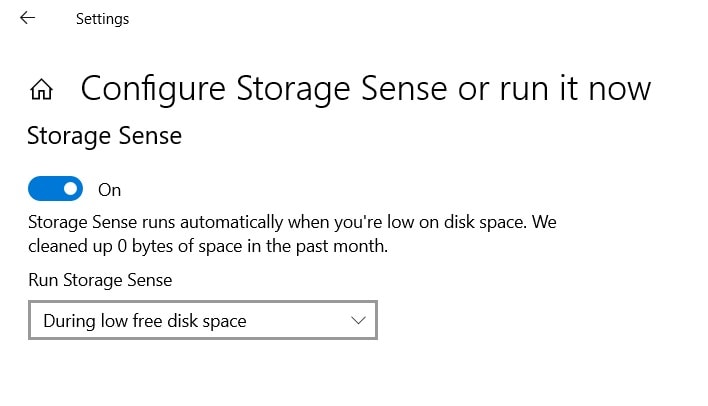
Passo 2. Alterne a opção Sensor de Armazenamento para "ativado".
14. Reduza do tamanho da janela
O sistema operacional Windows possui vários recursos que você não pode usar simultaneamente. Assim, para economizar espaço, você pode desabilitar alguns.
Passo 1. Abra o aplicativo Configurações e vá para Aplicativos e Recursos.
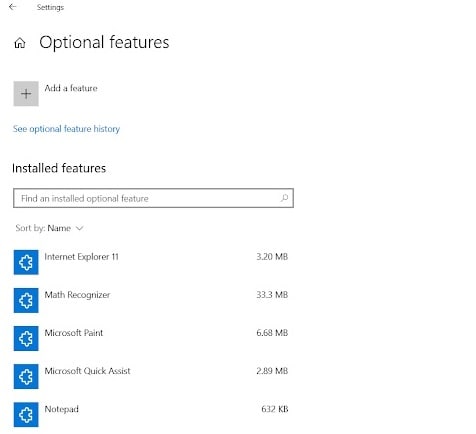
Passo 2. Acesse Recursos Opcionais.
Passo 3. Escolha entre os recursos que quer remover ou tenha um aplicativo de terceiros.
15. Desative armazenamento reservado
O Windows tem um armazenamento reservado para armazenar alguns caches e arquivos temporários que não são visíveis no Windows Explorer. Quando você usa o computador por alguns meses, ele pode chegar a vários gigabytes. Você pode removê-lo dos recursos opcionais como mencionado no método anterior.
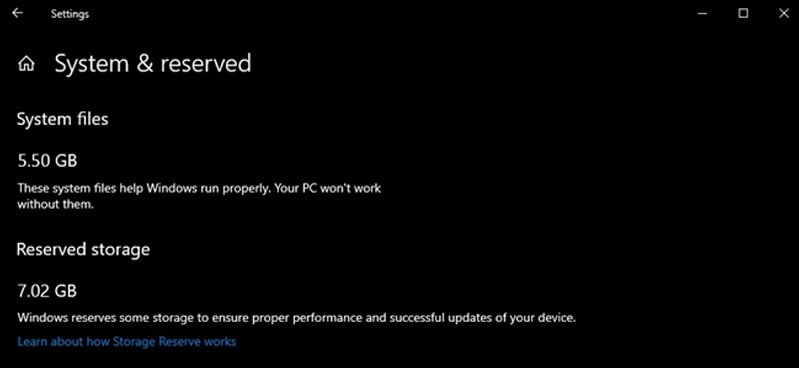
Parte 3. Como recuperar arquivos excluídos no Windows 10
Ao passar pelo processo de liberação de espaço, é natural que você exclua alguns arquivos essenciais. Não se preocupe, pois você pode recuperar facilmente esses arquivos excluídos usando o Wondershare Recoverit. Siga estes passos:
Para Windows XP/Vista/7/8/10/11
Para Mac OS X 10.10 - macOS 13
Passo 1. Abra a interface do Wondershare Recoverit e escolha o local de onde quer recuperar os arquivos excluídos.

Passo 2. Clique no botão Digitalizar. O software irá verificar os arquivos antes de apresentar a lista de arquivos que você pode recuperar.
Passo 3. Escolha os arquivos que você quer. Você pode pesquisar os arquivos que está procurando ou usar a função de classificação.
Passo 4. Quando você encontrar seu arquivo, você pode escolher a opção de Visualização. Este é um recurso adicional que garante que você encontre o arquivo correto para recuperar.

Passo 5. Escolha o local onde você quer salvar o arquivo depois da recuperação. Clique em Recuperar e você vai recuperar os seus arquivos.

Conclusão
Liberar espaço é sempre bom e deve ser feito de tempos em tempos. Se você quer evitar uma sobrecarga no sistema, verifique o armazenamento do sistema e siga as etapas acima para liberar espaço para que o seu computador funcione da forma que deveria.
Para Windows XP/Vista/7/8/10/11
Para Mac OS X 10.10 - macOS 13

