17/01/2022 • Arquivado para: Recuperação de vídeos/áudios • Soluções comprovadas
Neste artigo, discutiremos como cortar uma parte/quadro específico de um vídeo usando o software integrado do Mac, o iMovie, e as quatro alternativas gratuitas que não são o iMovie. Cada ferramenta gratuita tem suas vantagens e desvantagens. Limitações, recursos de mídia, tempo de processamento lento, memória terrível, vazamentos de memória e limite de tamanho de arquivo são alguns dos problemas das ferramentas gratuitas.
O processo de edição de um vídeo, serve para capturar a atenção do público recortando as partes indesejadas de um vídeo. Você precisa cortar o vídeo para que ele possa se ajustar a outras plataformas de streaming. Qualquer que seja o propósito de querer recortar um vídeo, a operação deve ser suave e eficiente, mantendo uma proporção de aspecto específica. O corte está disponível para usuários de Mac. Normalmente, eles cortam seus vídeos usando o iMovie, o editor de vídeo gratuito já instalado no macOS.
Embora o iMovie seja uma excelente ferramenta, em alguns casos, sua funcionalidade e eficiência não são suficientes. Portanto, você pode testar as outras quatro opções incríveis gratuitas para recortar vídeos online nesses casos. No início do artigo, você verá como cortar vídeo usando o iMovie e, em seguida, verá as outras quatro opções gratuitas.
Observação: Todas as formas ou métodos que você verá aqui são para macOS. Suponha que você deseja usá-los no sistema operacional Windows. Não vai funcionar.
Modo 1: Cortar um vídeo no Mac usando o iMovie
Sem mencionar o iMovie, qualquer discussão sobre editores de vídeo gratuitos para Mac é inadequada. Ele permite que você faça filmes incorporando imagens de fundo, transições, títulos e texto. Além disso, você pode compartilhar, modificar a cor, abafar, estabilizar, girar e cortar imagens. No entanto, a proporção da imagem cortada é limitada a 16: 9.
As vantagens de usar o iMovie são: Livre acesso para usuários do Mac e também fornece ferramentas de edição gratuitas. No entanto, as desvantagens são que ele usa recursos de mídia limitados para decorar vídeos e a proporção de corte é limitada a 16: 9.
Vamos aprender o procedimento completo para cortar vídeo usando o iMovie.
Etapa 1: Inicie o software iMovie clicando no ícone. Arraste e solte o vídeo na linha do tempo do iMovie.
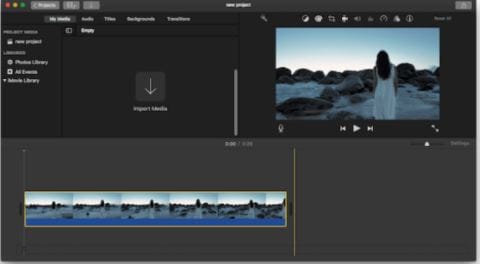
Etapa 2: Encontre o botão de corte e selecione a opção 'cortar para preencher'.
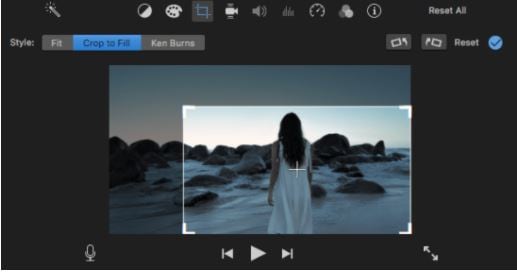
Etapa 3: Agora recorte o vídeo ajustando o redimensionamento e o movimento do quadro.
Etapa 4: Se a moldura que você selecionou estiver como desejado, aplique a alteração clicando no botão de recorte.
Etapa 5: Agora selecione Arquivo > Compartilhar > Arquivo para salvar o vídeo recortado em seu Mac.
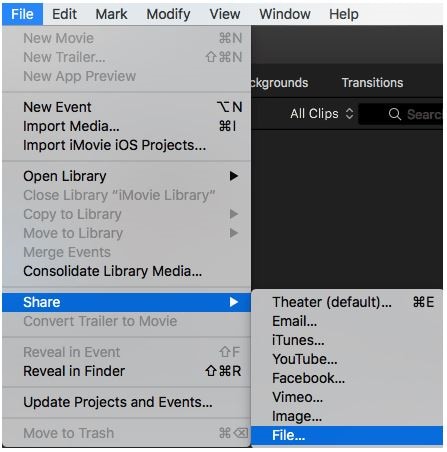
Como há uma limitação de proporção específica no iMovie, você pode usar as outras quatro opções gratuitas para cortar seu vídeo no Mac, conforme discutido abaixo.
Modo 2: Cortar um vídeo no Mac usando QuickTime Player (opção gratuita 1)
O QuickTime Player desempenha mais do que uma função de reprodutor de mídia no Mac. Ele também permite capturar a tela durante a gravação, e você pode cortar o vídeo em qualquer proporção de aspecto desejada. Ele supera a desvantagem do iMovie no Mac. Porém, cortar um vídeo usando o QuickTime Player não salvará o áudio. Este método é eficaz se você estiver cortando um vídeo para edição posterior e irá adicionar uma nova trilha de áudio a ele. Sua vantagem é: recorte os vídeos com a proporção de aspecto desejada. Além disso, esse processo é demorado e nenhum som está disponível no vídeo recortado.
Vamos elaborar etapas para cortar vídeo no Mac usando QuickTime Player.
Etapa 1: Abra o vídeo que você precisa recortar, prepare-o para reprodução e pause-o.
Etapa 2: Inicie/execute o software QuickTime Player.
Etapa 3: Na lista suspensa 'Arquivo', selecione a opção de gravação em 'Nova gravação de tela'.
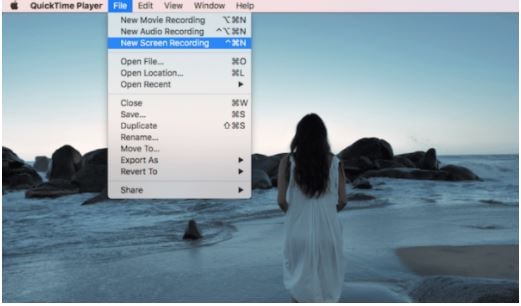
Etapa 4: Toque para selecionar um segmento do vídeo.
Etapa 5: Selecionando 'iniciar a gravação', você pode começar a gravar seu vídeo.
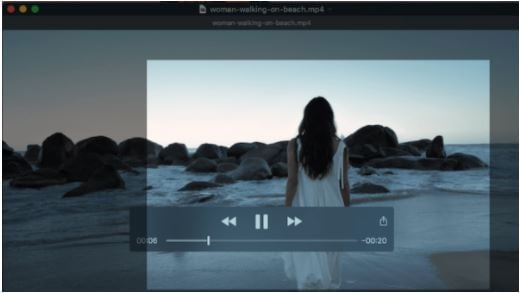
Etapa 6: Clique no botão 'Gravação' quando a reprodução do vídeo terminar. Ele salvará o vídeo recortado.
Maneira 3: Cortando um vídeo no Mac usando KAPWING (opção gratuita 2)
Outra ferramenta gratuita para cortar vídeo no Mac é o KAPWING. Pode ser usado para adicionar texto, imagens, áudio e legendas aos vídeos. Ele também pode cortar, ajustar, cortar e converter os vídeos. Com esta ferramenta, você pode cortar vídeos em proporções confinadas como 1: 1, 16: 9, 9:16, 1: 2.4, 4: 5, 5: 4, 820: 312 e proporções não confinadas. Você pode salvar o vídeo em alta resolução como 720p e 1080p. As limitações desse método são: ele apresenta o risco de vazamento de memória, e muito tempo foi consumido para fazer upload e processar vídeos. Se você quiser baixar o vídeo de marcas d'água gratuitamente, você deve entrar no KAPWING através do Facebook e Google.
Vamos explorar as etapas para cortar um vídeo no Mac usando KAPWING
Etapa 1: Navegue até o software Kapwing e faça o login.
Etapa 2: Faça upload do vídeo desejado no software.
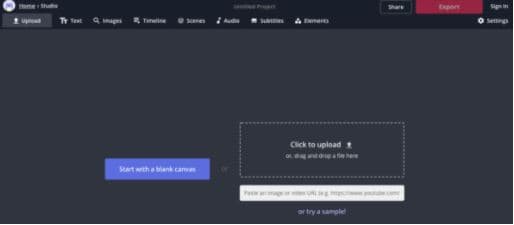
Etapa 3: Selecione 'cortar' e escolha a proporção de aspecto desejada.
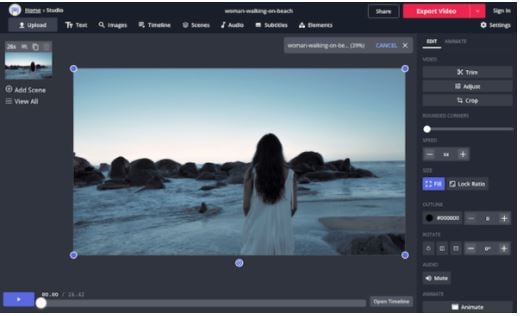
Etapa 4: A área desejada está selecionada agora. Clique em 'Corte Concluído'.
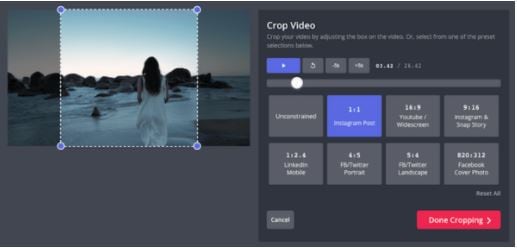
Etapa 5: Agora clique em 'Exportar vídeo'.
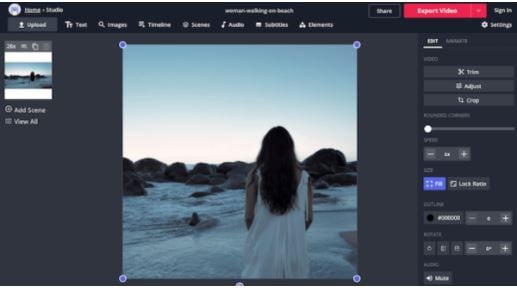
Etapa 6: Agora clique em 'baixar' e salve o vídeo recortado no Mac.
Forma 4: Cortando um vídeo no Mac usando o cortador de vídeo online (opção gratuita 3)
O cortador de vídeo online é uma ferramenta gratuita de corte, rotação e corte de vídeo online. As proporções de corte pode ser em 1: 1, 4: 3, 4: 5, 16: 9, 18: 9, 21: 9 ou qualquer proporção de aspecto desejada é possível. Não é necessário fazer login para baixar os vídeos recortados. Mas a limitação desse método é o tamanho do arquivo. Você pode usar um tamanho de arquivo de no máximo 500 MB. Outras possíveis desvantagens são o tempo necessário para upload, processamento e download. Além disso, existe a chance de vazamento de informações.
Agora, vamos apontar as etapas para cortar um vídeo no Mac usando o Online Video Cutter.
Etapa 1: Inicie o software Online Video Cutter em seu Mac.
Etapa 2: Envie o vídeo para recorte.
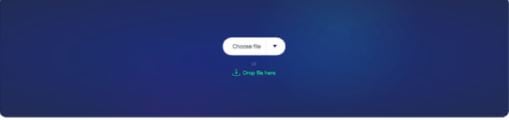
Etapa 3: Agora clique no botão 'Cortar' e selecione a proporção de corte desejada.
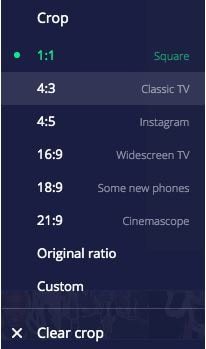
Etapa 4: Clique no botão 'Salvar'. Ele fará o download do seu vídeo recortado no Mac.
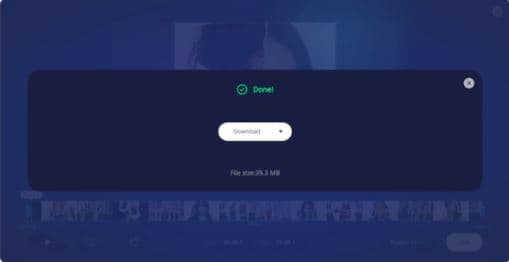
Método 5: Recortar um vídeo no Mac usando o Editor de vídeo online InVideo (opção gratuita 4)
A InVideo oferece esta ferramenta gratuita. O InVideo é uma ferramenta fantástica para criar rapidamente vídeos de aparência profissional. Possui muitos recursos, incluindo uma extensa biblioteca de ferramentas, filtros e outros recursos. Se você tivesse um problema com a falta de seleções de mídia do iMovie, não terá esse problema com este software.
Além disso, as proporções e ferramentas de edição InVideo permitem que os vídeos sejam adequados, incluindo todas as plataformas de mídia social como Facebook e Twitter. Mas a limitação desse software é que a versão gratuita deixa a marca d'água no vídeo. Para baixar sem a marca d'água, você deve obter a versão paga.
Vamos explorar as etapas para cortar um vídeo no Mac usando o Editor de vídeo online InVideo.
Etapa 1: Primeiro, crie uma conta no editor on-line gratuito InVideo.
Etapa 2: Selecione o modelo adequado e envie seu vídeo.
Etapa 3: Escolha a camada que você precisa cortar clicando em 'Camadas' no canto superior direito.
Etapa 4: Selecione 'Cortar quadro' no menu suspenso 'Edição de vídeo'.
Etapa 5: Agora arraste a borda do quadro para selecionar a proporção entre 1: 1, 16: 9, 9:16.
Etapa 6: Clique no botão "reproduzir" para ver como o vídeo ficará depois de fazer as modificações.
Etapa 7: Se você estiver satisfeito com a visualização, confirme as modificações.
Conclusão
Neste artigo, descrevemos como cortar vídeos no Mac com ou sem o iMovie. O iMovie é melhor para usuários de Mac, pois ele não precisa ser instalado separadamente, porém ele corta vídeos com uma proporção fixa (16: 9). Portanto, para cortar vídeos com proporções diferentes, você pode usar as outras quatro opções gratuitas conforme discutido no artigo. As quatro opções gratuitas para cortar vídeo no Mac têm seus prós e contras. Dependendo do cenário em que você está trabalhando, você pode escolher a opção que deseja usar. Este artigo é bom para quem deseja começar a usar o software iMovie ou as outras quatro opções gratuitas para cortar vídeos.
Recuperação de vídeos/áudios
- Recuperar vídeos
- Reparar vídeos
- Editar/cortar vídeos
- Reparar .mkv corrompido
- Reparador para vídeo .mp4
- Tela preta durante reprodução
- Reparar vídeo que não tem som
- Programa grátis para reparo de vídeo
- Dicas de vídeos
- Corrigir o erro 224003
- Corrigir chrome sem som
- Corrigir o erro 0xc00d5212
- Não consigo renderizar o arquivo
- Recuperar áudios









Luís Santos
chief Editor