Neste artigo, você vai aprender:
Parte 1. Por que não consigo excluir uma partição no Windows 10/11?
É necessária a exclusão das partições do disco rígido, particularmente se você estiver com pouco espaço em disco. Nesses casos, os usuários normalmente excluem o volume que não está sendo usado para disponibilizar espaço para o volume que está quase cheio. O utilitário de Gerenciamento de Disco é normalmente usado para excluir partições do disco rígido. No entanto, existem alguns casos em que a opção "Excluir Volume" está desativada, nos quais os usuários não conseguem excluir partições no Windows 10/11.
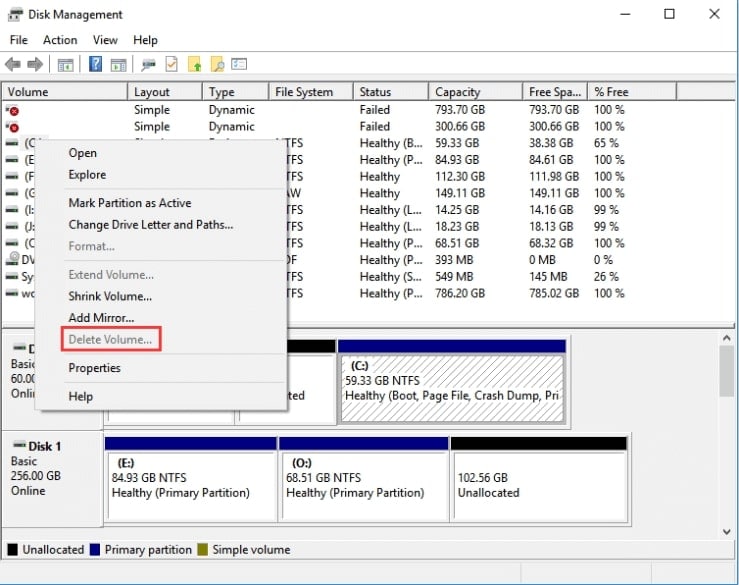
Confira algumas das situações em que a opção Excluir Volume está desativada e você não pode excluir a partição:
Remover a partição de recuperação OEM/Windows
A partição de recuperação pode ocupar vários GB, portanto, não há problema em excluí-la para liberar espaço em disco. No entanto, como a partição de recuperação fica oculta e protegida, você não pode excluí-la no Gerenciamento de Disco.
Excluir partição de seu pen drive ou cartão SD
Se o seu sistema operacional NÃO for o Windows 10 versão 1803 ou posterior, você não poderá excluir a partição do pen drive, ou o cartão SD será considerado um dispositivo removível.
Excluir a partição de inicialização do sistema
Infelizmente, quando você deseja excluir a unidade C do sistema no Gerenciamento de Disco do Windows 10/11, a opção "Excluir Volume" fica acinzentada. Isso ocorre porque a unidade C contém arquivos de inicialização do sistema operacional para inicialização e não pode ser removida do Windows.
Como o erro não é resultado de vários fatores, é possível corrigir esse problema com duas soluções simples listadas abaixo.
Tipo de solução |
Soluções |
Facilidade de uso |
Aplicação |
| Ferramenta de linha de comando | Corrija o problema não é possível excluir a partição usando o DiskPart | Difícil | Adequado para usuários profissionais ou especialistas em TI |
| Ferramenta GUI | Corrija o problema não é possível excluir a partição usando ferramenta GUI | Fácil | Adequado para todos os níveis de usuários |
Método 1: Corrija o problema não é possível excluir a partição usando o DiskPart CMD
O DiskPart é uma ferramenta de linha de comando no Windows que permite criar partições primárias ou lógicas, converter FAT32 em NTFS sem formatação e excluir partições de recuperação OEM, entre outras coisas. Veja como excluir uma partição no DiskPart passo a passo:
Passo 1. Pressione Windows + R para abrir a caixa Executar. Digite cmd e clique em OK.
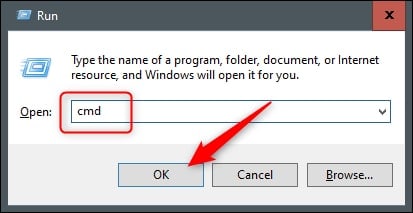
Passo 2. Para excluir uma partição do seu computador, execute os seguintes comandos um após o outro:
DiskPart
list disk
select disk #
list partition
select partition #
delete partition
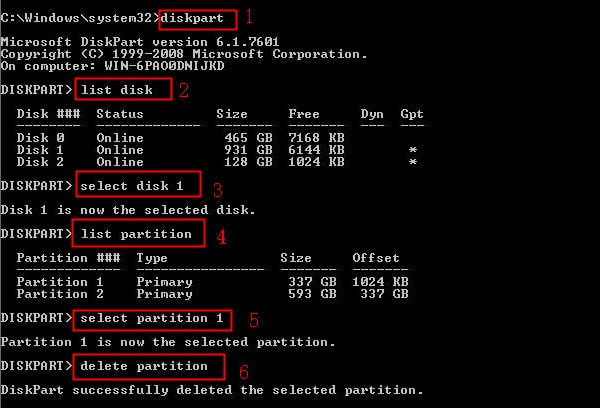
Passo 3. Digite exit para fechar o processo de exclusão da partição depois de ver a mensagem “DiskPart excluiu com êxito a partição selecionada”.
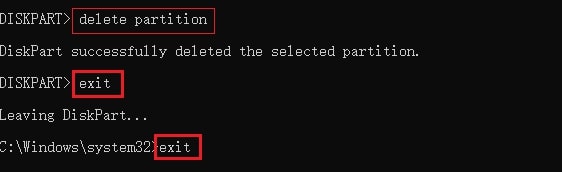
Prós:
Obtenha mais controle da partição de disco do que usando o Gerenciamento de Disco.
Os comandos no sistema operacional são processados rapidamente.
Contras:
É desafiador executar o procedimento.
Não há opções de desfazer.
Não há confirmação da opção e é fácil cometer erros.
Comandos errados podem causar erros graves.
Método 2: Corrija o problema não é possível excluir partição usando ferramenta de terceiros com interface GUI
Se você não consegue excluir uma partição no Windows 10/11, pode usar o AOMEI Partition Assistant Standard, um gerenciador de partições GUI de terceiros. Possui uma interface de usuário amigável e concisa, permitindo que você remova facilmente uma partição do sistema, uma partição de recuperação oculta ou exclua uma partição.
Passo 1. Instale e abra o AOMEI Partition Assistant Standard. Você pode ver os discos e partições do seu computador na interface principal. Clique com o botão direito do mouse na partição que deseja excluir e selecione Excluir Partição.
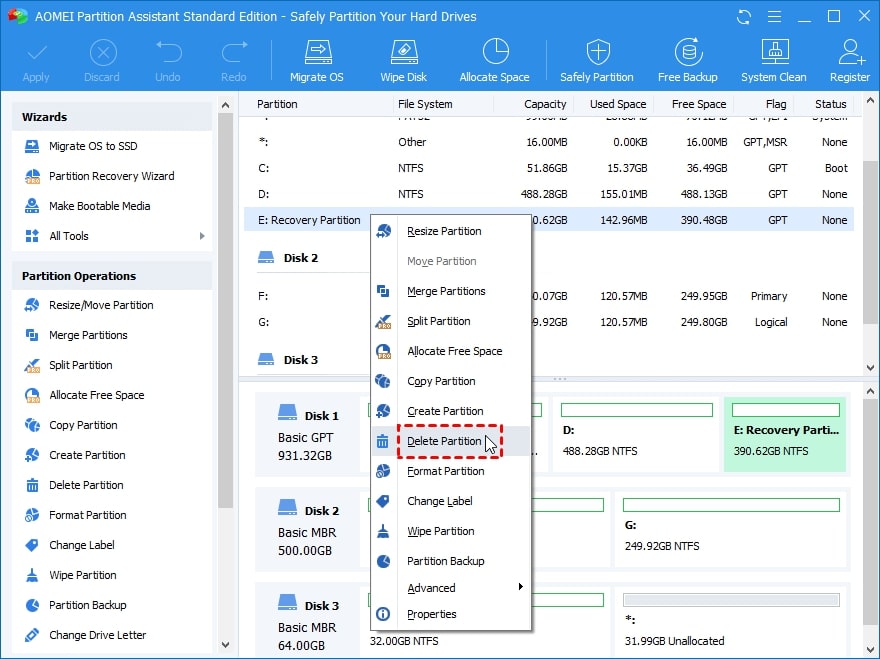
Passo 2. Escolha Excluir partição rapidamente (excluir partição sem apagar dados) e clique em OK.
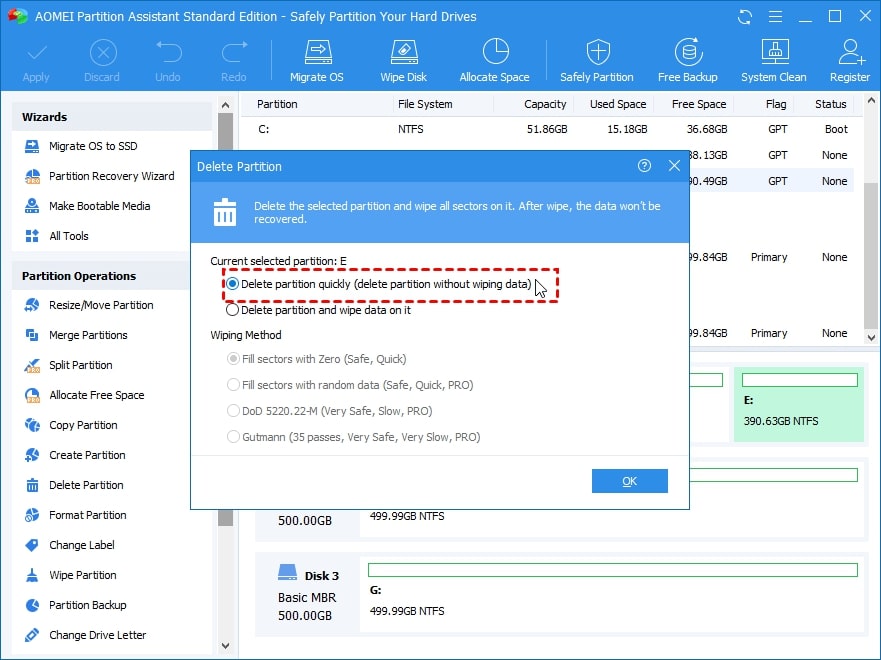
Passo 3. Retorne à interface principal e clique em Aplicar e Continuar para concluir a operação.
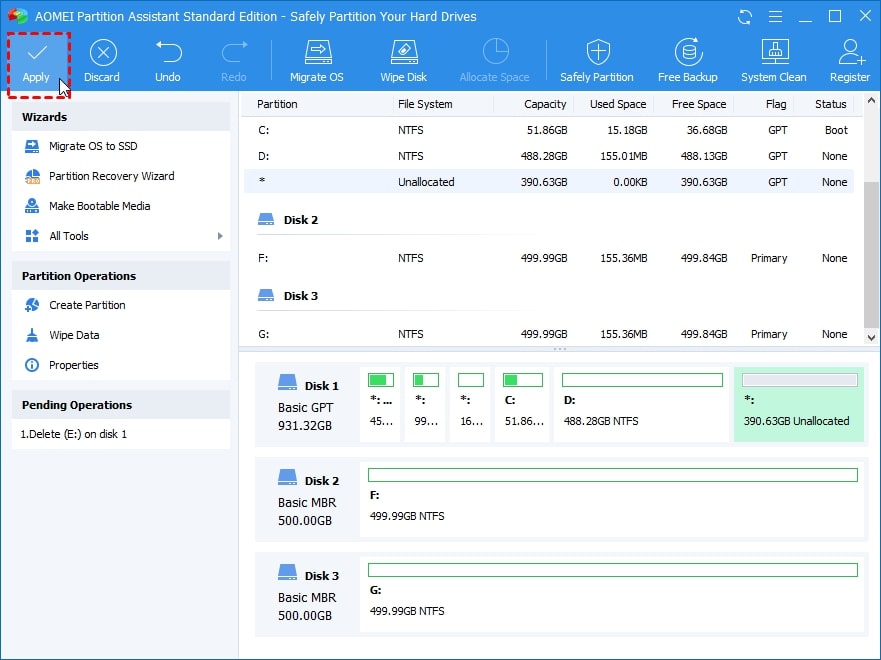
Dicas/Observações:
- Para excluir a partição do sistema, insira um pen drive no PC, use a ferramenta para criar um pen drive inicializável, reinicie o PC e entre no BIOS para inicializar a partir do pen drive. Em seguida, você pode ir para a interface principal do AOMEI Partition Assistant Standard, onde poderá selecionar "Excluir Partição".
- O AOMEI Partition Assistant Standard é gratuito e pode limpar partições e discos rígidos. Você também pode atualizar para o AOMEI Partition Assistant Professional para limpar os SSDs com segurança.
- O AOMEI Partition Assistant Standard é compatível com Windows 11/8.1/8/7, XP e Vista.
Dica bônus: Como recuperar partições excluídas no Windows e Mac
Todos os métodos mencionados acima irão apagar os dados na partição. Antes de começar, você deve ter um backup de seus dados importantes.
Se você perdeu dados sem backup, não se preocupe. O Wondershare Recoverit permite que você recupere totalmente e rapidamente partições excluídas ou perdidas. Selecionado como líder em recuperação de dados pelos usuários do G2, é um software de recuperação de partições poderoso e fácil de usar que pode ajudá-lo a recuperar partições e restaurar seus dados rapidamente.

Wondershare Recoverit: um excelente software de recuperação de partição
Mais de 5.481.435 de pessoas já baixaram.
Recupera partições FAT16/32, exFAT, NTFS, APFS, HFS, HFS+, HFSX e Linux Ext2/3/4 excluídas, perdidas ou danificadas com eficiência.
Recupera dados de mais de 2.000 mídias de armazenamento, incluindo discos rígidos de computador, discos rígidos externos, pen drives, cartões SD, câmeras digitais, etc.
Suporta recuperação de dados de mais de 500 cenários de perda de dados, como exclusão acidental, formatação, corrupção do disco rígido, ataque de vírus, travamento do sistema e partição perdida.
Os passos abaixo irão mostrar como recuperar uma partição excluída no Windows. Para recuperar partições excluídas no Mac, você pode seguir os mesmos passos.
Passo 1. Selecione a opção de partição perdida
Se você excluiu ou perdeu uma partição, o Recoverit irá detectá-la quando o software for aberto. Como resultado, você pode começar a digitalizar selecionando a opção Partição Perdida em Discos Rígidos diretamente.

Passo 2. Digitalize a partição
O software de recuperação de partições perdidas Recoverit começará a digitalizar os dados das partições excluídas.

Passo 3. Pré-visualize e recupere
Os dados recuperáveis serão exibidos na tela durante a digitalização. Você pode filtrar e pré-visualizar os arquivos desejados. Em seguida, clique em Recuperar para salvá-los em um local seguro.

Para Windows XP/Vista/7/8/10/11
Para macOS X 10.10 - macOS 13
Conclusão:
Com este guia abrangente, você agora sabe como corrigir o problema quando não consegue excluir partições no Windows 11/10. Se você deseja excluir partições no Windows 11/10 de maneira rápida e fácil, o AOMEI Partition Assistant Standard é uma opção melhor. Mas se você estiver confiante o suficiente para executar comandos, use o DiskPart.
Antes de excluir partições, é vital fazer backup dos dados. O Wondershare Recoverit irá ajudá-lo a recuperar partições excluídas nos sistemas operacionais Windows e Mac, caso você tenha pulado o processo de backup.
Para Windows XP/Vista/7/8/10/11
Para macOS X 10.10 - macOS 13

