"Tenho um cartão SD SanDisk endurance de 64 GB que estou tentando formatar para fat32. Alguém conhece algum site ou download que possa me ajudar a conseguir isso? Tenho um canal BlackVue 750s 2" -- Pergunta do Reddit
A conversão de exFAT para FAT32 é um problema comum enfrentado por muitas pessoas. Se você está enfrentando o mesmo problema de conversão, está com sorte. Este artigo fornecerá métodos práticos para alterar exFAT para FAT32 sem perder dados. Abordaremos o processo completo e ofereceremos dicas de preparação para garantir que você possa converter facilmente o sistema de arquivos da unidade de armazenamento. Vamos conferir.
Conteúdo |
Soluções |
Viabilidade |
| Preparações | Compreensão básica de exFAT e FAT32 | / |
| Faça backup dos dados antes de alterar exFAT para FAT32 | / | |
| Como converter exFAT para FAT32 no Windows | Método 1: Formatar exFAT e FAT32 usando o gerenciamento de disco | Gratuito e aplicável para usuários experientes do Windows |
| Método 2: Formatar exFAT e FAT32 usando CMD | Gratuito e aplicável para usuários profissionais ou administradores de TI | |
| Método 3: Usando o software conversor de exFAT para FAT32 | Avaliação gratuita e aplicável para todos os níveis de usuários | |
| Como converter exFAT para FAT32 no Mac | Formate exFAT para FAT32 no Utilitário de Disco no macOS | Gratuito e aplicável para todos os níveis de usuários de Mac |
Parte 1: Preparativos antes de formatar exFAT para FAT32
Existem muitas ocasiões em que você pode ter um dispositivo de armazenamento com exFAT, mas gostaria de convertê-lo em FAT32 por vários motivos. Embora você possa fazer isso usando qualquer um dos métodos abaixo, você precisa proteger seus dados e ser capaz de converter exFAT para FAT32 sem perder dados. Abaixo, fornecemos os passos de preparação para garantir que seus dados estejam seguros antes de formatar exFAT para FAT32.
1. Compreensão básica de exFAT e FAT32
Embora ambos sejam sistemas de arquivos, existem diferenças significativas entre exFAT e FAT32. FAT32 (File Allocation Table32) foi criado pela Microsoft em 1977 e é um dos sistemas de arquivos mais compatíveis. Por outro lado, o exFAT (Extended File Allocation Table) foi criado em 2006 pela Microsoft e é popularmente usado em memórias flash como cartões SD e unidades flash USB. Abaixo está uma comparação lado a lado de ambos os sistemas de arquivos.
Comparação |
exFAT |
FAT32 |
| Sistema suportado | Todas as versões do Windows e versões atualizadas do Mac OS. | Todos os sistemas operacionais Mac, Windows, Linux e consoles de jogos. |
| Dispositivos suportados | Xbox One, PS4 e alguns reprodutores de mídia e dispositivos Android. | Reprodutores de mídia, consoles de videogame, dispositivos Android USB e muitos outros dispositivos. |
| Limitação de tamanho de arquivo | Sem limite de tamanho de arquivo ou tamanho de partição. | Tamanho máximo de arquivo de 4 GB, tamanho máximo de partição de 8 TB. |
| Uso | Compartilhamento de arquivos maiores que 4 GB entre sistemas operacionais. | Sistema de arquivo para unidades flash, USB e unidades removíveis. |
Quando você deseja transferir arquivos grandes, é claro que o exFAT será uma opção melhor. No entanto, se você procura um sistema de arquivos com mais compatibilidade, o FAT32 é a melhor opção. Além disso, é ideal para uso em dispositivos removíveis, como cartões SD, unidades flash, unidades USB e muito mais.
2. Faça backup dos dados antes de alterar exFAT para FAT32
Agora que você conhece as diferenças entre FAT32 e exFAT, você pode querer converter exFAT para FAT32. Mas é essencial fazer backup de seu arquivo para que você possa converter facilmente exFAT para FAT32 sem perder dados.
Se o tamanho do arquivo for pequeno, você pode optar por copiá-los e salvá-los em outro dispositivo de uma só vez. No entanto, se o tamanho do arquivo for maior que 5G, movê-los seria arriscado; você pode tentar usar um software de backup de dados. Seria bastante eficiente. Além disso, ajudará você a fazer backup de sua partição e disco.
Parte 2: Como converter exFAT para FAT32 no Windows
Agora que você concluiu o procedimento de preparação, iremos orientá-lo no processo de conversão de exFAT e FAT32 no Windows. Esta seção apresentará três maneiras eficazes e seguras de converter seu sistema de arquivos rapidamente.
Método 1: Formatar exFAT e FAT32 usando o gerenciamento de disco
Se você é um usuário experiente do Windows, este é o método mais eficaz que você pode usar para converter exFAT em FAT 32. O gerenciamento de disco é um gerenciador de partições embutido no Windows. Ele o ajudará a concluir operações simples, como excluir, estender, formatar, criar e reduzir partições. Abaixo estão os passos para formatar exFAT para FAT32 usando o gerenciamento de disco.
Passo 1: Clique com o botão direito do mouse no ícone Iniciar do Windows na tela e escolha 'Gerenciamento de disco' no menu exibido.
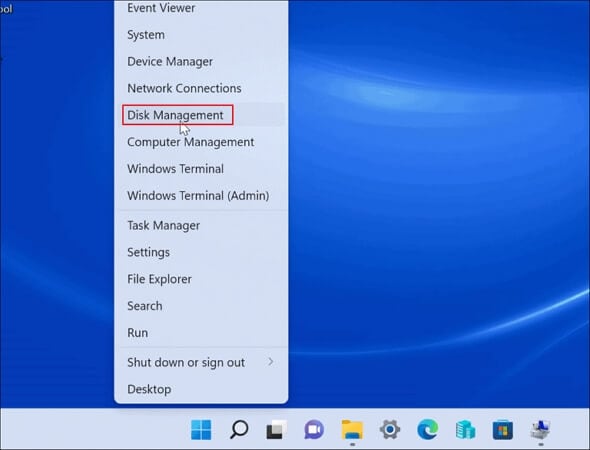
Passo 2: Clique com o botão direito do mouse na partição com o sistema de arquivos exFAT e escolha 'Formatar' na janela exibida.
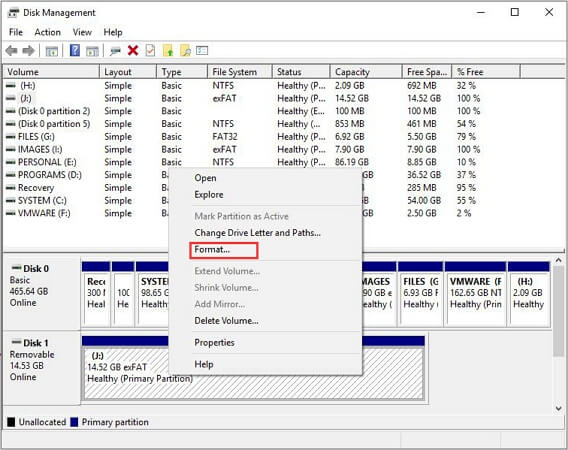
Passo 3: Você pode definir o rótulo do volume, o tamanho da unidade de alocação e o sistema de arquivos. Selecione FAT32 como o sistema de arquivos de destino e clique em 'OK'.
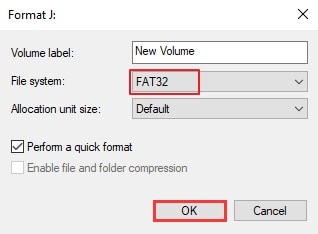
Passo 4: O Gerenciamento de disco iniciará a formatação de sua unidade para FAT32 imediatamente e apagará todos os dados. É por isso que é essencial fazer backup de seus dados antes de formatá-los.
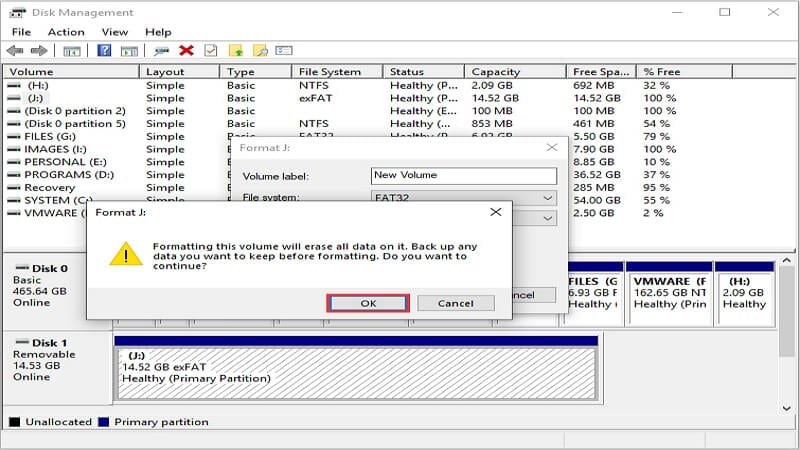
Passo 5: Após a formatação, você encontrará a partição exFAT alterada para FAT32 na janela principal. Agora, você pode fechar o Gerenciamento de disco e começar a usar sua unidade de armazenamento.
Método 2: Formatar exFAT e FAT32 usando o CMD
Este é outro método eficaz e confiável que você pode usar para converter exFAT para FAT32 no Windows no Prompt de Comando. No entanto, pode ser bastante desafiador de usar se você for iniciante. Portanto, é a melhor opção para administradores de TI e usuários profissionais do Windows. Esta ferramenta de linha de comando pode ajudá-lo a formatar exFAT para FAT32, mas não é uma ferramenta de formatação padrão porque a maioria das pessoas não está familiarizada com ela. Abaixo estão os passos para converter exFAT para FAT32 usando o CMD.
Passo 1: Clique no ícone Iniciar na tela e digite 'prompt de comando'.
Passo 2: Quando aparecer, selecione 'Executar como administrador' para prosseguir.
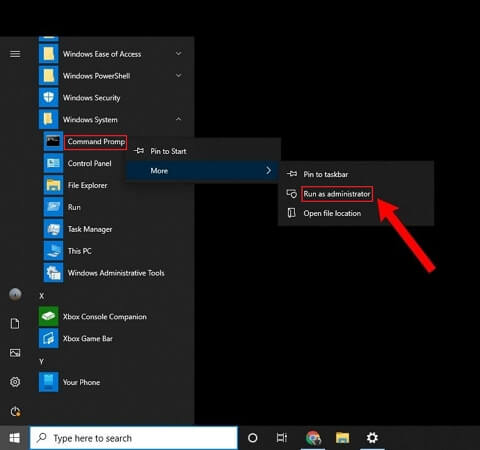
Passo 3: Digite diskpart no prompt de comando e pressione o botão 'Enter'.
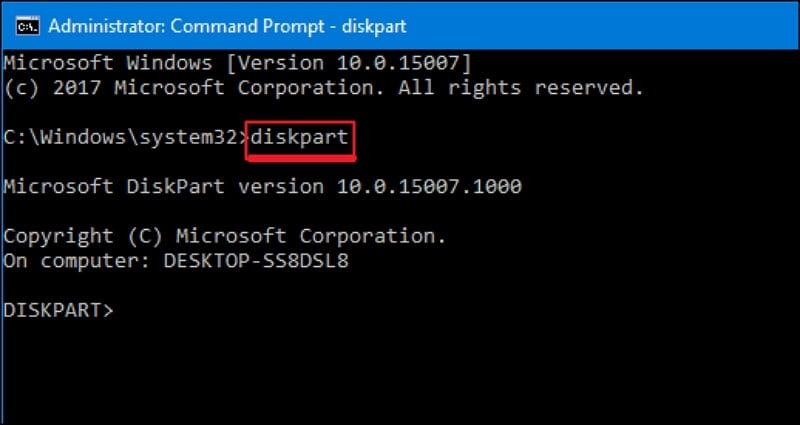
Passo 4: Assim que o DiskPart abrir, você terá que inserir algumas linhas de comando. Forneceremos as linhas de comando abaixo. Observe que você deve pressionar o botão Enter após cada linha de comando.
list disk
select disk x (substitua x pelo número do disco do seu dispositivo exfat)
list volume
select volume x (substitua x pelo número do volume do seu dispositivo exfat)
format fs-fat32 quick
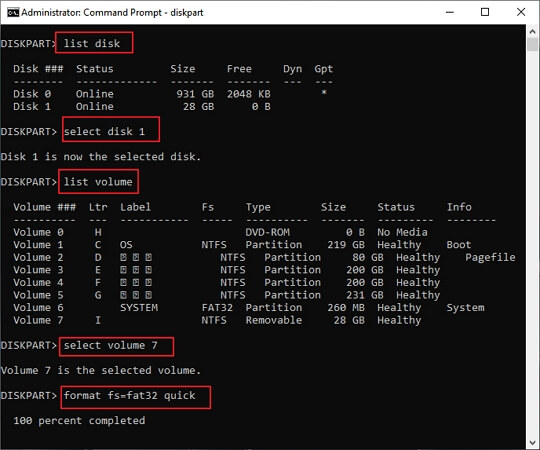
Passo 5: O processo de formatação começará imediatamente. Depois de concluído, o sistema de arquivos da sua unidade será FAT32. Digite exit na tela para fechar a janela do Diskpart.

Método 3: Usando o software conversor de exFAT para FAT32
Se algum dos métodos de conversão acima não funcionar, você pode tentar converter exFAT para FAT32 usando uma ferramenta de terceiros. Recomendamos o AOMEI Partition Assistant. Este conversor de exFAT para FAT32 é gratuito e bastante eficaz na conversão do sistema de arquivos da unidade em muito pouco tempo. Abaixo estão os passos para usar o AOMEI Partition Assistant para suas necessidades de conversão.
- Primeiro, você deve baixar e instalar o AOMEI Partition Assistant no seu Windows.
Para Windows XP/Vista/7/8/10/11
- Após a instalação, clique com o botão direito do mouse na partição da unidade de armazenamento que deseja converter para FAT32 e selecione 'Formatar partição' no menu.
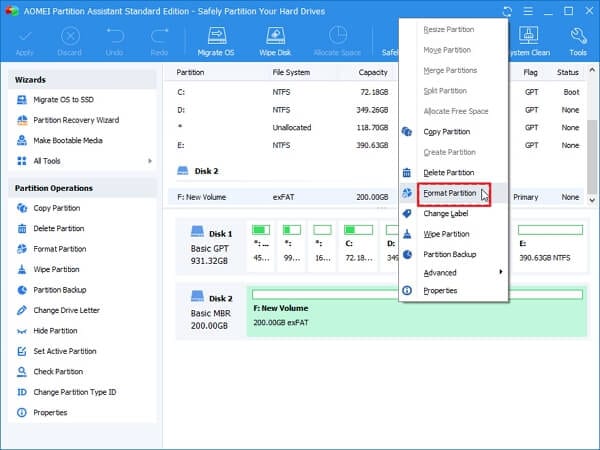
- Em seguida, escolha o sistema de arquivos FAT32 na janela que aparece. Você também pode definir o tamanho do cluster que deseja para seu sistema de arquivos. Por fim, pressione o botão OK para prosseguir.
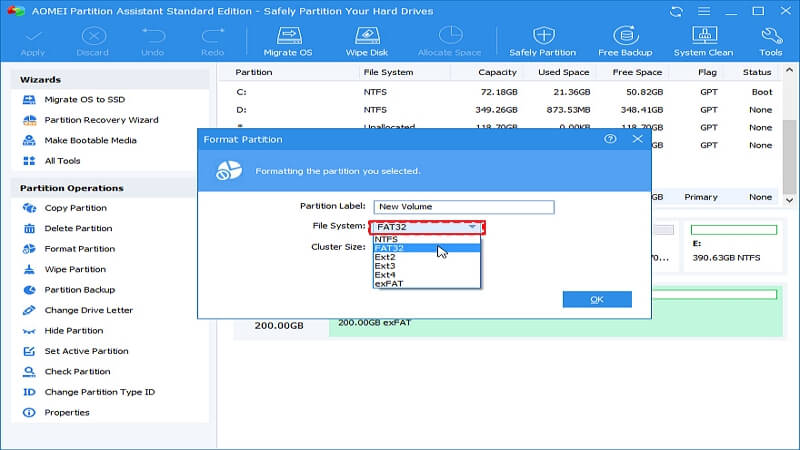
- Você estará de volta à interface principal. Novamente, você pode verificar as alterações antes de clicar em 'Aplicar'. Em seguida, selecione 'Continuar' para concluir a operação.
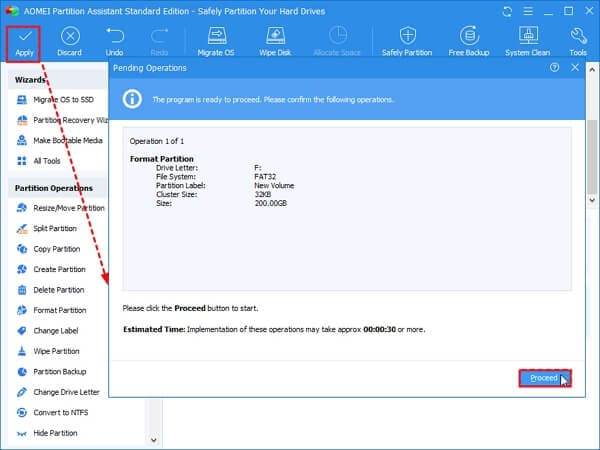
Caso você queira saber mais sobre o procedimento, confira um vídeo para aprender como converter exFAT para FAT32.
Parte 3: Como converter exFAT para FAT32 no Mac
Converter exFAT para FAT32 no Mac é fácil ao usar o Utilitário de Disco. Tudo o que os usuários precisam fazer é seguir cuidadosamente o processo abaixo e você terá o sistema de arquivos FAT32.
Passo 1: Digite utilitário de disco no menu de pesquisa e abra o aplicativo quando ele aparecer.
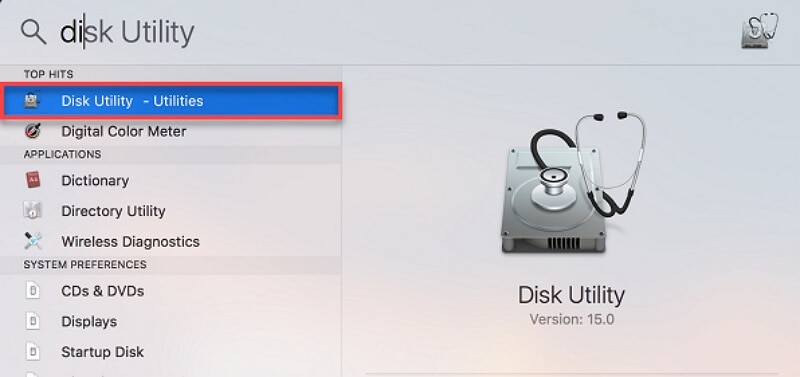
Passo 2: Insira seu cartão de memória no PC e, quando o utilitário de disco abrir, selecione o cartão e pressione o botão 'Apagar' na parte superior da página.
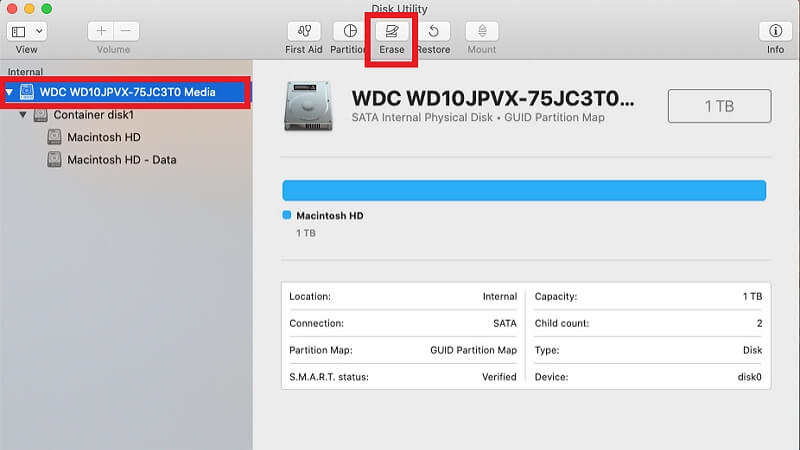
Passo 3: Será aberta uma nova janela; escolha MS-DOS (FAT) na lista suspensa de formatos para prosseguir.
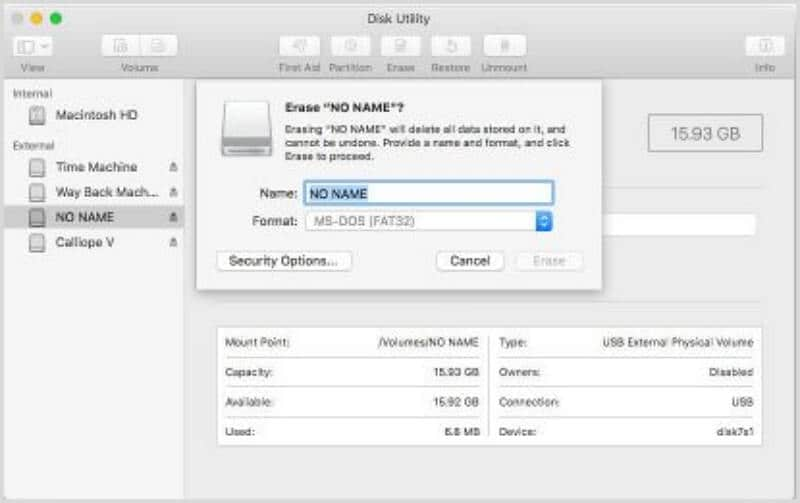
Passo 4: Agora, pressione o botão Apagar para formatar sua unidade de armazenamento.
Passo 5: Assim que o processo de formatação estiver concluído, clique com o botão direito do mouse na unidade de armazenamento e selecione 'Obter informações' na lista suspensa para confirmar que agora é um sistema de arquivos FAT32.
Remova sua unidade de armazenamento com segurança do seu Mac e você poderá começar a utilizá-la.
Conclusão:
Quando você quiser converter exFAT para FAT32, você pode seguir qualquer um dos métodos compartilhados neste artigo para usuários do Mac e Windows. Certifique-se de preparar sua unidade de armazenamento com antecedência, fazendo backup dos dados usando o software de backup de dados compartilhado neste artigo. Os diferentes métodos funcionam para vários níveis de experiência, portanto você deve ser capaz de encontrar o ajuste perfeito para você.

