15/06/2021 • Arquivado para: Recuperação de dados Mac • Soluções comprovadas
Se você está tendo problemas para consertar a porta USB do Mac Air/Pro? não se preocupe pois existem outras maneiras de superar o desafio de uma porta com mau desempenho, para começar você precisa perceber que se a sua porta USB não estiver funcionando, a falha pode estar na porta ou na unidade flash USB, de qualquer forma temos algumas dicas úteis neste artigo que você pode usar para consertar a porta USB do seu Mac Air/Pro.
Visão Geral dos Problemas das Portas USB:
Como mencionamos no parágrafo acima o problema pode ser o resultado de uma porta danificada ou de uma falha interna do pendrive e para ter certeza de que a porta não é a culpada, conecte a unidade USB a outra porta, se não funcionar, tente outro computador para ver se funciona, se a primeira opção funcionar isso significa que a culpa é da primeira porta, se a segunda opção funcionar significa que as portas do primeiro computador não estão mais funcionando.
O que Fazer se os Dispositivos USB do Mac não Estiverem Funcionando
Existem alguns passos que você pode seguir para corrigir esse tipo de problema e eles estão listados abaixo
Forma 1. Reinicialize o Controlador de Gerenciamento do Sistema
Se você redefinir o SMC, os seus problemas com o hardware da unidade USB podem ser resolvidos e para fazer isso estes são os passos a serem seguidos
Passo a Passo para Reiniciar o Macbook
- Desligue o MacBook
- Desconecte e reconecte o cabo de alimentação
- Pressione Shift - Control e Option, incluindo o botão Liga/Desliga de uma vez só
- Solte todas as teclas pressionadas de uma vez
- Deixe o Mac inicializar para que o SMC seja redefinido
Passo a Passo para o Mac mini, Mac, Mac Pro, iMac
- Desligue o Mac
- Remova o cabo de alimentação
- Mantenha pressionada a tecla liga/desliga por 5 segundos e solte
- Reconecte a alimentação e ligue o sistema
Forma 2. Verifique as Atualizações
Tente atualizar o sistema visitando a loja da Apple e verificando se há atualizações, se você encontrar alguma atualização clique em atualizar para atualizar.
Forma 3. Reinicialize a NVRAM/PRAM
NVRAM (RAM não volátil) e a PRAM (RAM de parâmetro) contêm as informações sobre todos os componentes da unidade USB e se você redefini-los, eles podem resolver os problemas da sua unidade USB, o processo é fácil e pode ser concluído em minutos e este é o passo a passo para fazer isso
- Desligue o Mac
- Reinicie o sistema pressionando Command + Option incluindo o (ALT) - PR
- Segure essas teclas até a tela ganhar vida e você ouvir um som
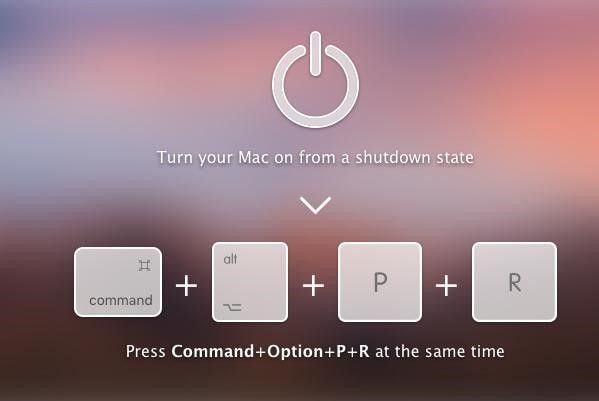
- Deixe o Mac inicializar
Forma 4. Desinstale Aplicativos Conflitantes
Se você notar o problema da sua unidade USB surgiu após uma atualização recente ou depois de baixar um aplicativo, pode ser que a atualização ou o aplicativo em questão está causando o mau funcionamento do sistema devido ou pode haver um malware no seu sistema, desinstalar o aplicativo deve corrigir o problema, visite a Apple Store para remover o aplicativo do seu sistema, outra maneira rápida de fazer isso é usar o Finder ou um método eficaz como a ferramenta "CleanMyMac", para usar esta ferramenta siga os passos abaixo
- Baixe ela de forma gratuita
- Clique no botão do desinstalador no menu
- Escolha o aplicativo que deseja desinstalar
- Clique em remoção no painel do seletor inteligente
- Clique em desinstalar
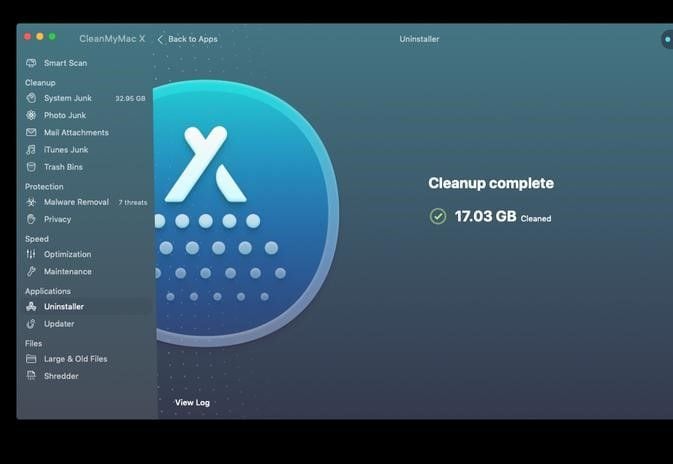
Para Desinstalar os Aplicativos Manualmente Siga os Passos Abaixo
- Abra o Launchpad
- Identifique o aplicativo que deseja desinstalar, clique no ícone até que ele comece a balançar
- Clique no X no canto do aplicativo e clique no botão excluir
Para Desinstalar Usando o Finder
- Abra o aplicativo Finder e navegue até os aplicativos
- Localize o aplicativo que deseja desinstalar e arraste o ícone para a lixeira (você precisa inserir as credenciais de administrador para fazer isso)
- Clique no ícone da lixeira para esvaziar
Corrigir o problema da porta USB do seu Mac pode ser muito frustrante mas não é impossível, com paciência e observação atenta você pode consertar sozinho usando qualquer um desses passos.
Recuperação de Mac
- Recuperar Dados no Mac
- Recuperar Dados Grátis
- Recuperar Arquivos da Lixeira
- Recuperar Fotos Apagadas
- Recuperar Arquivos Sobrescritos
- Recuperar HD Externo no Mac
- Recuperar Arquivos de Word no Mac
- Reparar Problemas no Mac
- Deletar Dados no Mac
- Dicas em Mac









Luís Santos
chief Editor