
Você está ansioso para entregar sua unidade? Ou deseja instalar um novo Windows em seu sistema? Não se esqueça de limpar o disco rígido através do bios. Isso irá ajudá-lo a proteger seus dados na unidade. Não sabe como apagar um HDD através do BIOS? Este guia é para você, pois apresenta métodos seguros de realizar esta tarefa.
Neste artigo, você vai aprender:
Parte 1. É possível limpar o disco rígido através do bios?
Esta é uma pergunta frequentemente pesquisada, e você pode ter visto muitas pessoas fazendo a mesma pergunta em fóruns online. Infelizmente, a resposta a esta consulta em particular é um grande NÃO. Está confuso? Bem, primeiro você precisa entender o que o BIOS pode realmente fazer. Ele é colocado em um chip somente leitura, programável e apagável e garante que todos os componentes de hardware (CPU, RAM, placa de vídeo, discos rígidos) estejam operacionais.
A pergunta que vem à sua mente é: Se o BIOS não pode ajudá-lo a formatar o disco rígido, como você pode fazer isso? Bem, o sistema operacional ajuda nesse sentido. Você pode alterar a configuração do BIOS para apagar os dados na unidade desde a inicialização, mesmo que seu computador ou notebook não esteja funcionando. Você pode fazer o mesmo durante a instalação ou com o uso do prompt de comando.
Parte 2. Como limpar ou apagar um disco rígido através do bios?
Você está procurando métodos eficazes para limpar um disco rígido através do bios? Esta seção apresenta tudo. Você pode usar o disco de instalação para formatar o disco rígido. Você pode se beneficiar de uma ferramenta de criação de mídia se seu computador ou notebook não tiver um disco. Isso o ajudará a criar um CD/DVD ou pen drive inicializável. Vejamos os possíveis métodos para limpar o disco rígido através do bios.
1. Apague os dados do seu disco rígido usando o DiskPart
Confira os passos necessárias para apagar o HDD do BIOS usando o DiskPart.
Passo 1: Abra a tela de instalação do seu Windows e toque no botão “Avançar”. Agora, selecione a opção para reparar seu notebook ou computador.
Passo 2: É hora de abrir o prompt de comando. Para isso, vá em Solução de problemas, clique em Opções avançadas e clique no “Prompt de comando”, conforme mostrado abaixo.
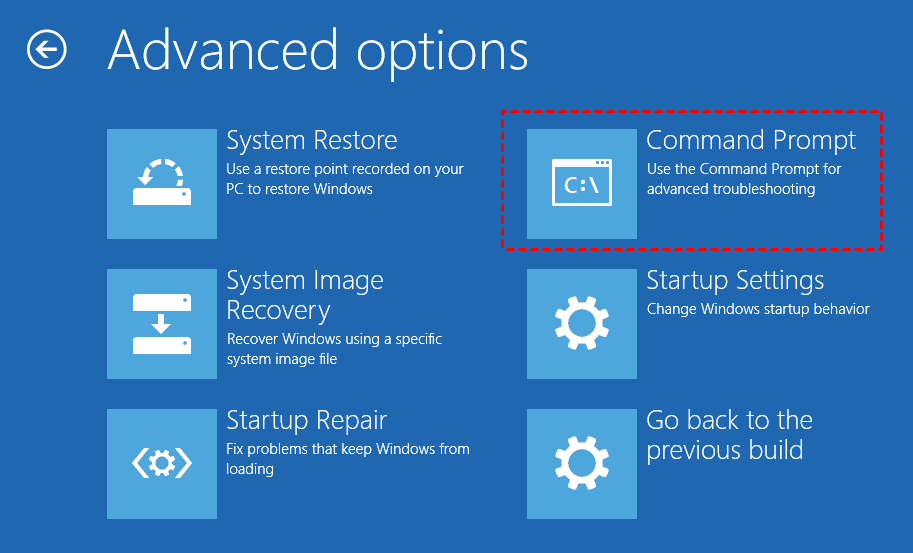
Passo 3: Assim que vir a janela de comando na tela, digite os comandos abaixo na mesma ordem.
- diskpart
- list volume
- exit
- dir C:
- format C:/fs=ntfs
Vamos ver esses comandos no prompt de comando.
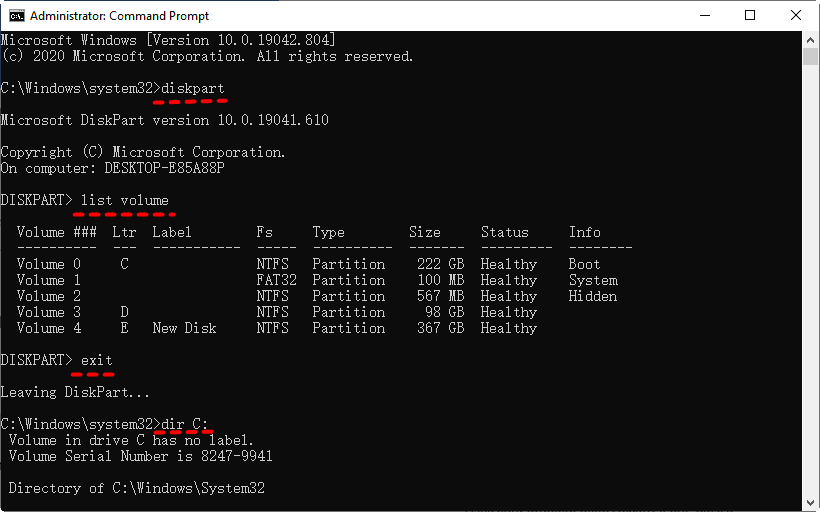
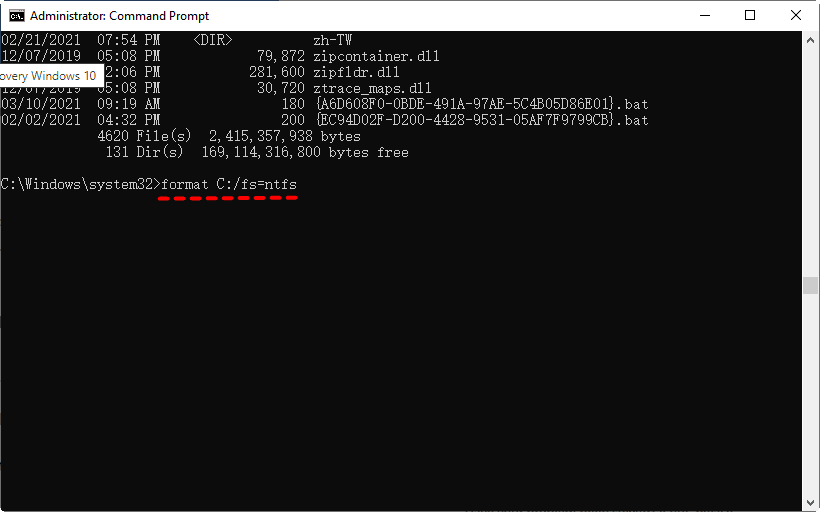
Passo 4: Agora, digite “Y” para confirmar que você realmente deseja excluir os dados do disco rígido.
Aguarde um pouco até que o processo de formatação seja concluído. Se você deseja apagar dados de qualquer outra partição, pode usar os passos listados acima.
2. Limpe o disco rígido através do bios durante a instalação do Windows
Siga os passos abaixo para apagar o disco rígido através do bios durante a instalação do Windows em seu sistema.
Passo 1: Conecte a mídia de instalação.
Passo 2: Defina a prioridade de inicialização no BIOS e toque no botão “Instalar Agora”.
Passo 3: Agora, digite a chave do produto do seu sistema. Você também pode pular este passo.
Observação: Seu Windows será ativado automaticamente se você tiver instalado a mesma versão dele.
Passo 4: Você verá duas opções de instalação diferentes, conforme mostrado abaixo. Selecione a que você deseja.
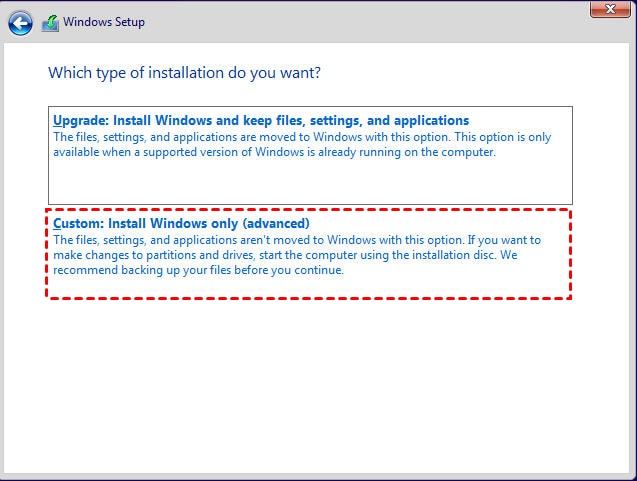
Passo 5: Agora, você verá algumas opções. Escolha a partição do sistema e toque na opção “Formatar”.
Passo 6: Clique em “Ok” para confirmar que você realmente deseja limpar o disco rígido através do bios durante a instalação do Windows.
3. Formate o disco rígido através da inicialização
É um processo super simples com 7 passos. Vamos ver como ele funciona.
Passo 1: Desligue seu notebook ou computador, conecte a mídia de instalação e reinicie o sistema. Ao reiniciar, não se esqueça de pressionar a tecla solicitada para acessar o BIOS. Você encontrará as teclas solicitadas na tela inicial.
Passo 2: Agora, defina a mídia conectada como sua primeira opção de inicialização.
Passo 3: Seu computador perguntará se você deseja inicializar a partir do disco. Selecione esta opção.
Passo 4: Você verá alguns comandos na janela. Aqui, escolha a unidade da qual deseja apagar os dados.
Passo 5: Exclua os dados da unidade selecionada.
Passo 6: Se você deseja criar uma nova partição, certifique-se de escolher o espaço não alocado na unidade. Você será perguntado como deseja limpar sua unidade. Escolha FAT ou NTFS para prosseguir.
Passo 7: Aguarde algum tempo até que a formatação seja concluída. Agora, você pode reinstalar o Windows.
Você seguiu cuidadosamente os passos listados acima? Parabéns! Você terminou de limpar o HDD através do BIOS durante a instalação do Windows.
Agora, vamos entrar em detalhes sobre o que fazer para recuperar dados perdidos, corrompidos ou excluídos por engano. Este se tornou o maior desafio para milhões de pessoas em todo o mundo.
Parte 3. Como recuperar dados excluídos de um disco rígido?
Você excluiu os dados da sua unidade? Ou de repente você perdeu alguns documentos importantes? Se sim, deve ser um cenário frustrante para você. Mas não se preocupe, pois o Wondershare Recoverit - sua ferramenta segura e confiável para recuperar dados excluídos de um disco rígido - está aqui para ajudar. Vamos dar uma olhada nos recursos que diferenciam esse software de recuperação de dados das ferramentas tradicionais.

Wondershare Recoverit - o melhor software de recuperação de dados
Mais de 5.481.435 de pessoas já baixaram.
Recupera documentos, vídeos, imagens, pastas, e-mails, contatos e muito mais corrompidos ou excluídos.
Torna possível a recuperação de dados após falha do sistema, ataque de vírus, formatação, exclusão repentina e outras instâncias semelhantes.
Fornece a opção de pré-visualizar seus arquivos perdidos antes de recuperá-los.
Suporta mais de 5.000 dispositivos de armazenamento (HDDs, SSDs, pen drives, etc.) quando se trata de recuperar dados.
Os recursos básicos estão disponíveis gratuitamente.
Guia passo a passo
O processo geral é super simples, consistindo em apenas três passos convenientes, conforme listado abaixo.
Passo 1: Em primeiro lugar, você precisa selecionar o local do qual deseja restaurar ou recuperar dados. Para isso, inicie o programa Recoverit e você entrará automaticamente na seção “Discos rígidos e locais”. Aqui, escolha a unidade certa e pressione o botão “Iniciar”.

Passo 2: Depois de escolher a unidade certa para recuperar seus dados, um processo de verificação automática será iniciado.

Passo 3: Você pode pré-visualizar os dados e recuperá-los com eficiência. Você pode interromper o processo de verificação no meio se encontrar os arquivos que deseja recuperar.
Basta pré-visualizar para ter certeza de que são os que você está procurando. Agora, clique no botão “Recuperar” e aguarde algum tempo para recuperá-los.

Você recuperou os dados com sucesso seguindo os passos acima? Perfeito! Lembre-se de salvar os dados recuperados em um local diferente daquele de onde você os recuperou (ou de onde foram perdidos).
Conclusão:
Você está procurando métodos comprovados para limpar o disco rígido através do bios? Foram apresentados três métodos seguros para apagar um disco rígido através do bios. Você pode usar qualquer um dos métodos listados acima para fazer o trabalho. Deseja recuperar os dados que você excluiu de sua unidade há alguns meses? Procurando por uma ferramenta digna para ajudá-lo? O Wondershare Recoverit será seu parceiro confiável na recuperação de dados. Ele suporta mais de 5.000 dispositivos de armazenamento e mais de 1.000 formatos de arquivo. Experimente e você ficará surpreso ao ver a eficiência com que esta ferramenta faz a tarefa.
Para Windows XP/Vista/7/8/10/11
Para macOS X 10.10 - macOS 13
Perguntas frequentes (FAQs)
É importante limpar meu disco rígido antes de vendê-lo?
Sim, isso é algo que você não pode ignorar. Você sabe por quê? Bem, a exclusão cuidadosa dos dados garante que nada seja deixado para trás. Assim, você terá a certeza de que ninguém poderá recuperar seus dados excluídos. É por isso que é necessário limpar sua unidade antes de vender.
Meus dados serão perdidos se eu remover o disco rígido do meu sistema?
Absolutamente não. Seus dados permanecerão na unidade, mesmo que você o remova do sistema. Os dados serão perdidos somente quando você formatar sua unidade.
Quando devo limpar minha unidade?
Bem, pode haver diferentes circunstâncias quando você precisa formatar sua unidade. Pode ser antes de vender ou dar. Além disso, se você deseja instalar um novo Windows, deve apagar os dados de sua unidade. Se você identificou alguns setores defeituosos em sua unidade, é necessário apagá-los imediatamente.
Quanto tempo levará para limpar o disco rígido através do bios?
Não há tempo fixo para esse processo. Tudo depende da quantidade de dados que você tem em sua unidade. Aproximadamente, pode levar algumas horas para ser concluído.
A formatação pode apagar todos os dados da minha unidade?
A resposta é um grande NÃO. Isso apenas dificulta a recuperação dos dados depois de excluídos, mas não os apaga completamente da unidade.
Meu sistema operacional será removido quando eu formatar o disco rígido?
Sim, infelizmente. Assim que você formatar seu disco rígido, ele apagará o Windows ou qualquer outro sistema operacional instalado em seu notebook ou computador. Então, esteja preparado para isso.


