
Reparar vídeo corrompido
Repare vídeos corrompidos, danificados e que não são reproduzidos facilmente com Repairit Online.
Continue lendo16/06/2021 • Arquivado para: Recuperação de dados Mac • Soluções comprovadas
Quando o Time Machine corrompe em seu Mac, você provavelmente não será capaz de acessar ou encontrar os backups que criou anteriormente, se os backups do time machine estiverem ausentes, perdidos ou mesmo corrompidos, a aplicação desses métodos eficazes ajudará a reparar backups corrompidos do time machine e recuperar dados perdidos do time machine usando a ferramenta Recoverit.
O backup do time machine pode não estar disponível por vários motivos. Muito poucas pessoas sabem os motivos pelos quais seu disco de backup do time machine não está disponível. Mesmo depois de horas tentando consertá-lo, eles ainda não acertam. No entanto, pode ser devido a um destes motivos:
Disco de backup ejetado ou desconectado incorretamente
Esse é um motivo comum pelo qual o disco de backup do time machine pode não estar disponível. Às vezes, ele pode ter sido desconectado sem o seu conhecimento. Você pode consertar certificando-se de que o disco esteja conectado adequadamente, conectado a uma fonte de alimentação e que o dispositivo Mac esteja ligado; no entanto, há mais razões pelas quais seu time machine pode não estar acessível ou disponível.
Usando uma série de correções rápidas bem detalhadas, você pode recuperar ou restaurar arquivos do time machine executando uma série de tarefas que não devem demorar mais de 5 minutos.
Para realizar uma restauração de backup, basta seguir estes passos abaixo;
Existem várias razões pelas quais o disco do time machine pode se tornar indetectável ou irreconhecível pelo seu computador, a razão mais comum pode ser que a unidade foi anteriormente ejetada de forma abrupta ou incorreta, bagunçando assim a configuração do disco de backup do time machine. É importante ejetar ou desconectar a unidade do time machine adequadamente após o uso e também garantir que os cabos USB sejam compatíveis e totalmente funcionais com o seu dispositivo MacBook.
No entanto, a esperança não está perdida, pois a unidade ainda pode ser consertada usando o recurso "Utilitário de Disco" do Mac, que é uma aposta certa para restaurar, reparar e formatar a unidade de backup do time machine para funcionar corretamente.
A primeira coisa a fazer quando o backup do time machine se torna irreconhecível é executar uma verificação rápida usando o "utilitário de disco"
Passo 1: Conecte o disco rígido externo do time machine ao Mac e, em seguida, inicie o "utilitário de disco" pesquisando na barra de pesquisa do Mac; depois de iniciar, role para o painel esquerdo da interface do utilitário de disco para ver todas as unidades conectadas ao seu Mac.
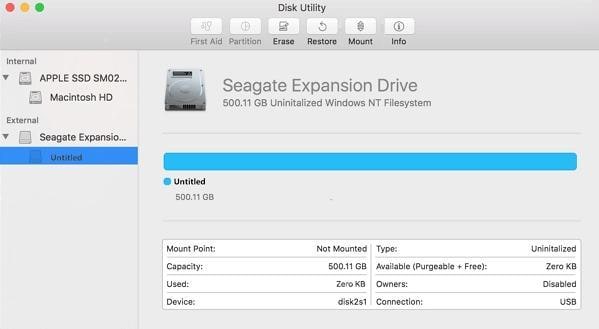
Agora você verá que há um disco rígido no painel esquerdo, que infelizmente está esmaecido e é a unidade de backup do time machine. O disco rígido está marcado como "sem título", o que significa que o disco rígido não está montado no seu computador Mac.
Agora você sabe por que não consegue acessá-lo, ele não está montado. Então, o que fazer?
Passo 2: Clique no disco rígido externo sem título e, em seguida, selecione o botão "montar", que fica visível após a seleção do disco rígido externo sem título.

Passo 3: Volte para a interface do painel esquerdo do "utilitário de disco" e selecione "unidade do time machine" e clique em "primeiros socorros", que está listado entre os recursos do "utilitário de disco". Logo depois disso, você deverá obter uma página de processamento que mostra "Executando Primeiros Socorros no time machine"
Observação: A página de processamento pode não mostrar necessariamente "time machine", mas mostraria a letra do disco rígido ou o nome de seus time machine.

Aguarde até que o processo seja concluído e tente novamente para ver se o backup do time machine agora está acessível para uso; do contrário, a unidade do time machine foi corrompida.
Por outro lado, se seu time machine foi corrompida em seu Mac, é quase impossível para você acessar seus arquivos, a menos que você conserte. Você também descobrirá que os backups criados pelo time machine são impossíveis de acessar; o único caminho a seguir é consertar o disco ou a unidade do time machine.
Em primeiro lugar, como saber se seu time machine está corrompido? Aqui estão algumas coisas a serem observadas antes de concluir que o time machine está corrompido ou não:
Esses são os sinais a serem observados antes de concluir que seu time machine está corrompido ou não. Agora, vamos verificar algumas maneiras de consertar o time machine defeituoso. Existem vários métodos para fazer isso.
Você também pode:
Se você continua recebendo uma mensagem de notificação do seu time machine pedindo para você criar novos backups, a melhor coisa a fazer é clicar em "criar novo backup". Quando você cria um novo backup, seu time machine pode simplesmente começar a funcionar novamente, mas é melhor ter certeza de que está funcionando bem.
Se não for esse o caso, você também pode tentar reiniciar o time machine várias vezes. Reinicie o time machine de quatro a seis vezes se não funcionar na primeira reinicialização.
Se reiniciar o time machine não funcionar, a próxima coisa a fazer é configurar um novo disco rígido externo com o time machine como unidade de backup.
Você está familiarizado com o controle do terminal?
Estes são comandos em seu Mac que podem consertar o time machine rapidamente!
Consertando o time machine através do terminal
Em primeiro lugar, abra o Terminal no Mac e digite: "$ sudo su - e pressione Return.
Depois disso, digite "$ chflags -R nouchg "/Volumes//.sparsebundle" e clique em "Return".
Quando o passo anterior for concluído, a próxima coisa a fazer é digitar: $ hdiutil attach -nomount -readwrite -noverify -noautofsck "/Volumes//.sparsebundle" e pressione Return.
Em seguida, digite o comando abaixo
/dev/disk5 GUID_partition_scheme
/dev/disk5s1 EFI
/dev/disk5s2 Apple_HFS
Em seguida, digite: $ fsck_hfs -drfy / dev / diskxs2 e clique em "retornar". Você deve receber uma mensagem como 'O volume foi reparado com sucesso'. Se você receber uma resposta diferente como 'O volume não pôde ser reparado', continue com o próximo passo.
Depois de receber a notificação de que seu volume não pôde ser reparado, digite $ fsck_hfs -p / dev / diskxs2 e clique em executar
Em seguida, digite: Digite: $ fsck_hfs -drfy / dev / diskxs2 e clique em retornar. Em seguida, aguarde a conclusão do processo.
Por último, digite: $ vi "/Volumes//.sparsebundle/com.apple.TimeMachine.MachineID.plist"e pressione return. Enquanto trabalha nisso, altere o valor do inteiro de 2 para 0 nesse arquivo.
Observação: Lembre-se de adicionar um espaço onde necessário, conforme mostrado acima
Observação: Isso pode parecer muito técnico, mas definitivamente vale a pena, antes de tentar a última solução, que é o software Recoverit Data Recovery
Depois de usar a correção do "utilitário de disco" para reparar e tornar sua unidade do time machine detectável pelo Mac e também a correção dos "códigos de atalho do terminal", sua unidade do time machine deve estar pronta para uso agora
No entanto, é aconselhável usar este método como uma correção definitiva para recuperar e restaurar dados corrompidos de backup do time machine instalando o Recoverit Data Recovery. Primeiro, você precisa instalar o Recoverit Data Recovery e, em seguida, conectar a unidade de backup externa do time machine, abrir o software Recoverit instalado e encontrar o nome da unidade do Mac Os, depois selecioná-la e clicar em "escanear" e depois deixá-la executar seu curso.
Depois de obter o resultado da verificação, selecione todos os arquivos e clique em Recuperar Agora ".
Você ainda pode recuperar seus arquivos mesmo quando não tiver o backup. Você pode usar seu time machine para passar de um MacBook para outro. O time machine não é feito apenas para fazer backup de arquivos. Portanto, se você está pensando em mudar para um novo MacBook no futuro, você precisa fazer backup de seus arquivos em seu time machine e usá-lo para mover para outro MacBook.
É aqui que você aprenderá como recuperar arquivos se seu time machine não conseguir encontrar um disco de backup. Pode ser difícil para algumas pessoas se nenhum backup do time machine for encontrado, mas com esses pequenos passos, você pode facilmente executar uma recuperação completa, você pode até recuperar documentos formatados em cinco minutos ou menos.
O Recoverit é a ferramenta mais confiável para executar essa tarefa. Ajuda a recuperar fotos, vídeos, planilhas ou qualquer tipo de documento que tenha sido apagado ou formatado acidentalmente.
Se você deseja recuperar esses arquivos perdidos usando o Recoverit Mac data Recovery, siga os passos abaixo:
Você pode iniciar o Recoverit no seu Mac clicando duas vezes no ícone Recoverit na área de trabalho. Se você não vir o ícone lá, basta clicar no localizador, clicar nos aplicativos e selecionar Recuperar.
Demorará um pouco para iniciar o programa de recuperação. Quando estiver funcionando, siga estes três passos abaixo:
Passo 1. Escolha um local
Depois de abrir o programa, você verá uma página detalhando os discos rígidos conectados ao seu sistema, agora tudo o que você precisa fazer é verificar a unidade de backup do time machine e selecioná-la.

Passo 2. Faça a varredura desse local
A ferramenta Recoverit iniciará automaticamente a varredura de todos os seus dados perdidos ou excluídos. Você também pode obter todos os seus dados formatados por meio de digitalização e os arquivos serão recuperados, durante o processo de recuperação, você pode ver os arquivos recuperados como seriam exibidos, também é possível pausar ou interromper a digitalização em qualquer ponto da operação, se você acha que obteve os resultados desejados.

Passo 3. Visualize e recupere seu arquivo
O Recoverit permite que você visualize um arquivo antes de recuperá-lo. Você pode visualizar seus vídeos, documentos e imagens antes de recuperá-los. Após a visualização, a recuperação está a apenas um clique de distância.
Após a visualização, você pode escolher se deseja recuperar o arquivo ou não. Basta clicar no botão "recuperar arquivo" na parte inferior do arquivo após visualizá-lo. Salve o arquivo em um local diferente. Não salve no disco rígido de onde você o excluiu.

Você também pode recuperar arquivos da lixeira, dispositivos externos e também reparar vídeos corrompidos, para que nunca tenha que se preocupar quando a unidade do time machine apresentar defeito.
Fazer backup no time machine deve ser uma tarefa muito fácil; você pode realizar um backup completo ou um backup seletivo de seus arquivos com o time machine. Ele faz backup com eficiência de todos os arquivos em seu computador, incluindo aplicativos, vídeos, imagens, documentos e assim por diante. É importante sempre fazer backup de seus arquivos para o caso de perdê-los. O time machine irá ajudá-lo a recuperar seus arquivos se você acidentalmente excluí-los ou formatá-los de seu dispositivo.
Sempre que seu time machine estiver ligado, ele o ajudará a fazer backup de seus arquivos, dependendo da frequência que você definir. Você pode configurá-lo para fazer backup de arquivos por hora, dia, semana ou mês. O recurso do time machine oferece controle total.
Além disso, para evitar problemas futuros e situações difíceis onde seu time machine não consegue encontrar o disco de backup novamente, você precisa saber quando e como fazer backup de seus arquivos e dados em um disco rígido externo. Abaixo temos alguns passos sobre como fazer backup com o time machine:
Em primeiro lugar, você precisa conectar um disco rígido externo ao computador.
Clique no ícone da maçã no menu da Apple
Selecione as preferências do sistema.

Passo 1: Clique no ícone do time machine
Após selecionar previamente "preferências do sistema", quase todos os aplicativos do sistema serão mostrados, procure por "time machine" e selecione.
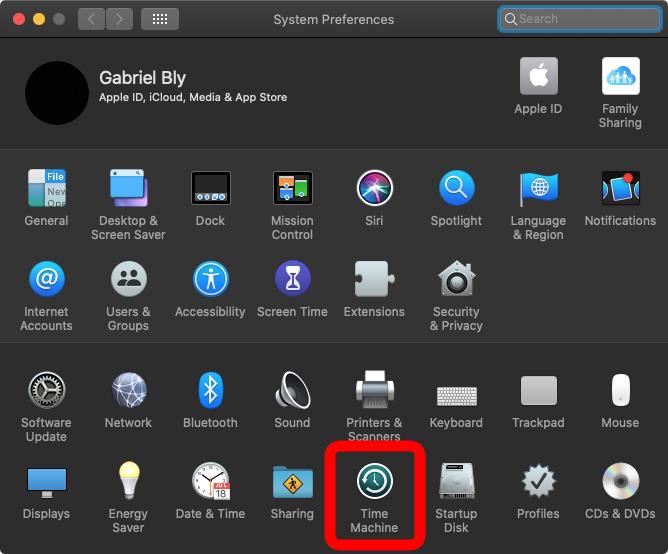
Passo 2: Selecione o disco de backup
Clique no ícone "selecionar disco de backup" para escolher o disco rígido preferido para usar como disco de backup do time machine.

Passo 3: Selecione a unidade para usar como time machine
Depois de clicar em "selecionar disco de backup", você verá uma lista de unidades conectadas que são compatíveis para serem usadas como unidade de backup do time machine.

Faça backup automaticamente clicando no botão "Backup automático"

Depois de fazer o backup pela primeira vez, o time machine começará a verificar se há atualizações em seu computador, caso você tenha excluído algum arquivo recentemente. Ele continuará verificando a cada hora e fará o backup de seus arquivos dentro do intervalo de tempo definido. O time machine tem várias vantagens. Talvez a maior vantagem seja recuperar arquivos excluídos por engano.
Usar o time machine torna as coisas muito mais fáceis para você. Você pode usá-lo para mover de um computador para outro, desde que ambos os computadores sejam MacBooks. O time machine é como uma unidade de armazenamento que pode ajudá-lo a recuperar arquivos que foram excluídos, danificados ou formatados por um motivo ou outro. Não leva muito tempo para realizar uma recuperação completa no time machine e essa é uma das melhores coisas sobre isso.
Luís Santos
chief Editor