16/06/2021 • Arquivado para: Recuperação de dados Mac • Soluções comprovadas
Quando aparece uma notificação dizendo que este documento foi excluído ou não está acessível no momento em seu Mac, isso significa que há um problema. Você pode ter excluído ou corrompido seu documento do Word por engano e, portanto, acessá-lo ou abri-lo se torna impossível. Este artigo informa como recuperar esses documentos do Word no Mac.
Parte 1: Visão Geral do Documento do Word Excluído ou Não Acessível
Ao abrir um documento do Word, a maioria das pessoas fica confusa quando aparece a mensagem de erro do documento do Word porque dificilmente entendem o que isso realmente significa. O não entendimento também causa pânico, principalmente se o referido documento for muito importante.
'Este documento foi excluído ou não está acessível no momento' é uma mensagem de erro ou notificação de documento do Word que aparece quando um arquivo não está disponível ou não pode ser aberto no Mac. Isso significa que você não pode acessar o conteúdo de um documento específico do Word, independentemente de quantas vezes você tente abri-lo.
Este documento foi excluído ou uma mensagem não está acessível no momento por vários motivos. Ele aparece devido a uma das seguintes causas;
- Você pode ter excluído permanente ou temporariamente o documento do Word por engano. Esses arquivos excluídos não podem ser abertos porque não estão mais disponíveis.
- Você não salvou o documento do Word no seu computador. Se você fechar o Word sem salvar o conteúdo recém-criado, ele desaparecerá automaticamente. A mensagem de erro aparece porque o arquivo nunca foi armazenado no seu Mac desde o início.
- O documento do Word pode estar corrompido. Quando um documento do Word está corrompido, o acesso ao seu conteúdo se torna impossível devido aos obstáculos de vários conteúdos inadequados.
Parte 2: Solução 1. Recuperar e Abrir Arquivo do Word Excluído no Mac
Este documento foi excluído ou não está acessível no momento. A mensagem não significa que você não pode recuperar e abrir o arquivo do Word no Mac. Existem várias soluções que podem ajudá-lo a recuperar o arquivo, especialmente se ele for excluído temporária ou permanentemente. Eles incluem o seguinte;
Recuperar documento do Word da Lixeira no Mac
A lixeira do Mac é o local onde os documentos e arquivos são armazenados após a exclusão temporária usando as funções Command-Delete ou Delete. Portanto, os arquivos neste local são fáceis de restaurar e usar novamente. Confira a seguir os passos sobre como recuperar um documento do Word da Lixeira no Mac.
Passo 1: Abra a lixeira
No dock do seu Mac, clique no ícone Lixeira para abri-lo; uma janela do Finder será aberta e exibirá o item descartado em seu disco rígido.
Passo 2: Escolha o documento do Word que você precisa recuperar
Escolha o documento do Word que você deseja recuperar e clique com a tecla Control pressionada ou clique com o botão direito sobre ele. No menu suspenso que aparece, selecione a opção Colocar de volta.

O documento do Word retornará ao seu local inicial e uma janela do Finder será aberta para verificar isso.
Alternativamente;
Você pode selecionar o documento do Word de que precisa e arrastá-lo para fora da Lixeira ou copiá-lo e colá-lo em um local diferente e mais seguro. Agora você pode prosseguir com a abertura e uso do arquivo.
Recuperar documento do Word a partir do Backup do Time Machine
O programa embutido do Mac, Time Machine, destina-se a fins de backup e restauração. Portanto, se você faz backup regularmente dos arquivos do Mac, eles podem ser restaurados do Time Machine, independentemente de como são excluídos ou perdidos.
Use os seguintes passos para restaurar o documento do Word excluído do Time Machine
Passo 1: Abrir o ícone do Time Machine
Primeiro, conecte o disco de backup do Time Machine e ligue. Depois, acesse a pasta que armazenou o documento do Word excluído, por exemplo, a pasta Documentos ou uma janela de qualquer outro local de armazenamento respectivo. No menu Time Machine, selecione entrar no Time Machine.

Passo 2: Encontre o respectivo arquivo e visualize
Você pode usar o campo de pesquisa para rastrear o arquivo perdido do Word ou a linha do tempo para rolar a tela, que exibirá backups do Time Machine com datas e horas. Escolha o arquivo específico do Word a ser recuperado e clique na barra de espaço para visualizá-lo e confirmar que é o arquivo necessário.
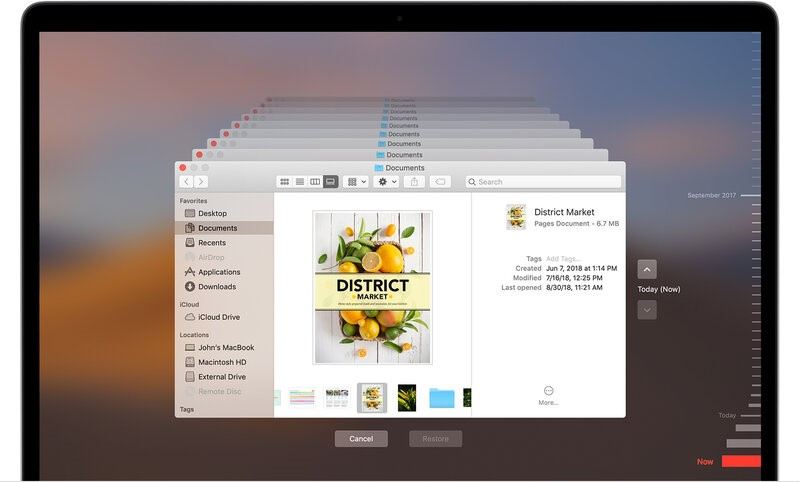
Passo 3: Recuperar o arquivo
Após a confirmação do arquivo, clique na função Restaurar na parte inferior da página para recuperar o documento do Word do Time Machine.
Observe que a recuperação de um arquivo do Time Machine requer um backup prévio e regular dos arquivos. Se você não conseguir encontrar o arquivo neste backup, pode precisar de um método melhor para recuperá-lo.
Recupere e abra usando o Recoverit Data Recovery para Mac
Embora as soluções acima sejam rápidas e simples, nem sempre são confiáveis. Por exemplo, um documento do Word excluído permanentemente não pode ser recuperado da lixeira, pois ele não está lá.
Além disso, se você não fizer backup consistente dos arquivos no Time Machine, a restauração dos arquivos a partir deste disco de backup será impossível.
Portanto, você precisa da solução definitiva, o Recoverit Data Recovery Mac, já que é poderoso e criado com o propósito de recuperar arquivos perdidos ou excluídos no Mac.
O Recoverit é a melhor ferramenta para recuperar um arquivo excluído do Word, uma vez que suporta cenários de exclusão como exclusão permanente ou acidental e casos de perda de dados como ataque de vírus, formatação do disco rígido, falha do sistema e esvaziamento da Lixeira.
Confira a seguir o procedimento de recuperação para recuperar e abrir o arquivo do Word excluído no Mac
Passo 1: Indique a localização dos arquivos excluídos
Primeiro, execute o software Recoverit Data Recovery em seu Mac. Em segundo lugar, indique o local onde o documento do Word foi perdido ou excluído. Selecione na seção Dispositivos ou Selecione a guia de localização. Continue clicando na função Iniciar no canto inferior direito.

Passo 2: Autorize a digitalização do local selecionado
Este software de recuperação fará uma varredura completa no local selecionado para procurar o documento do Word. O algoritmo de pesquisa e a digitalização avançada aumentam as chances de você encontrar um documento do Word excluído, perdido ou formatado. Durante este processo de digitalização, você deve verificar os arquivos digitalizados e clicar nas funções Pausar ou Parar na área superior a qualquer momento quando encontrar o documento do Word.

Passo 3: Visualize o documento do Word e recupere.
Antes de recuperar o documento, é aconselhável dar uma olhada nele primeiro para confirmar. No painel direito, clique em Visualizar e, a seguir, clique duas vezes no documento no menu. Se for o documento do Word correto, clique na função Recuperar na parte inferior para restaurar para o Mac.
No entanto, você não deve salvar o documento do Word recuperado no local anterior devido à substituição dos dados. Em vez disso, selecione uma área diferente.

Parte 3: Solução 2. Consertar Word Inacessível ou Corrompido no Mac
Um arquivo Word corrompido no Mac é problemático, especialmente quando você não conhece as causas da corrupção. Os métodos acima não repararão um arquivo corrompido e, portanto, você deve usar outras formas para lidar com a exclusão do documento ou a mensagem de não acessível. Confira a seguir diferentes métodos para reparar o Word corrompido ou inacessível no Mac.
1. Verifique se há arquivos de backup ou de e-mail
Se o documento do Word foi enviado por e-mail para você ou por você, você ainda pode acessar o arquivo original não corrompido. Basta localizar a versão original nas pastas de e-mail e fazer o download. Você pode verificar a pasta Enviados ou Caixa de entrada ou usar o recurso de pesquisa em seu e-mail.
Também é aconselhável verificar as pastas de backup para localizar uma versão salva.
2. Consertar arquivos corrompidos do Word usando o Word
O Word tem uma opção conhecida como Abrir e Reparar, que é significativa na recuperação de um documento do Word corrompido. Este recurso detecta e remove problemas no documento quando há problemas para abri-lo. Use os passos a seguir para utilizar o recurso.
Passo 1: Abra o aplicativo Word
Se você não abriu o aplicativo Word, clique no ícone.
Passo 2: Acesse a opção Abrir
Acesse o menu principal e selecione Arquivo e clique em Abrir.
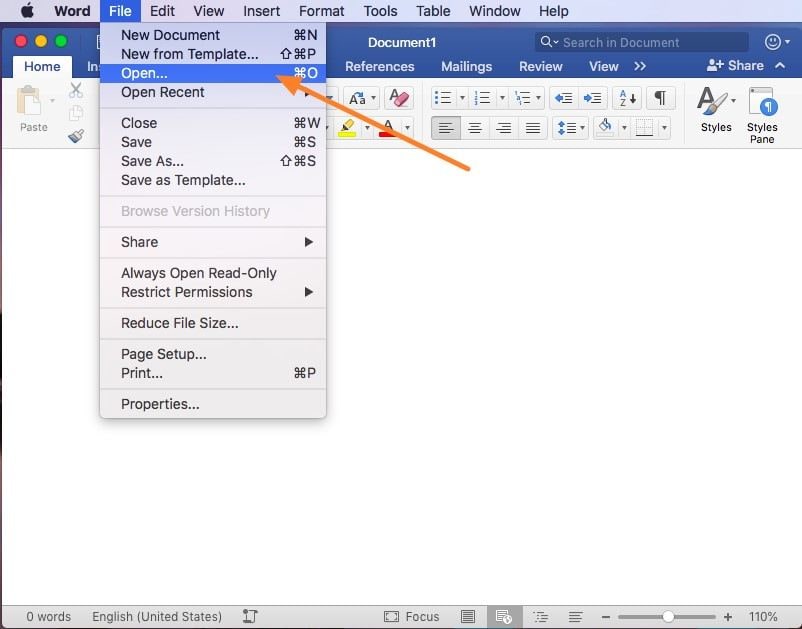
Passo 3: Acesse o local de armazenamento de documentos do Word e repare o arquivo.
Quando o navegador for aberto, localize o local de armazenamento do documento do Word e selecione. Escolha a seta suspensa em Abrir e selecione Abrir e reparar.
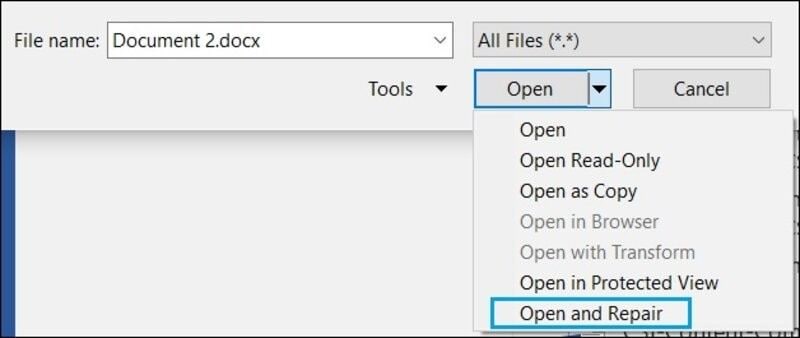
Este método deve consertar e reparar completamente o arquivo word corrompido. Se falhar, tente a próxima solução.
3. Faça uma cópia
Fazer uma cópia do respectivo documento do Word é um passo que você deve realizar, embora não funcione para alguns casos de recuperação. Trata-se de fazer uma cópia de backup do documento, apesar de estar corrompido e armazená-lo em uma mídia removível ou disco rígido externo. Este método de reparo garante que a cópia de backup esteja em um local seguro e, portanto, permite a experimentação com o arquivo original no esforço de recuperar o arquivo.
4. Opções de recuperação integradas
O Microsoft Word pode recuperar texto de qualquer arquivo usando seu recurso de recuperação integrado. No entanto, os resultados da recuperação variam dependendo do tipo de corrupção. Confira aqui os passos a seguir;
Passo 1: Abra o arquivo do Word
Para abrir o arquivo do Word, clique na opção Arquivo e vá em Abrir.
Passo 2: Acesse a opção Recuperar texto de qualquer arquivo
Para acessar a opção Recuperar texto de qualquer arquivo, acesse a opção Mostrar ou Habilitar lista e clique na seta suspensa. Rastreie o arquivo do Word corrompido e siga as instruções para reparar o arquivo.

O Word tentará recuperar imediatamente o texto do arquivo corrompido do Word.
5. Execute o CHKDSK
Você pode reparar o arquivo corrompido executando este comando, pois ele permite que você verifique os discos e sistemas internos. O comando verifica a integridade do sistema de arquivos subjacente e ajuda a determinar onde está o problema; dentro do documento corrompido ou no nível do sistema de arquivos.
6. Extraia o texto RAW
A extração de texto RAW, também conhecido como uso de outro processador de texto, pode salvar um documento do Word corrompido que não abre. É aconselhável usar um programa que leia ou suporte documentos do Word para extraí-lo.
Parte 4: Dicas para Evitar que o Word Seja Excluído ou Corrompido no Mac
A exclusão e a corrupção de documentos do Word no Mac podem ser evitadas se você tomar as medidas necessárias. As sugestões são mostradas abaixo para evitar exclusão e corrupção de documentos do Word no Mac.
Para evitar a exclusão e a corrupção de documentos do Word no Mac;
- Abra o Word no Mac corretamente
- Desligue o MAC corretamente; primeiro, salve as alterações mais recentes no documento do Word, feche o word e o Mac. Este procedimento garante que não ocorra um desligamento forçado do Mac, o que causa perda ou corrupção de dados. Dicas para evitar que o word seja excluído do Mac
- Ao criar um novo documento do Word, salve o arquivo imediatamente após iniciar e terminar o trabalho. Documentos não salvos duram apenas na memória de acesso de leitura por um tempo e, portanto, são irrecuperáveis quando o MAC desliga.
- Defina a frequência automática de salvamento para o mínimo para que o programa possa salvar arquivos de texto com a maior frequência possível. Intervalos longos geralmente levam a dados não salvos, especialmente se tiver problemas como queda de energia durante a escrita.
- Faça backup regularmente de seus arquivos usando o Time Machine, o programa integrado do Mac. Ele garante que arquivos excluídos ou perdidos acidentalmente sejam restaurados quando necessário.
Dicas para prevenir a corrupção do Word no Mac
- Bloqueie malware e vírus usando um software antivírus confiável e faça a varredura regular da unidade para proteger sua unidade. Como os vírus são avançados e sofisticados hoje em dia, eles podem danificar o sistema de arquivos facilmente.
- Evite remover arquivos do sistema prontamente no esforço para liberar espaço. Você deve se preocupar, porque você pode excluir os arquivos do sistema necessários e corromper o sistema de arquivos de arquivo.
- Execute verificações regulares de disco rígido para reparar os setores defeituosos, pois eles são problemas comuns que podem causar danos ao sistema de arquivos. O Utilitário de Disco Mac deve ajudar no processo de reparo.
- Após conectar o armazenamento externo ao computador, recomenda-se a remoção segura por meio da função Seguro para Remover o Hardware. Ejetar a unidade repentinamente corrompe os dados da unidade e põe em perigo o sistema de arquivos.
- Certifique-se de que os processos de reinstalação do sistema não falhem. Você deve estar alerta porque a interrupção da reinstalação do sistema corrompe o sistema de arquivos, levando a arquivos do Word corrompidos. É aconselhável fazer backup dos dados antes de reinstalar o sistema, pois algumas interrupções podem ser inevitáveis.
- Evite falhas na conversão do sistema de arquivos, mantendo os riscos potenciais sob controle. Durante a conversão, o sistema de arquivos fica mais vulnerável e arquivos como documentos do Word podem ser corrompidos se houver problemas de fornecimento de energia ou de compatibilidade.
É fácil evitar a exclusão ou corrupção de documentos do Word, o que leva à mensagem "este documento foi excluído ou não está acessível no momento". No entanto, se ambos forem inevitáveis, existem maneiras de recuperar o documento do Word. Em casos extremos, use o software Recoverit Data Recovery para Mac, pois é poderoso o suficiente.
Recuperação de Mac
- Recuperar Dados no Mac
- Recuperar Dados Grátis
- Recuperar Arquivos da Lixeira
- Recuperar Fotos Apagadas
- Recuperar Arquivos Sobrescritos
- Recuperar HD Externo no Mac
- Recuperar Arquivos de Word no Mac
- Reparar Problemas no Mac
- Deletar Dados no Mac
- Dicas em Mac








Luís Santos
chief Editor