16/06/2021 • Arquivado para: Recuperação de dados Mac • Soluções comprovadas
É comum ter fotos duplicadas no Mac e a melhor coisa a fazer é excluí-las, organizar o computador e economizar valioso espaço em disco. Excluir esses arquivos e recuperar fotos perdidas importantes é um processo com o qual você deve estar familiarizado. Este artigo mostra como excluir várias fotos de seu Mac com facilidade.
Parte 1 - Como Excluir Várias Fotos do seu Mac
Se você excluir uma foto do seu Mac, ela também será removida de qualquer dispositivo sincronizado e armazenamento na nuvem, por exemplo, iCloud. Você tem 30 dias para restaurar a foto, caso contrário desaparece para sempre. Aprenda a excluir uma ou mais fotos do seu Mac.
Onde as fotos são armazenadas no Mac?
Todas as fotos são armazenadas no diretório "Masters", que você pode acessar usando o comando "Ir para a pasta":
~/Pictures/Photos Library.photoslibrary/Masters/
Se você deseja navegar manualmente até a pasta, aqui estão os passos a seguir:
Passo 1 - Navegue até a pasta "Imagens" no Finder.
Passo 2 - Acesse o arquivo denominado "Biblioteca de fotos/imagens"
Passo 3 - Clique com o botão direito neste arquivo e selecione a opção "Mostrar conteúdo do pacote"
Passo 4 - Navegue até a pasta chamada "Masters" e obtenha os arquivos de imagem mostrados em seu aplicativo Fotos.
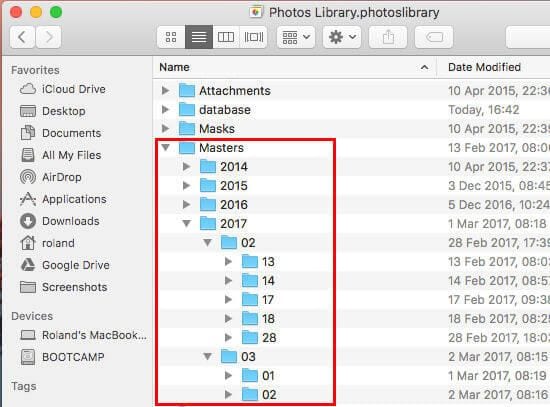
Como excluir uma foto no Mac
Às vezes, você simplesmente deseja excluir uma única foto e não um álbum ou coleção inteira. Aqui está como você fará isso.
Método 1 - Excluir foto usando o Finder
Passo 1 - Acesse a pasta do Masters conforme mostrado nos passos acima.
Passo 2 - Aqui você encontrará as fotos organizadas por data (dia, mês ou ano). Cada pasta possui imagens agrupadas de acordo com a data em que foram adicionadas à coleção.
Passo 3 - Acesse a pasta desejada e clique nas imagens para visualizar.
Passo 4 - Selecione a imagem que deseja excluir e clique em "Excluir".
Método 2 - Excluir fotos usando o aplicativo de fotos
Passo 1 - Abra o "aplicativo de fotos" e você poderá ver miniaturas de todas as fotos em seu Mac.
Passo 2 - Selecione a imagem que deseja excluir
Passo 3 - Clique com o botão direito na imagem e clique em "Excluir". Você também pode pressionar a tecla "Excluir" do teclado ou clicar em "Cmd + Excluir" para excluir a imagem para sempre.
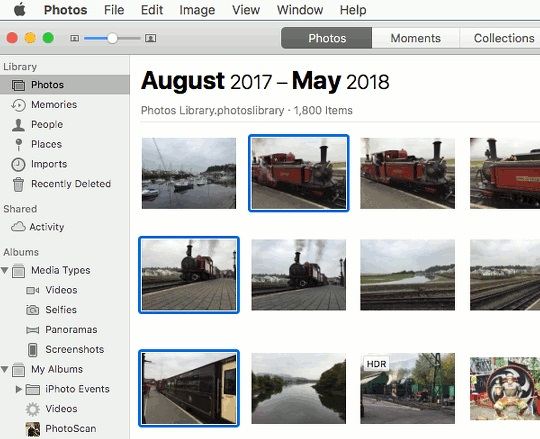
Como excluir várias fotos no Mac de uma vez
A melhor maneira de excluir várias fotos em um Mac ao mesmo tempo é usar o aplicativo "Fotos".
Passo 1 - Abra o aplicativo "Fotos" para ver todas as fotos que estão no diretório Masters
Passo 2 - Selecione as fotos que deseja excluir. Você pode fazer isso facilmente pressionando a tecla Command enquanto seleciona vários arquivos.
Passo 3 - Quando estiver satisfeito com a seleção que você fez, clique com o botão direito em qualquer um deles e clique em Excluir. Você também pode tocar na tecla delete no teclado.
Passo 4 - Se você deseja que sejam deletados sem passar pela pasta "Lixeira", basta clicar em "Shift + Delete".
OBSERVAÇÃO: Depois de excluir uma foto da pasta Masters, você não poderá acessá-la do aplicativo Fotos. Se você deseja excluir uma única foto, é aconselhável fazer uma cópia da pasta em outro local no Mac.
Parte 2 - Como Excluir Imagens do Álbum em Massa no Mac
Às vezes, você deseja excluir um monte de fotos de um álbum no Mac. Aqui está como fazer isso:
O que é um álbum no Mac?
O Mac armazena fotos em álbuns que são categorizados de acordo com a data em que as fotos foram adicionadas. Assim, você pode acessar facilmente as fotos usando o aplicativo "Fotos". Ter fotos nesses álbuns também permite sincronizá-las facilmente em vários dispositivos usando o iCloud.
Como excluir um álbum do aplicativo Fotos para Mac
A melhor maneira de excluir um álbum do seu Mac é usar o aplicativo "Finder".
Passo 1 - Clique em "Ir para a pasta" no Finder e digite ~/Imagens/Biblioteca de fotos.photoslibrary/Masters/ Alternativamente, você pode navegar até a pasta "Imagens", onde encontrará o arquivo denominado "Biblioteca de fotos"
Passo 2 - Agora clique com o botão direito neste arquivo seguido de "Mostrar conteúdo do pacote".
Passo 3 - Vá para a pasta "Masters", onde você encontrará todos os seus álbuns organizados ordenadamente de acordo com a data.
Passo 4 - Pesquise o álbum específico que deseja excluir, selecione e pressione a tecla "Excluir" do teclado. Você também pode clicar com o botão direito no álbum e selecionar Excluir. Use as teclas combo "Shift + Delete" para excluir o álbum sem enviá-lo para a pasta "Lixeira".
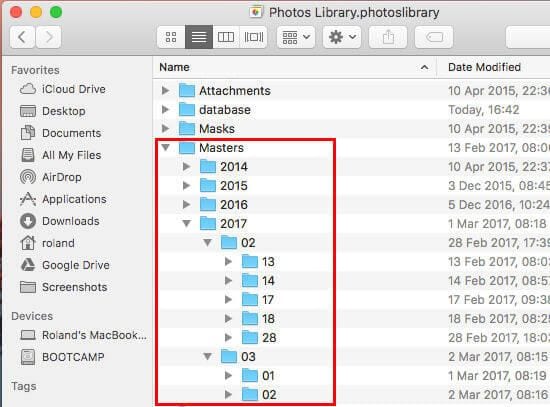
Você também pode excluir um álbum no Mac usando o aplicativo "Fotos".
Passo 1 - Abra o aplicativo "Fotos" e selecione o álbum que deseja excluir na barra esquerda da tela.
Passo 2 - Clique com o botão direito ou Ctrl + Clique no álbum desejado
Passo 3 - No menu, clique em "Excluir".
Passo 4 - O álbum será imediatamente movido para a "Lixeira".
Passo 5 - Você também pode usar "Shift + Delete" para remover o álbum sem passar para a pasta "Lixeira".
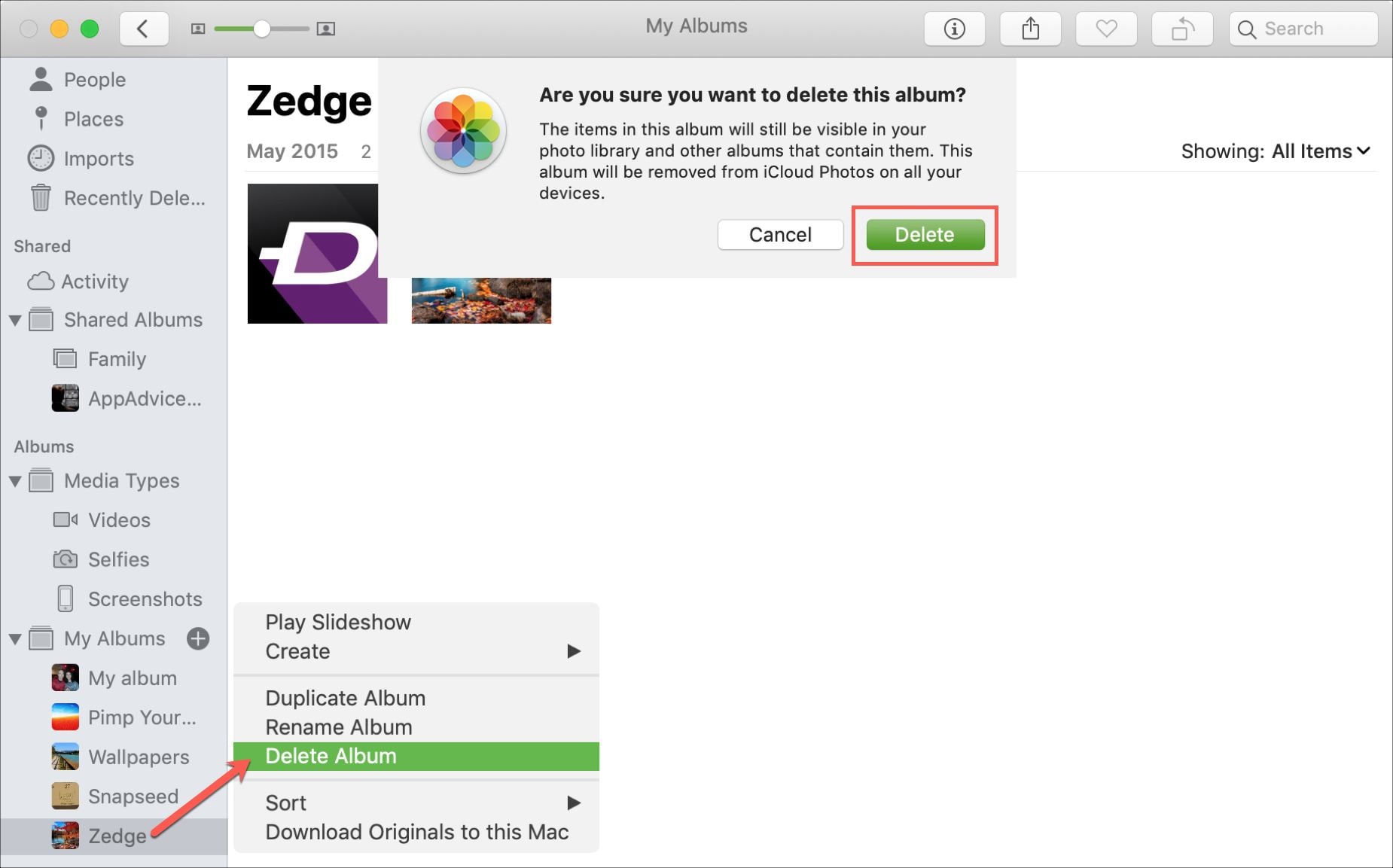
Parte 3 - Como Recuperar Fotos Excluídas Recentemente no Mac
O que você faz quando exclui sem querer fotos importantes do seu Mac? Confira aqui os passos simples para recuperar fotos excluídas recentemente do MacBook Air.
Razões para recuperar as fotos excluídas recentemente.
- Você pode ter pressionado o comando "Shift + Delete" por engano.
- Esvaziou a lixeira sem fazer backup.
- Apertou sem querer a tecla "Delete" do teclado.
- Faltou energia.
- Corrupção de vírus.
- Seu disco rígido travou.
- Partição incorreta ou particionamento incorreto do disco rígido.
Recupere fotos excluídas recentemente no Mac
Depois de excluir as fotos do seu Mac, elas são enviadas para a lixeira e você pode recuperá-las rapidamente antes que sejam excluídas dessa pasta.
Um Mac vem com o recurso de acessar arquivos excluídos recentemente, o que os mantém por 30 dias antes de removê-los.
Este recurso embutido ajudará a encontrar e recuperar as fotos excluídas.
Passo 1 - Clique em Arquivo e navegue até "Mostrar Excluídos Recentemente". Clique nele para acessar o álbum "Excluídos recentemente".
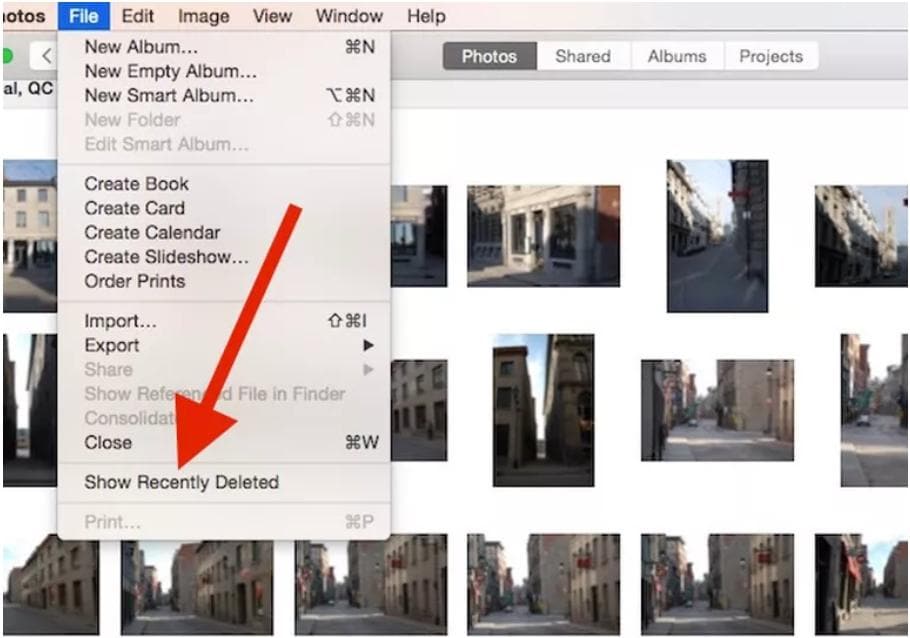
Passo 2 - Agora verifique as fotos excluídas recentemente, clique com o botão direito sobre elas e clique em "Restaurar".
OBSERVAÇÃO:
Se o seu Mac tiver um pequeno espaço de armazenamento, um dos primeiros lugares em que os arquivos são baixados automaticamente, é a lixeira e o álbum "recentemente excluído". Você não pode recuperar recentemente as fotos excluídas inadvertidamente esvaziando a lixeira. Sempre verifique os arquivos antes de esvaziar a lixeira.
Parte 4 - Como Recuperar Imagens Excluídas Permanentemente no Mac
Quando suas fotos são excluídas permanentemente do disco rígido, você ainda pode recuperá-las se não salvar nada no computador após a exclusão. Os arquivos ainda estão disponíveis até que sejam substituídos por outros arquivos que você possa salvar.
O Recoverit Mac Data Recovery é uma ferramenta poderosa que pode escanear seu disco rígido em busca desses arquivos de foto e ajudá-lo a recuperar com facilidade.
Recursos do Recoverit Mac Data Recovery
Aqui está uma lista de alguns dos recursos poderosos da recuperação Recoverit Mac Data:
- Recupera uma grande variedade de arquivos sem perder qualidade
- Funciona com Windows e Mac
- Recupera dados do disco rígido, discos externos, cartões SD, câmeras e muito mais.
- Pode recuperar arquivos perdidos por meio de erros críticos, como infecção por vírus, falha acidental do computador e muito mais.
- Possui uma interface fácil de seguir que permite recuperar suas fotos em três passos simples, como você verá a seguir.
Um guia passo a passo para recuperar fotos excluídas permanentemente usando Recoverit Mac Data Recovery
Passo 1 - Selecione a unidade para recuperar as fotos
Inicie o Recoverit Mac Data recovery e vá para a guia "Recuperação". Agora selecione o local onde suas fotos excluídas estavam localizadas.

Passo 2 - Digitalize o disco rígido para encontrar as fotos excluídas
Clique no botão "Escanear" e o Recoverit Mac Data Recovery começará a escanear o local selecionado. Você também pode selecionar uma varredura profunda para obter arquivos ocultos mais profundamente em sua unidade. Aguarde até que a verificação seja concluída.

Passo 3 - Visualize e recupere fotos do seu Mac
Quando a digitalização estiver concluída, as miniaturas são exibidas em fotos recuperadas. Selecione as fotos desejadas e clique em "Recuperar" e salve no Mac. Certifique-se de salvar para outro lugar para evitar que os arquivos sejam danificados.

Parte 5 - Dicas Bônus para Excluir e Recuperar Fotos
Vantagens de excluir fotos no Mac
Você pode estar com pouco espaço em seu computador ou muitas imagens duplicadas. Isso faz com que o Mac do computador funcione mais devagar e torna difícil obter a imagem que você deseja. A exclusão de imagens desnecessárias de seu Mac otimiza o desempenho e também ajuda a organizar suas imagens com facilidade.
Dicas para excluir várias imagens no Mac
Certifique-se sempre de que suas imagens sejam bem colocadas nos álbuns, mesmo que as mantenham fora do diretório "Masters". Desta forma, você pode facilmente acessá-las e remover várias imagens se não precisar delas
Dicas para recuperar fotos importantes
Certifique-se de sempre verificar a sua lixeira antes de esvaziá-la. Você deve sempre usar o recurso "Excluídas recentemente" no Mac para recuperar imagens importantes em 30 dias.
Instale e use o Recoverit Mac Data Recovery para recuperar suas fotos excluídas com facilidade, para que você não as perca para sempre.
Conclusão:
Organizar as fotos do seu Mac requer que você remova fotos desnecessárias e salve aquelas que são importantes. Se você remover arquivos importantes por engano, as etapas acima ajudarão você a recuperar facilmente. Use sempre o Recoverit Mac Data Recovery para recuperar fotos constantemente excluídas ao seu Mac.
Recuperação de Mac
- Recuperar Dados no Mac
- Recuperar Dados Grátis
- Recuperar Arquivos da Lixeira
- Recuperar Fotos Apagadas
- Recuperar Arquivos Sobrescritos
- Recuperar HD Externo no Mac
- Recuperar Arquivos de Word no Mac
- Reparar Problemas no Mac
- Deletar Dados no Mac
- Dicas em Mac









Luís Santos
chief Editor