16/06/2021 • Arquivado para: Recuperação de dados Mac • Soluções comprovadas
O terminal não deve ser algo que o assuste. Muitos usuários de Mac evitam usá-lo porque, com toda a justiça e honestidade, pode ser complicado, mas isso só antes de você perceber como é simples de usar.
Uma de suas funções mais importantes é excluir arquivos, então se você está se perguntando como fazer para excluir um arquivo no Terminal, ou talvez até vários arquivos, continue lendo. Existem algumas regras básicas sobre o Terminal que você precisa entender para fazer isso, mas você aprenderá a usá-las em breve.
Parte 1: Cenários para Excluir Arquivos Via Terminal
Por padrão, seu Mac vem com várias maneiras de excluir arquivos, desde atalhos de teclado até seu Finder. Certos aplicativos de terceiros também podem realizar a ação para você.
Para a maioria dos usuários de Mac, excluir arquivos usando essas mídias é mais fácil de usar do que o Terminal, o que é indiscutivelmente verdade. Com isso dito, há uma razão para você optar pela opção mais complexa? Sim existe.
- Por um lado, usar o Terminal é mais rápido do que usar o Finder. Usando símbolos (*, [],?), Você pode excluir rapidamente qualquer número e tamanho de arquivos. Isso também anula a necessidade de abrir várias pastas e destacar todos os arquivos e, em seguida, esvaziar a Lixeira.
- Muitos dos seus arquivos podem ser ocultados pelo Finder e acessá-los torna-se quase impossível, exceto via Terminal. A maioria desses arquivos contém configurações para determinados softwares ou seções do macOS. Então, seu Finder provavelmente não mostrará, mas o Terminal sim.
- Talvez alguns dos motivos mais importantes pelos quais você deva aprender e entender como o Terminal funciona são quando o macOS fica corrompido e para de funcionar. Um terminal pode ser seu trunfo porque, com os comandos certos, você pode solucionar o problema e chegar à melhor solução para ele.
- Pegando emprestado o ponto acima, às vezes seu macOS ainda pode ser funcional, mas ainda acaba apresentando falhas. Por exemplo, você não pode copiar e colar arquivos devido a um erro ou outro. Um terminal pode ser usado como um substituto até que você tenha tempo para reparar os erros que afetam seu Mac.
- É possível que, depois de excluir seus arquivos para a Lixeira, você queira recuperá-los. O Terminal também possui essa função em seu grande arsenal, e com apenas um ou dois comandos, você pode retirar tudo da lixeira novamente.
Parte 2: Comandos do Terminal para Excluir Arquivos
Existem vários comandos que você pode utilizar a seu favor. Alguns funcionam melhor em determinadas situações do que outros, portanto, analise a lista e veja quais deles atendem mais às suas necessidades.
- Comando: rm
Este é o comando principal usado para excluir um único arquivo. Basta digitar o nome do arquivo após digitar o comando; assim: nome do arquivo rm
- Comando: y
Este é o comando para remover arquivos protegidos contra gravação. Às vezes, se o arquivo que você está tentando excluir estiver protegido contra gravação, será solicitada uma confirmação. Um exemplo é dado abaixo:
rm: remover o arquivo vazio normal protegido contra gravação 'nome do arquivo'?
Depois de ver este prompt no terminal do seu Mac, digite y e, em seguida, pressione "Enter" para remover a proteção contra gravação.
- Comando: rm nomedoarquivo1
Este comando é o que você usa para excluir simultaneamente vários arquivos. Tudo que você precisa fazer é digitar rm seguido do nome de cada arquivo; assim: rm nome do arquivo1 nome do arquivo2 nome do arquivo3
- Comando: rm *
Este é o comando para combinar e excluir vários arquivos. O símbolo (*) pode ser implementado no Terminal para corresponder a vários arquivos do mesmo tipo ou extensão e excluí-los. Por exemplo, se você deseja excluir vários arquivos doc no mesmo diretório, digite isto em seu Terminal: rm *.doc
- Comando: rm -i
Este é o comando usado para confirmar a exclusão de cada arquivo. Se, por algum motivo, você preferir que uma confirmação seja solicitada antes de excluir um arquivo, use este comando antes de digitar o nome do arquivo. Assim: rm -i nome do arquivo (s)
- Comando: -f
Este é o comando para excluir arquivos enquanto ignora a mensagem de prompt. Pense nisso como um comando que usa "força bruta" para retirar os arquivos do seu Mac. Mesmo se os arquivos estiverem protegidos contra gravação, este comando nega a necessidade de inserir qualquer outro comando. Para usá-lo, digite ele e o nome do arquivo ou arquivos; dessa forma: rm -f nomedoarquivo
Parte 3: Guia Completo para Excluir Arquivos no Terminal
Se você não usa o Terminal para lidar com tarefas em seu Mac, está perdendo muito. Basicamente, você engana seu macOS porque o Terminal evita a necessidade de você passar por processos solitários para excluir arquivos e muito mais.
Comandos como rm são excepcionalmente poderosos na exclusão de arquivos, enquanto comandos como rmdir eliminam facilmente os diretórios.
Claro, com uma ferramenta tão poderosa, inevitavelmente haverá riscos, então você tem que ter cuidado com o Terminal porque você pode acabar causando mais danos do que benefícios.
Se você ainda tem medo de usar o Terminal, esta postagem vai te ensinar maneiras fáceis e seguras de deletar arquivos irrelevantes enquanto mantém os importantes seguros.
Excluindo Arquivos no Terminal
Ao contrário do que parece, a janela do Terminal é bastante amigável. Para excluir um arquivo, basta abrir o Terminal, digitar o comando rm e depois o nome do arquivo a ser excluído e clicar em "Enter/Return".
Se o arquivo estiver localizado em um diretório específico, como sua área de trabalho, por exemplo, digite no Terminal e pressione enter: cd ~ /Desktop A partir daí, apenas procure o arquivo que deseja excluir e digite rm, seguido pelo nome do arquivo, assim: rm MyFile.rtf Pressione a tecla "Enter/Return. No momento em que você fizer isso, o arquivo diz "adeus, até nos encontrarmos novamente." Claro, você não o encontrará novamente porque foi completamente apagado do seu Mac. Você vê como é fácil usar o Terminal?
Você ainda está preocupado com algo potencialmente errado? Bem, nesse caso, você pode recorrer a outro comando menos potente para excluir seus arquivos. A principal diferença é que este pede permissão antes de agir. Inteligência Artificial é uma coisa linda, não é?
Este comando é escrito da seguinte forma: -i
Você também pode chamar esse comando de interativo. Consulte os exemplos abaixo para ver o que isso implica:
rm -i MyFile.rtf
rm -i MyFile.rtf MyCV.rtf MyGreatAmericanNovel.rtf
Mesmo se você digitar os comandos lá em cima e pressionar "Enter", nada acontecerá. O -i anula a ação do comando rm. No terminal do seu Mac, a execução desses comandos deve ser parecida com isto:

Você não poderá excluir os arquivos até digitar yes ou apenas y na mensagem de confirmação exibida na imagem acima. Lembre-se de que o objetivo de usar o comando interativo é ter cuidado antes de excluir um arquivo, portanto, tenha isso em mente.
Excluir diretórios no terminal
Um Terminal também é capaz de excluir diretórios ou pastas inteiras, mas você não pode simplesmente executar o comando rm normal ou verá uma mensagem como esta:
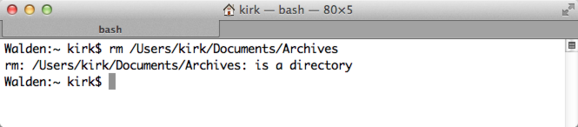
O que tudo isso significa é que você precisa usar um tipo diferente de comando para se livrar das pastas: rmdir
Então, digamos que você queira excluir uma pasta chamada Balloons. Isso é o que você deve digitar no Terminal: rmdir Balloons Lembre-se, o símbolo -i não tem efeito no rmdir, então não há opção de confirmação ao deletar pastas. A propósito, rmdir só pode excluir pastas vazias, então se não é isso que você está procurando, ainda há um pouco mais de leitura para você fazer abaixo.
Excluir absolutamente tudo
O comando rm tem um irmão mais velho e mau. É um comando mais poderoso, escrito assim:
-R (ou -r)
Também é conhecido como opção recursiva. Colocar rm e -R juntos é uma receita para exclusão TOTAL de arquivos.
Quando você executa esses comandos em uma pasta, basicamente está instruindo o Terminal a excluir essa pasta e torná-la inexistente. Seu Terminal excluirá a pasta, os arquivos que ela contém, quaisquer subpastas que possam estar dentro da pasta principal e até mesmo os arquivos e mais subpastas com as primeiras subpastas. Como você pode ver, os comandos não deixam espaço para fuga.
Aqui está um exemplo prático: se você tem uma grande carga de arquivos em um diretório específico, então subdiretórios e arquivos dentro deles para uma boa medida, seria complicado excluir as pastas uma por uma, seja através do Finder ou até mesmo Terminal.
Uma maneira mais fácil e rápida de fazer isso é simplesmente digitar este comando no Terminal:
rm -R Archives
Felizmente, você pode usar o sinalizador -i com este comando como uma rede de segurança.
rm -iR Archives
Essa é realmente a coisa mais importante que você precisa saber sobre a exclusão de arquivos via Terminal. Existem muitos outros comandos, é claro, mas se você pegar o jeito desses comandos, já é um bom começo.
Parte 4: Como Recuperar Arquivos Excluídos no Mac
Você é o único que realmente sabe o quanto seus arquivos são importantes para você, e é por isso que ninguém vai culpá-lo se, por algum tipo de acidente, você excluir arquivos permanentemente de seu Mac; arquivos que nem mesmo tiveram a chance de chegar à lixeira.
No entanto, existe esperança, e essa esperança é o Recoverit Mac Data Recovery. Mesmo os arquivos excluídos via Terminal ainda podem ser recuperados usando o Recoverit, e isso é uma façanha que é impossível para vários outros softwares de recuperação de dados, mas não para o Recoverit.
Com recursos que tornam possível recuperar todos os tipos de arquivos excluídos ou perdidos de qualquer maneira que você possa imaginar, esta é a única solução de que você precisa para recuperar arquivos e dados excluídos. Veja como usá-lo:
Passo 1: Escolha um local
- Abra o Recoverit e vá até a categoria "Hard Disk Drives". Você verá todas as unidades atualmente conectadas ao seu Mac. Selecione aquela que será verificada (a unidade onde os arquivos excluídos estavam antes de você excluí-los).
- Clique no botão "Iniciar".

Passo 2: Verifique o local
- A verificação não demorará muito para ser concluída. Na verdade, o Recoverit vem com ótimos recursos que agilizam a varredura tanto quanto possível. Entre eles estão os filtros "Tipo de arquivo" e "Caminho do arquivo". E você pode pausar a varredura com segurança sempre que desejar ou até mesmo interrompê-la, se desejar.
- Deixe o programa ser executado em sua unidade e, minutos depois, você verá uma janela exibindo uma visualização de todos os arquivos que você excluiu, independentemente de há quanto tempo. Esta janela marca o fim da digitalização.

Passo 3: Visualizar e recuperar arquivos excluídos
- Depois de concluir a janela de visualização, selecione os arquivos que deseja recuperar ou simplesmente recupere tudo por segurança. Lembre-se de que os arquivos serão numerosos porque a varredura fornecerá os resultados de todos os arquivos já excluídos e esvaziados da lixeira ou do Mac.
- Clique em “Recuperar” e observe o progresso à medida que seus arquivos são recuperados. Eles serão mantidos em um diretório escolhido pelo Recoverit; você pode escolher um diretório diferente, se desejar.
Escolha um local diferente para salvar os arquivos recuperados de seu diretório original. A razão simples para isso é que, ao recuperar os dados excluídos de volta para o mesmo diretório de onde foram excluídos, você corre o risco de sobrescrever os dados antes que sejam totalmente recuperados.
O Recoverit Mac Data Recovery já existe há anos, o que deve ser uma prova confiável de sua eficiência e quão confiável é. Os usuários que experimentaram outro software de recuperação e usaram o Recoverit sempre afirmam que: Quando se trata de recuperação de dados, o Recoverit está em primeiro lugar.

Conclusão:
Raramente passa um dia sem que você ligue o Mac e acesse seus arquivos, certo? Os arquivos podem ser tão pequenos quanto um documento ou tão grandes quanto um vídeo codificado nas mais altas definições.
O terminal torna muito fácil garantir que nenhum desses arquivos, grandes ou pequenos, ocupem espaço na unidade do seu Mac. Esta ferramenta poderosa é um atalho para excluir qualquer tipo de arquivo ou pasta, independentemente de estar oculto ou não.
Se o pior acontecer e você acabar se livrando de arquivos importantes, o Recoverit pode intervir e consertar as coisas. De uma chance. Você não vai se arrepender.
Recuperação de Mac
- Recuperar Dados no Mac
- Recuperar Dados Grátis
- Recuperar Arquivos da Lixeira
- Recuperar Fotos Apagadas
- Recuperar Arquivos Sobrescritos
- Recuperar HD Externo no Mac
- Recuperar Arquivos de Word no Mac
- Reparar Problemas no Mac
- Deletar Dados no Mac
- Dicas em Mac









Luís Santos
chief Editor