16/06/2021 • Arquivado para: Recuperação de dados Mac • Soluções comprovadas
P: O que preciso fazer para usar uma versão anterior ao macOS Catalina?
"Inicialmente atualizei meu MacBook para o recém-lançado macOS Catalina, mas este está causando muitos problemas. Alguns de meus aplicativos não estão funcionando e meu Mac nunca esteve mais lento. Alguém pode me dizer como usar uma versão anterior ao macOS Catalina como o Mojave?"
Esta é uma pergunta postada em um dos principais fóruns on-line do Mac sobre a possibilidade de usar uma versão anterior do macOS. Embora o macOS Catalina esteja recebendo ótimas críticas, nem todo usuário está feliz com ele. Se você também estiver enfrentando problemas indesejados com a atualização, pode simplesmente optar por usar uma versão anterior do macOS Catalina. Não se preocupe - é muito fácil fazer o rebaixamento do macOS Catalina. Basta ler este tutorial passo a passo sobre como usar uma versão anterior ao macOS Catalina e recuperar o acesso total ao seu sistema.
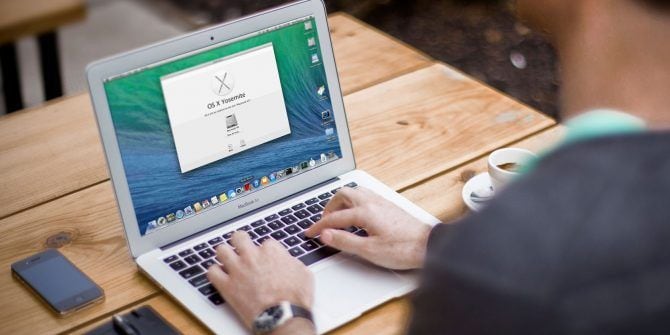
- Parte 1: Por que você deseja usar uma versão anterior ao macOS Catalina?
- Parte 2: Preparativos para usar uma versão anterior ao macOS Catalina
- Parte 3: Como fazer rebaixamento do macOS Catalina para o Mojave ou outras versões
- Parte 4: Como recuperar dados perdidos após instalar uma versão anterior ao macOS Catalina
Parte 1: Por que você deseja usar uma versão anterior ao macOS Catalina?
De aplicativos incompatíveis a um sistema lento - pode haver diferentes razões para escolher usar uma versão anterior ao macOS Catalina. Aqui estão alguns dos problemas comuns:
- Você pode ter atualizado para uma versão beta ou instável do macOS Catalina que pode causar vários problemas em seu sistema.
- Como o macOS Catalina só oferece suporte a aplicativos de 64 bits, alguns aplicativos cruciais podem se tornar incompatíveis com o seu Mac.
- Ele substituiu o iTunes por aplicativos diferentes (como Música) e criou uma crise por causa dos arquivos XML do iTunes. Devido a isso, muitos entusiastas da música e DJs estão desistindo do macOS Catalina.
- Se você tem um Mac antigo, a atualização pode tê-lo tornado mais lento.
- Às vezes a atualização pode dar errado e criar diferentes tipos de problemas de firmware ou software no sistema.
- Você pode enfrentar vários problemas de compatibilidade ou configuração indesejados com o macOS 10.15, pois o firmware é relativamente novo.
- Você pode não ter gostado da nova atualização em geral e deseja reverter para uma versão anterior estável do macOS.
Parte 2: Preparativos para usar uma versão anterior ao macOS Catalina
Não importa em que tipo de situação você esteja, você pode facilmente fazer o rebaixamento do macOS Catalina para uma versão anterior. Embora a Apple não forneça um método direto para fazer isso, existem algumas lacunas que podemos explorar. Antes de aprender como fazer o rebaixamento do macOS Catalina, prepare seu sistema seguindo estas etapas:
1. Faça backup do seu Mac
Comecemos pelo princípio - certifique-se de ter um backup de seus dados, pois você pode acabar perdendo alguns arquivos no processo. Além disso, se você deseja fazer o rebaixamento do macOS Catalina usando um backup anterior do Time Machine, é importante manter seus arquivos existentes seguros.
1.1 Faça backup dos dados usando o Time Machine
Time Machine é o aplicativo nativo do Mac usado para fazer backup e restaurar nossos dados. Para usá-lo, basta conectar um disco rígido externo com espaço livre suficiente. Se o Time Machine não o detectar automaticamente, inicie-o visitando o Finder > Formulários. Agora, selecione um disco de backup e comece o processo de criar um backup de seus dados no Time Machine.
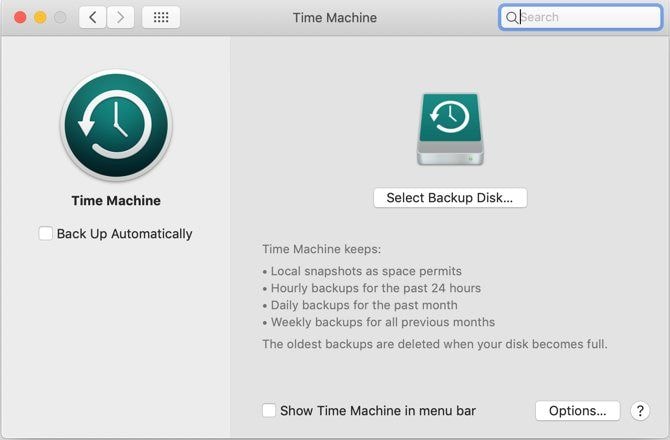
1.2 Faça backup dos dados copiando e colando
Se não quiser criar um backup dedicado no Time Machine, você também pode copiar e colar arquivos específicos. Para fazer isso, basta conectar uma unidade USB, disco rígido e qualquer outra fonte externa. Agora, vá para o Finder e simplesmente copie e cole os arquivos que deseja salvar do Mac na mídia anexada.
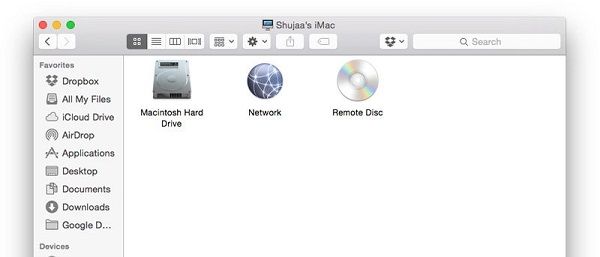
2. Habilitar inicialização de mídia externa
Se você deseja fazer o rebaixamento do macOS Catalina usando um disco de inicialização diferente, é necessário fazer este ajuste nas configurações do Mac. Para fazer isso, você pode simplesmente ir para Finder > Aplicativos > Utilitários e iniciar o aplicativo Utilitário de Segurança de Inicialização. A partir daqui, basta habilitar a opção para permitir a inicialização de uma mídia externa. Você precisa inserir os detalhes da conta do administrador para salvar essas alterações.
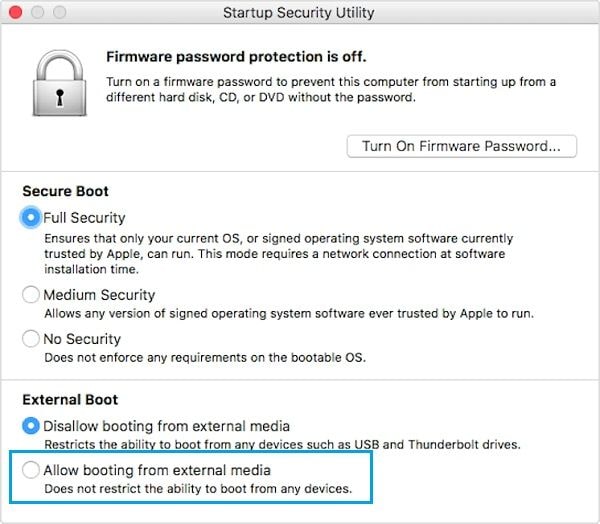
3. Apague a unidade do Mac
Por último, você pode simplesmente apagar o HD Macintosh inteiramente para ter um processo tranquilo. Isso eliminará os componentes do macOS Catalina e você poderá facilmente restaurar arquivos de um backup do Time Machine. Para fazer isso, vá para Aplicativos > Utilitários e inicie a ferramenta Utilitário de disco. Selecione seu HD Macintosh na barra lateral e clique na opção “Apagar” da barra de ferramentas. Confirme sua escolha e selecione o sistema de arquivos e a opção de tabela de partição para a formatação.
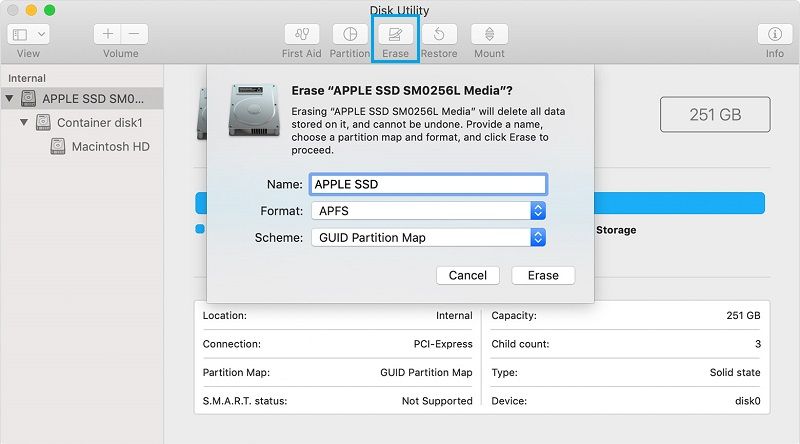
Parte 3: Como fazer rebaixamento do macOS Catalina para o Mojave ou outras versões
Existem diferentes maneiras de aprender como fazer o rebaixamento do macOS Catalina. Para sua conveniência, listei três maneiras de fazer rebaixamento do macOS Catalina que você pode optar, dependendo do seu sistema. Começamos do básico e gradualmente mudamos para soluções mais complexas.
Solução 1: Restaure o macOS Mojave do Catalina com backups do Time Machine
Se você manteve um backup do Time Machine quando seu dispositivo estava executando o macOS Mojave, não terá problemas para fazer o rebaixamento do macOS Catalina. Para isso, contaremos com a ajuda do Utilitário do macOS e restauraremos o sistema a partir de um backup existente do Time Machine. Antes, apenas certifique-se de que já salvou os dados existentes do Mac. Para fazer o rebaixamento do macOS Catalina de um backup do Time Machine, siga estas etapas:
- Em primeiro lugar, conecte a unidade de backup Time Machine ao seu Mac e reinicie o sistema.
- Pressione e segure as teclas Command + R ao reiniciar para que seu sistema inicialize no modo de recuperação.
- Assim que o sistema for inicializado no modo de recuperação, você verá a opção Utilitários macOS. A partir daqui, basta clicar no recurso "Restaurar de um Backup do Time Machine".
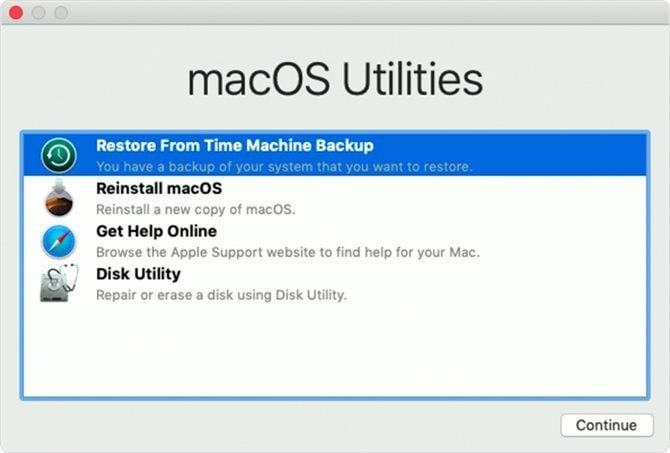
- Isso iniciará um assistente dedicado para executar a recuperação de dados do Time Machine. Clique no botão "Continuar" e selecione a unidade de origem onde o backup foi salvo.
- No final, basta selecionar o arquivo de backup apropriado e restaurá-lo em seu Mac. Além de seus dados, ele também fará o rebaixamento do macOS Catalina para o macOS Mojave.
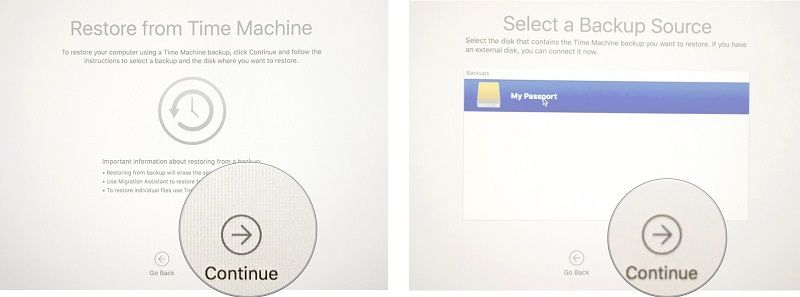
Solução 2: Fazer downgrade para o macOS Mojave por meio da Recuperação do macOS
Se o seu Mac não veio pré-instalado com o macOS Catalina, você também pode tentar este truque. Nesse caso, primeiro inicializaremos o Mac no modo de recuperação e escolheremos reinstalar o macOS. Isso instalará automaticamente a versão padrão do macOS que veio pré-instalada em seu sistema quando você o adquiriu inicialmente. Por exemplo, se o seu sistema estava executando o macOS Mojave inicialmente, ele apenas fará o downgrade do macOS Catalina para o macOS Mojave.
- Em primeiro lugar, desligue o seu Mac e espere um pouco. Enquanto ele liga, pressione as teclas Command + R para inicializá-lo no modo de recuperação. Você também pode pressionar as teclas Shift + Option + Command + R para inicializar o Mac no modo de recuperação pela Internet.
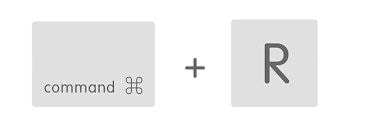
- Como seu sistema inicializaria no modo de recuperação, clique no botão "Reinstalar macOS" na janela de utilitários do macOS.
- Agora, você pode seguir um processo passo a passo simples mantendo uma conexão de Internet estável, porque a versão padrão do macOS será instalada.
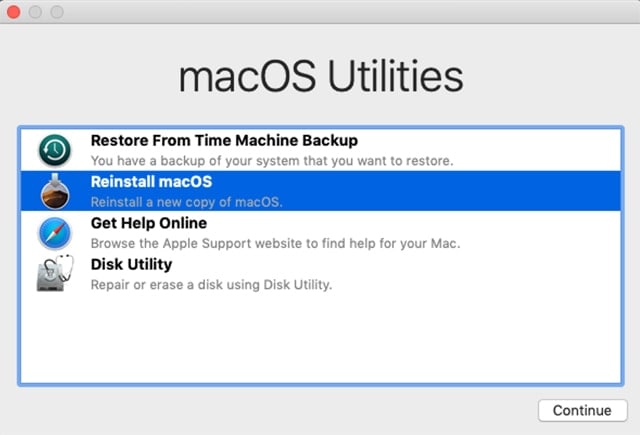
Solução 3: Faça o rebaixamento do macOS Catalina com um instalador inicializável
Por último, você pode fazer uma instalação limpa de outra versão do macOS criando uma mídia inicializável. Para isso, você precisará de um pacote de instalação de uma versão anterior do macOS. Você pode ir para a App Store do Mac, usar qualquer fonte da web de terceiros ou baixá-lo usando o Mac de outra pessoa que ainda está executando uma versão mais antiga do macOS. Depois de ter o instalador da versão do macOS desejada pronto, siga estas etapas para fazer o rebaixamento do macOS Catalina.
- Use uma unidade USB ou um disco rígido externo com no mínimo 16 GB de espaço. Agora, vá para Aplicativos > Utilitários e inicie o aplicativo Utilitário de Disco.
- Escolha a unidade externa conectada e clique no botão apagar para formatá-la. Certifique-se de escolher o formato HFS + ou APFS compatível com Mac.
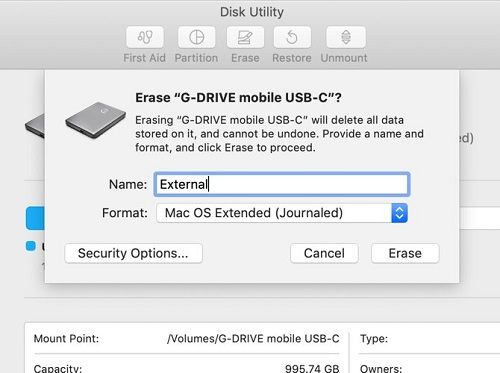
- Excelente! Assim que o disco rígido estiver formatado, inicie o Terminal em Aplicativos ou Spotlight e execute o seguinte comando:
sudo /Applications/Install\ macOS\ High\ Sierra.app/Contents/Resources/createinstallmedia --volume /Volumes/External --applicationpath /Applications/Install\ macOS\ High\ Sierra.app
- O código acima funciona para o macOS High Sierra (já que você pode aproveitar facilmente seu instalador). O código seria um pouco diferente para outras versões do macOS. Aguarde um pouco, pois esta ação transformará a unidade conectada em uma mídia inicializável.
- Depois que a mídia inicializável for criada, você pode inicializar seu Mac no modo de recuperação, ir para o Utilitário de disco e apagar o disco rígido do Macintosh inteiramente em um formato de arquivo compatível.
- Agora, você precisa obter a ajuda do Gerenciador de inicialização. Apenas reinicie o Mac e segure a tecla Opção enquanto ele inicializa.
- Enquanto o Gerenciador de inicialização é iniciado, você pode usar as teclas de seta e selecionar a mídia inicializável conectada para carregar.
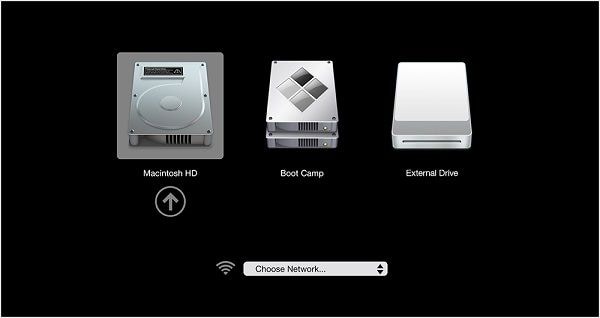
É isso! Agora você pode seguir o assistente simples para fazer o rebaixamento do macOS Catalina para uma versão anterior do macOS.
Parte 4: Como recuperar dados perdidos após instalar uma versão anterior ao macOS Catalina
Muitas vezes, ao fazer o rebaixamento de uma versão do macOS (como o macOS Catalina), os usuários acabam perdendo seus dados. Por exemplo, você pode ter se esquecido de fazer um backup de seus dados antes ou formatado uma unidade por engano. Como você pode ver, para reinstalar o macOS, o disco de inicialização deve ser formatado. Se você não salvou seus dados antes, pode acabar perdendo-os. Não se preocupe - você ainda pode recuperá-lo usando uma ferramenta confiável de recuperação de dados como Recoverit Data Recovery.
Desenvolvido pela Wondershare, é conhecido por sua alta taxa de recuperação e uma interface de usuário intuitiva. Ele pode recuperar dados perdidos em todos os cenários, como um disco formatado, exclusão acidental, ataque de malware e assim por diante. Ele suporta todas as principais versões do Mac e todos os sistemas de arquivos como APFS, NTFS, HFS + e mais. Para recuperar seus arquivos perdidos de um Mac usando Recoverit, siga estas etapas:
Etapa 1: Selecione um local para fazer a varredura
Em primeiro lugar, você pode iniciar o Recoverit no seu Mac e, na tela inicial, selecionar um local para escanear. Pode ser uma unidade inteira, uma partição ou pastas selecionadas também. Você também pode realizar a recuperação de dados em dispositivos externos.

Etapa 2: Verifique o local selecionado
Simplesmente espere alguns minutos, pois o Recoverit examinará o local e extrairá os dados perdidos ou excluídos. Se quiser, você pode até mesmo interromper ou retomar o processo caso seja preciso.

Etapa 3: Restaure seus dados
Quando o processo for concluído, todos os arquivos extraídos serão listados em diferentes seções. Você pode visualizar seus dados, selecionar vários arquivos e salvá-los em qualquer local clicando no botão "Recuperar".

Isso nos leva ao final deste guia sobre como fazer o rebaixamento do macOS Catalina para uma versão anterior do macOS estável. Para sua conveniência, fiz um tutorial passo a passo com três soluções para fazer o rebaixamento do macOS Catalina e todos os pré-requisitos. Além disso, você também pode manter uma ferramenta de recuperação de dados como o Recoverit sempre à mão. Um aplicativo de recuperação altamente seguro que o ajudará instantaneamente na próxima vez que você sofrer uma perda inesperada de dados em seu Mac.
Recuperação de Mac
- Recuperar Dados no Mac
- Recuperar Dados Grátis
- Recuperar Arquivos da Lixeira
- Recuperar Fotos Apagadas
- Recuperar Arquivos Sobrescritos
- Recuperar HD Externo no Mac
- Recuperar Arquivos de Word no Mac
- Reparar Problemas no Mac
- Deletar Dados no Mac
- Dicas em Mac










Luís Santos
chief Editor