28/11/2022 • Arquivado para: Recuperação de dados Mac • Soluções comprovadas

A Apple deu aos espectadores uma amostra do MacOS 13 Ventura na WWDC, que parece uma ótima atualização. Possui muitos recursos, como cancelar o envio do iMessage, Gerente de palco, um novo aplicativo de e-mail, pesquisa aprimorada do Spotlight e muito mais. Esses recursos podem ter atraído a maioria dos usuários para atualizares o sistema para o MacOS 13 Ventura beta assim que a Apple lançou. No entanto, uma versão beta vem com muitos riscos, como travamentos e bugs do sistema. Nesse caso, você pode estar se perguntando como fazer o downgrade do Mac para o macOS 12 mais uma vez.
Se esta é a situação, você está no lugar certo. No entanto, seria melhor não ter o incômodo de instalar a versão beta do macOS 13. Portanto, explicaremos como você pode fazer o downgrade da versão beta do macOS neste guia abrangente. Agora que você sabe sobre o que vamos falar, vamos começar.
Neste artigo, você vai aprender:
Parte 1. O que é necessário saber antes de fazer o downgrade?
Antes de fazer o downgrade do macOS 13 para o MacOS 12, existem algumas coisas que você precisa saber. Primeiro, você precisa saber que é necessário fazer um backup do macOS. Embora seja uma recomendação, sugerimos que você faça um backup. O backup é necessário no downgrade do MacOS para uma compilação diferente. A melhor parte é que fazer backup de seus dados é relativamente fácil; você pode fazer isso usando o Time Machine no seu Mac.
No entanto, você não pode fazer backup de seus arquivos usando a versão beta do MacOS 13 Ventura e depois usar o backup para fazer o downgrade. Observe que os backups com versões mais recentes do sistema operacional não são compatíveis quando você migra para uma versão mais antiga. Portanto, se você tiver um backup mais antigo do sistema operacional, poderá fazer o downgrade facilmente e seus dados permanecerão intactos. No entanto, se isso não for possível, o downgrade pode levar à perda de dados. Existem muitas maneiras de realizar um backup no seu Mac, mas o primeiro passo seria sair da versão beta.
Parte 2. Fazer downgrade do MacOS no modo de recuperação
Existem muitos riscos ao fazer o downgrade do MacOS para uma versão mais antiga. Além disso, existem diferentes métodos que você pode explorar. Um deles é o modo de recuperação. Você deve primeiro sair da versão beta para usar o modo de recuperação. Isto não significa que já está fazendo o downgrade do seu MacOS. No entanto, informa à versão beta que você não está procurando mais atualizações para o seu sistema.
Você deve fazer as configurações do sistema e sair da versão beta. Uma das atualizações que acompanham o macOS 13 Ventura é a atualização de 'preferências do sistema' para 'configurações do sistema'. Siga os passos abaixo para cancelar a inscrição na versão beta.
- Passo 1. Em primeiro lugar, abra as 'configurações do sistema' no seu Mac.
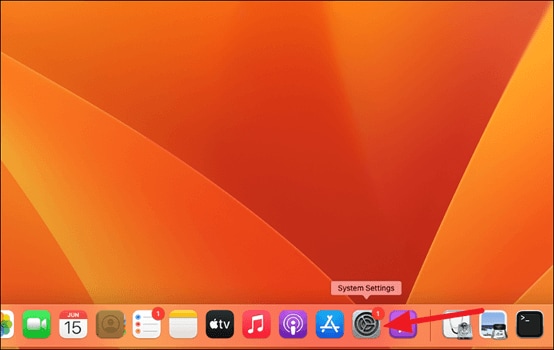
- Passo 2. Agora, navegue até a aba Geral; você pode encontrá-la na barra lateral esquerda.
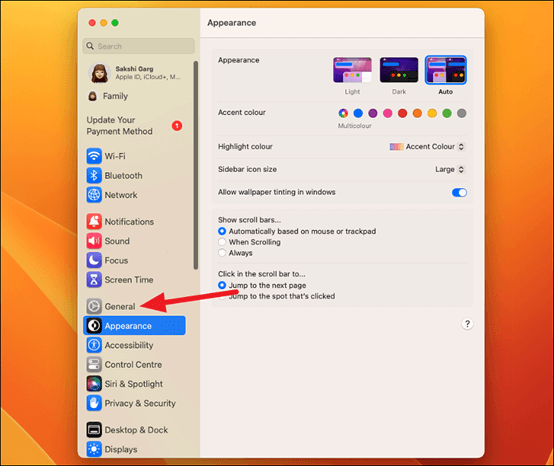
- Passo 3. Escolha a opção 'Atualização de software' entre as opções fornecidas.

- Passo 4. Quando carregar, será exibida a mensagem 'este Mac está cadastrado no Programa Apple Developer Seed'. Escolha 'detalhes' no canto direito para prosseguir.

- Passo 5. Uma caixa de diálogo será exibida e tudo o que você precisa fazer para parar de receber atualizações beta é clicar em 'Restaurar padrões'.
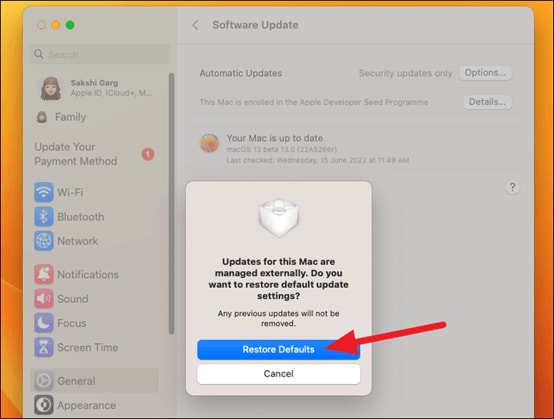
- Passo 6. Você terá que digitar a senha da sua conta de usuário do Mac para habilitar esta opção. Em seguida, a Apple irá cancelar sua inscrição no programa após alguns minutos.

No entanto, existem muitos riscos envolvidos que você precisa saber. Primeiro, será feita uma limpeza no seu disco rígido; dessa forma, seu MacBook ficará sem dados. Então, depois disso, ele irá voltar às configurações de fábrica.
É por isso que você deve sempre fazer backup de seus arquivos em um dispositivo de armazenamento externo antes de fazer o downgrade do seu Mac. É bom também ter uma conexão estável com a Internet, porque seu Mac irá baixar e instalar o macOS 12 Monterey no seu dispositivo após o downgrade. Siga estes passos para fazer o downgrade do MacOS 13 Ventura usando o modo de recuperação.
Agora, você pode fazer o downgrade do MacOS 13 Ventura para o MacOS 12 usando o modo de recuperação.
- Passo 1. Primeiramente, você deve entrar no modo de recuperação; o processo difere dependendo do seu Mac. Se estiver usando um Mac baseado em M1, você deve segurar o botão liga/desliga até que a tela 'carregando opções de inicialização'. Escolha as opções da tela e selecione 'Continuar' para prosseguir para o modo de recuperação. Tudo o que você precisa fazer é manter pressionados os Options + Command + R até que o logotipo da Apple seja exibido.
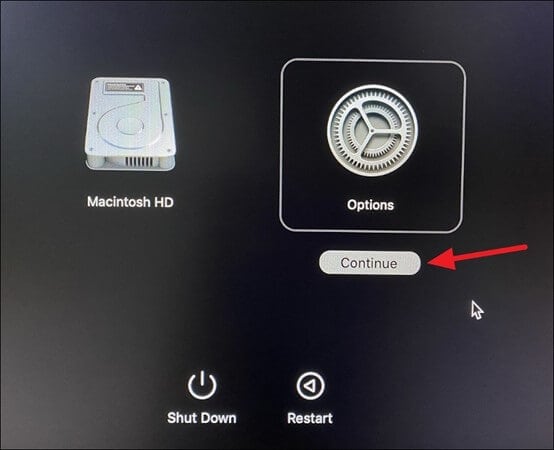
- Passo 2. Este atalho permitirá que você faça o downgrade para o MacOS estável recente. Você também pode utilizar o atalho Shift + Option + Command + R para fazer o downgrade para o MacOS com o qual foi enviado.
- Passo 3. Na tela que aparece aninhada, você verá uma opção para 'Reinstalar/MacOs' ou 'Reinstalar o macOS Monterey'. Escolha a opção que surgir.

Parte 3. Fazer downgrade do MacOS com o Backup do Time Machine
Você também pode fazer o downgrade do MacOS 13 Ventura através do Time Machine. A melhor parte disso é que você pode criar um backup e usá-lo para fazer o downgrade do seu MacOS. Nesse caso, será feito o downgrade do MacOS 13 para o MacOS 12 Monterey e seus dados ficarão seguros.
- Passo 1. Para começar, conecte o disco rígido do Time Machine ao seu MacBook.
- Passo 2. Em seguida, clique no ícone da Apple e selecione 'Reiniciar'.
- Passo 3. Agora, navegue até a tela de seleção de inicialização. Se você estiver usando o Apple Silicon, pressione o botão liga/desliga até ver a tela de inicialização, selecione 'Opções' e escolha 'Continuar'. No entanto, se for um Mac baseado em Intel, mantenha pressionado Command + R até que o logotipo da Apple seja exibido ou você ouça o sinal de inicialização.
- Passo 4. Agora, escolha 'Restaurar do backup do Time Machine' e clique em 'Continuar' para prosseguir.

- Passo 5. Leia o processo, se desejar, e clique em 'Continuar'.
- Passo 6. Selecione a origem do backup e clique em 'Continuar'.
- Passo 7. Escolha o backup recente do MacOS Monterey e clique em 'Continuar'.
- Passo 8. Pode demorar um pouco para fazer downgrade do MacOS 13 Ventura para o MacOS 12 Monterey. Quando o processo de downgrade estiver concluído, os usuários poderão começar a utilizar o PC.
Parte 4. Use um dispositivo inicializável para fazer downgrade do MacOs
Se você não quiser usar o Time Machine ou o modo de recuperação, poderá utilizar a unidade inicializável para instalar o MacOS 12 Monterey. Ao usar este método, você deve criar um backup de seus arquivos importantes para que sempre tenha acesso a eles. Os passos para isso são simples, então se você seguir os passos com cuidado, poderá instalar o MacOS Monterey no seu MacBook de forma rápida. Abaixo estão os passos que você precisa seguir para usar uma unidade inicializável para instalar o MacOS 12 Monterey.
- Passo 1. Baixe o instalador do MacOS Monterey no seu Mac na App Store. Encontrar a versão mais antiga pode ser difícil, mas depois de localizá-la, clique no botão 'Obter' para baixá-la. Não abra o arquivo até que esteja pronto para usá-lo.
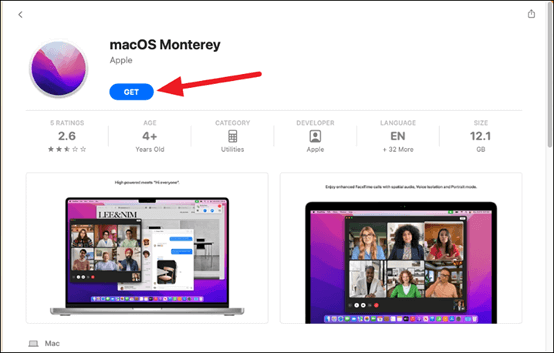
- Passo 2. Em seguida, prepare uma unidade externa e crie uma unidade inicializável. Certifique-se de formatar a unidade externa que planeja usar. Você pode simplesmente passar para o próximo passo se a unidade já estiver formatada. Observe que devem estar disponíveis pelo menos 16 GB de armazenamento no dispositivo.

- Passo 3. Para formatar a unidade, conecte o dispositivo e selecione ele na barra de tarefas esquerda em 'Finders' na caixa de diálogo. Em seguida, escolha 'Apagar' na barra de ferramentas disponível na parte superior.

- Passo 4. Uma caixa de diálogo será exibida, permitindo que você altere o nome da unidade.
- Passo 5. Agora, clique em Formato e escolha 'MacOS Extended' para continuar. Além disso, selecione 'Mapa de Partição GUID' se estiver disponível.

- Passo 6. Por fim, selecione 'Apagar' para continuar.
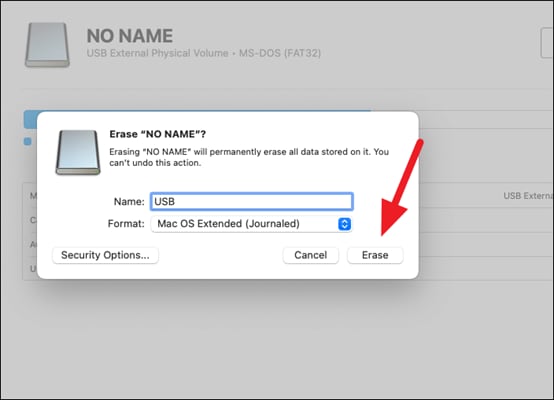
- Passo 7. Agora, você pode continuar criando a unidade de instalação inicializável necessária para fazer o downgrade do macOS 13 para o macOS 12. É muito fácil abrir o terminal no seu Mac e escolher a pasta de utilitários ou Spotlight.
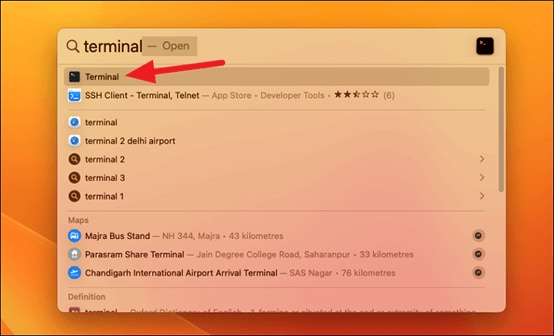
- Passo 8. Agora, cole o comando abaixo no terminal; certifique-se de usar a sintaxe correta:
sudo /Applications/Install\ macOS\ Monterey.app/Contents/Resources/createinstallmedia --volume /Volumes/USB

- Passo 9. Pressione a tecla 'Enter' e o terminal irá solicitar a senha da sua conta de usuário.
- Passo 10. Quando digitar a senha, o terminal vai iniciar o processo de formatação do seu dispositivo. Talvez seja necessário digitar o comando 'Y' se ele solicitar sua permissão para continuar. Além disso, pressione OK se solicitar sua permissão para acessar a unidade.
- Passo 11. Ele começará a copiar o arquivo de instalação do macOS Monterey para a unidade externa de forma automática. Tudo depende da velocidade de gravação do seu USB. Quando o processo estiver concluído, o Mac solicitará que você instale a mídia disponível no (nome do dispositivo) no terminal.
Feche o terminal e você pode prosseguir para o próximo passo para usar a unidade de inicialização para instalar o MacOS Monterey.
- Passo 1. Primeiro, você deve reiniciar seu Mac. Enquanto estiver na inicialização, inicialize seu PC no modo de recuperação seguindo os passos que compartilhamos acima.
- Passo 2. Em seguida, escolha 'Utilitário de disco' nas opções que são exibidas.

- Passo 3. Escolha seu disco de inicialização com o MacOS Ventura instalado e selecione 'Apagar' para continuar.
- Passo 4. Agora, escolha 'APFS' nas opções de formato disponíveis. Além disso, você pode selecionar 'Mapa de Partição GUID' para o esquema.

- Passo 5. Agora, continue com 'Apagar grupo de volume' e aguarde a conclusão do processo. Saia do Utilitário de Disco depois.
- Passo 6. Reinicie o Mac novamente. Se for um Mac baseado em Intel, mantenha pressionada a tecla 'Option' na inicialização. O processo é semelhante para o Mac baseado em M1; pressione o botão liga/desliga até que as opções seja exibidas.
- Passo 7. Quando o gerenciador de inicialização for exibido, sua unidade inicializável estará entre as opções, escolha ela e selecione 'Continuar'.
- Passo 8. Selecione a unidade a partir da qual deseja instalar o MacOS Monterey e escolha 'Próximo'.
- Passo 9. O Mac mostrará a opção de 'Instalar o MacOS Monterey', selecione esta opção e clique em 'Continuar'.
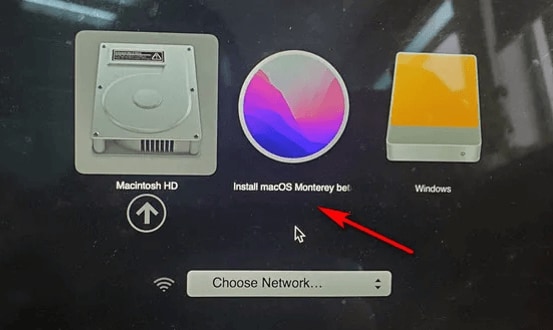
- Passo 10. O processo de instalação será iniciado e, uma vez concluído, seu sistema inicializará enquanto executa o MacOS Monterey.
Parte 5. Como recuperar dados perdidos durante o downgrade?
Depois disso, você pode recuperar os dados no Mac com a ferramenta de Recuperação de Dados Wondershare Recoverit.
Ao tentar fazer o downgrade do MacOS 13 para o MacOS 12, um dos riscos que você terá que enfrentar é a perda de dados. Isso pode ser bastante irritante, especialmente se esses arquivos forem importantes para você. Além disso, recuperá-los pode ser difícil, especialmente agora que você está executando um novo sistema operacional. Felizmente, o Wondershare Recoverit torna relativamente fácil recuperar seus arquivos. Este software de recuperação suporta a recuperação de diferentes arquivos, incluindo músicas, vídeos, fotos, bate-papos, documentos, etc.
 Download Seguro
Download SeguroÉ bastante simples recuperar seus documentos usando o Wondershare Recoverit. Abaixo estão os passos simples que você precisa seguir para recuperar seus arquivos; vamos começar.
- Passo 1. Em primeiro lugar, baixe o Wondershare Recoverit no seu dispositivo. Você pode fazer isso através do site oficial.
- Passo 2. Depois, instale o arquivo e abra a ferramenta para continuar.
- Passo 3. Na página de boas-vindas, o Recoverit exibirá todos os discos rígidos do seu PC. Escolha a unidade da qual você deseja recuperar os arquivos.

- Passo 4. Depois de navegar pelo local, clique no botão 'Iniciar' para iniciar a digitalização.
- Passo 5. Você pode acompanhar o progresso usando a barra de progresso. Se você estiver tentando recuperar alguns arquivos, poderá interromper a verificação ao localizá-los.
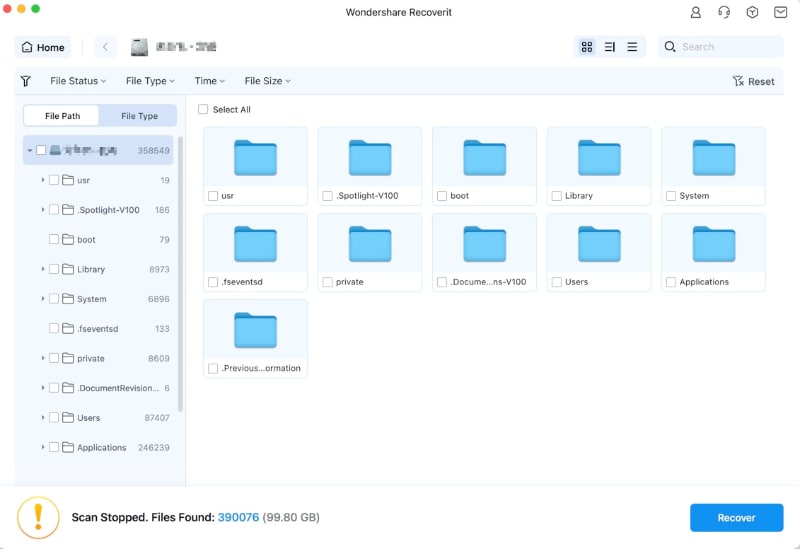
- Passo 6. O Wondershare permite que você visualize os arquivos antes de recuperá-los. No entanto, o arquivo deve ter menos de 15 MB antes que você possa visualizá-lo.

- Passo 7. Após a visualização, clique em 'Recuperar'. O Wondershare Recoverit irá solicitar que você escolha um local para salvar seu arquivo. Escolha um local diferente para evitar a substituição do arquivo e selecione 'Recuperar'.

- Passo 8. O software de recuperação irá restaurar o arquivo e você poderá acessar ele novamente .
Conclusão:
Embora o MacOS 13 Ventura permita acesso a muitos recursos, você pode encontrar bugs também. Se você já atualizou, pode fazer o downgrade do MacOS Ventura usando qualquer um dos passos acima. Seja qual for o motivo para fazer o downgrade do seu MacOS, esses três métodos podem ser usados para fazer downgrade ao sistema operacional anterior rapidamente.
Recuperação de Mac
- Recuperar Dados no Mac
- Recuperar Dados Grátis
- Recuperar Arquivos da Lixeira
- Recuperar Fotos Apagadas
- Recuperar Arquivos Sobrescritos
- Recuperar HD Externo no Mac
- Recuperar Arquivos de Word no Mac
- Reparar Problemas no Mac
- Deletar Dados no Mac
- Dicas em Mac








Luís Santos
chief Editor