
Reparo de fotos com IA
Repare suas fotos, melhore a qualidade e restaure momentos preciosos com uma solução baseada em IA.
29/09/2022 • Arquivado para: Recuperação de dados Mac • Soluções comprovadas

Ao ler esta consulta publicada por um usuário Mac preocupado, percebi que o MacBook ficar sem som é um problema comum. A boa notícia é que, na maioria das vezes, a falta de som no Macbook é causada por alguns pequenos problemas que podem ser, facilmente, resolvidos. Sempre que meu MacBook não tem som, há uma série de passos de solução de problemas que eu tomo. Neste post, eu lhe mostrarei todas essas soluções testadas e comprovadas para corrigir problemas com o som no MacBook Pro!
Antes de entrar nos detalhes e começar o guia de solução de problemas, vamos discutir algumas das razões comuns que fazem com que o MacBook não seja um bom assunto. Desta forma, seria mais fácil para você identificar o problema e resolvê-lo, rapidamente.
Se não houver nenhum som saindo do MacBook, então a questão pode ter sido acionada por diferentes razões. Eu recomendaria as seguintes soluções para consertar o seu MacBook Pro/Air sem problemas de som.
Antes de tomar qualquer medida drástica para repor o som no Mac, certifique-se de que todos os outros componentes vitais estejam funcionando.

As chances são de que você teria feito algumas mudanças não intencionais nas configurações de som do seu Mac. Para consertar o MacBook que não toca som por causa disso, eu recomendaria esta correção.
Etapa 1. Primeiramente, vá para o Localizador e navegador em Preferências do Sistema > Som.
Etapa 2. Como as configurações de som seriam carregadas, vá para a aba " Saída" e certifique-se de que a saída padrão seja para seus alto-falantes internos (ou qualquer outra fonte preferida).
Etapa 3. Além disso, você deve verificar se os alto-falantes de saída não devem ser silenciados a partir daqui. Você também pode ajustar o volume de saída dos alto-falantes para garantir que ele seja audível.

O Sound Controller é o componente central no Mac que é responsável pela reprodução correta dos arquivos de áudio nele. Se o Controlador de som não foi inicializado ou não está funcionando, corretamente, você não terá volume no Macbook. Para corrigir o problema do áudio do MacBook não estar funcionando, você pode reiniciar o seu Controlador de Som.
Etapa 1. Basta ir ao seu Mac Localizador, navegar para Aplicações > Utilitários e abrir o Monitor de Atividades.
Etapa 2. Uma vez iniciada a janela do Monitor de Atividades, procure pelo processo "CoreAudio".
Etapa 3. Depois de encontrar o componente Core Audio, selecione-o e clique no ícone da cruz para fechá-lo.
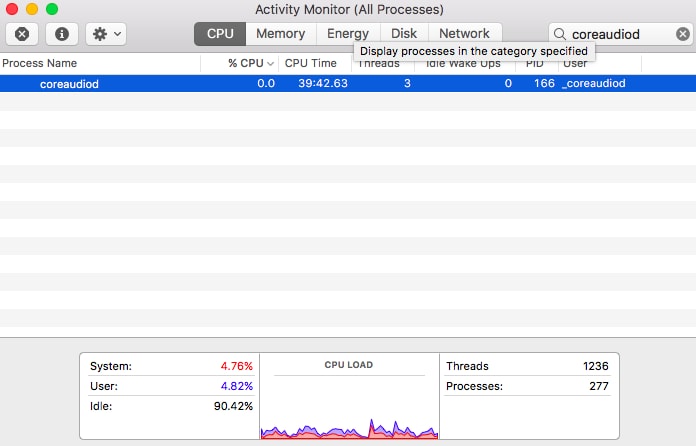
Controlador
Agora, espere um pouco, feche o Monitor de Atividades, e tente tocar um som para reiniciar o Controlador de Áudio.
Se você conseguir obter som nos alto-falantes internos do seu Mac, mas o áudio Bluetooth conectado não estiver funcionando, então você pode tentar esta correção. Antes, certifique-se apenas de que os sons gerais em seu Mac estejam funcionando e que o dispositivo Bluetooth também esteja funcionando.
Etapa 1. Vá até seu Mac Localizador e navegue até Preferências do Sistema para iniciar as configurações Bluetooth.
Etapa 2. Uma vez aberta a janela Bluetooth, basta selecionar o dispositivo conectado e removê-lo dali. Se você quiser, pode desligar o Bluetooth, completamente, daqui, esperar um pouco, e ligá-lo novamente.

Etapa 3. Depois, você pode tentar emparelhar seu dispositivo Bluetooth com seu Mac a partir daqui, também.
Etapa 4. Se mesmo assim não funcionar, então clique no ícone Bluetooth do Localizador e vá para sua opção Debug > factory Reiniciar todos os dispositivos da Apple conectados.
Etapa 5. Siga um simples processo de clique para reiniciar os dispositivos conectados e suas configurações Bluetooth.
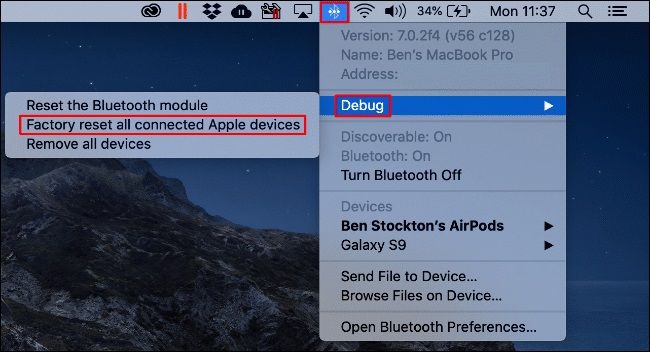
Como dito acima, é possível que os componentes essenciais em seu Mac não tenham sido iniciados, corretamente. Se houver algum problema de firmware que não cause problemas ao MacBook Pro, então considere a possibilidade de redefinir sua PRAM. Esta é uma RAM não volátil que armazena informações sobre seus dispositivos de inicializaçao conectados.
Para reiniciar a PRAM de seu Mac, basta reiniciar seu sistema e pressionar as teclas de comando + Opção + P + R ao mesmo tempo. Você teria que segurá-los por um tempo e soltá-los quando ouvisse o segundo carrilhão durante a inicialização. Agora, espere enquanto seu Mac é reiniciado e verifique se ele corrige o som do MacBook.
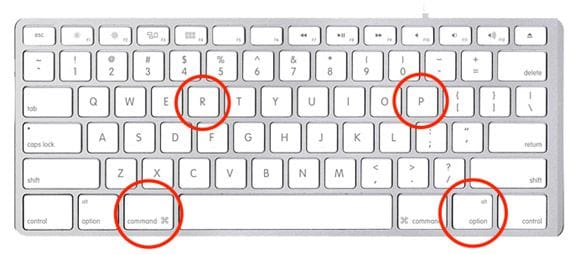
Além do MacBook não reproduzir erro de som, é possível que você encontre problemas semelhantes ao reproduzir um vídeo. Neste caso, eu recomendaria as seguintes sugestões para corrigir o problema de áudio do MacBook Air durante a reprodução de vídeos.
Se você acha que seu arquivo de vídeo não tem componente de áudio, problemas de sincronização de áudio ou que a mídia foi corrompida, então considere o uso deReparador de vídeos Wondershare. É uma aplicação sofisticada de reparo de vídeo que pode corrigir todos os tipos de erros de reprodução em seu arquivo de mídia. Você pode realizar sua varredura padrão carregando vários vídeos ao mesmo tempo. Se você quiser, você também pode realizar uma varredura avançada que pode levar mais tempo, mas que, também, produzirá melhores resultados. Veja como você não pode corrigir problemas de áudio em um arquivo de vídeo corrompido usando o Reparador de Vídeo Wondershare.
Passo 1: Adicione os vídeos para consertar
No início, basta executar o Reparador de Vídeo Wondershare em seu sistema e adicionar qualquer vídeo corrupto à interface. Você pode clicar no botão adicionar para navegar pelo arquivo ou, simplesmente, arrastá-lo e soltá-lo.
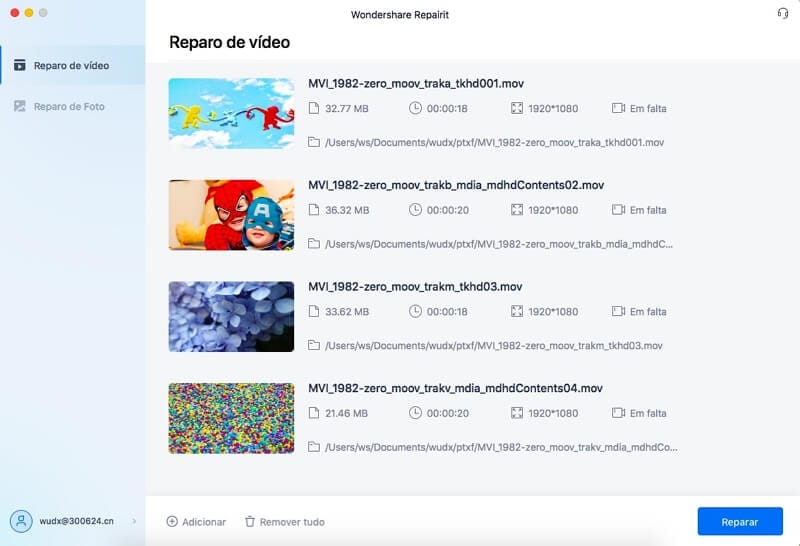
Depois que os vídeos forem adicionados, você poderá ver seus detalhes na interface. Você pode adicionar/apagar qualquer vídeo a partir daqui e clicar no botão "Reparar", quando estiver pronto.
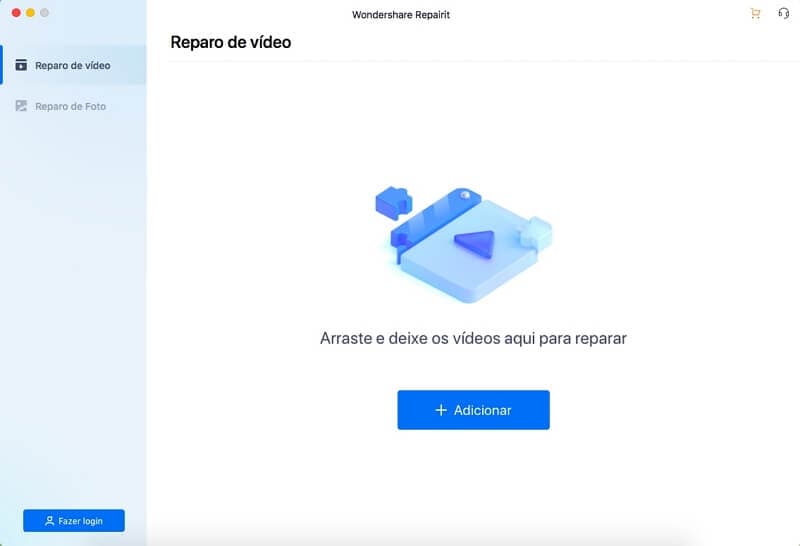
Passo 2: Pré-visualize e salve o vídeo reparado.
Uma vez iniciado o processo de reparo, o aplicativo consertará, automaticamente, os vídeos carregados em um piscar de olhos. No final, você pode visualizar os resultados em sua interface e clicar no botão "Salvar" para restaurar o vídeo.

Etapa 3: Realizar um reparo avançado em vídeo (opcional)
Se seus arquivos estiverem muito danificados e o processo padrão não for capaz de consertá-los, então você pode clicar na opção " Reparo avançado de vídeo" em seu lugar. Ele lhe pedirá para carregar um vídeo de amostra do arquivo corrompido que será mantido como sua referência. A amostra do vídeo deve ter o mesmo formato e ser filmada no mesmo dispositivo que o corrupto.
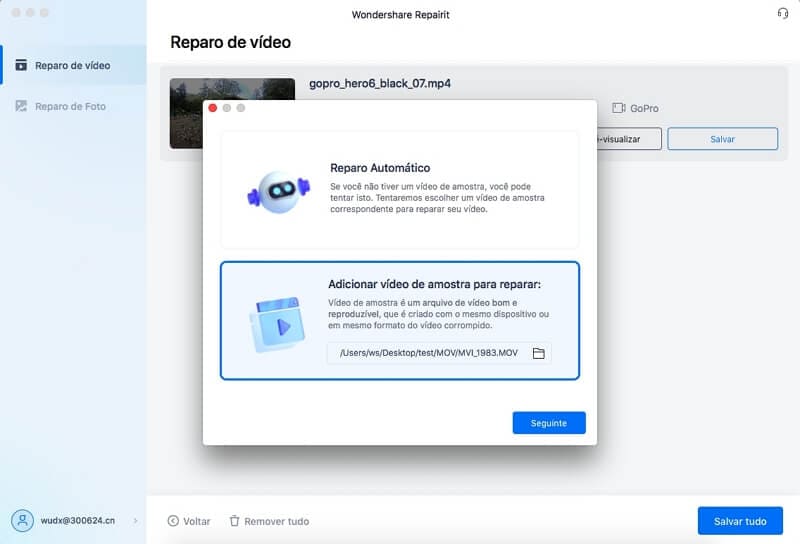
Da mesma forma, você pode iniciar o processo de reparo, visualizar os resultados no final e salvar o seu vídeo. O aplicativo lhe permitirá navegar e salvar os seus vídeos reparados em um local de sua escolha.

Você pode conseguir que o áudio do MacBook Pro não funcione enquanto reproduz um vídeo com um reprodutor de mídia não suportado. Pode acontecer que o formato do arquivo de vídeo que você está tentando reproduzir não seja compatível com a aplicação. Alternativamente, também pode haver algo errado com o reprodutor de mídia. Você pode simplesmente ir até a App Store em seu Mac e baixar um player de vídeo confiável que suporte o seu formato.

Isso pode surpreendê-lo, mas quando não encontrei nenhum som em meu MacBook, consegui consertá-lo atualizando-o. É desnecessário dizer que se o reprodutor de mídia ou o firmware não é atualizado há algum tempo, ele pode causar toneladas de problemas.
Se você usa o iTunes, então você pode simplesmente iniciá-lo em seu Mac e ir para seu Menu principal > iTunes > Verificar Atualizações. Isto irá iniciar um assistente dedicado que lhe permitirá atualizar seu iTunes para a última versão estável.

Além disso, você também deve tentar atualizar seu Mac para sua versão mais recente do MacOS. Para isso, vá para seu Localizador > Preferências do Sistema > Atualização de Software e verifique a última atualização disponível a partir daqui. Depois disso, reinicie seu Mac, e verifique se o som do MacOS funciona ou não.

Há momentos em que os usuários só encontram o problema de volume nulo no MacBook Pro enquanto reproduzem áudio em um navegador da web. Como esta pode ser uma questão específica, eu recomendaria estas correções para o som do MacBook que não funciona em navegadores.
Não importa se você está usando Safari ou Chrome em seu Mac, a presença de algumas extensões indesejadas pode fazer com que o MacBook não tenha som nos navegadores. Para fazer isso, você pode, simplesmente, ir às extensões do navegador através da sua URL ou a partir das suas Configurações. Revise as extensões instaladas e exclua qualquer extensão indesejada que você acha que pode causar problemas com seu Mac.

Quando foi a última vez que você limpou o cache ou outro histórico de navegação no Safari ou no Chrome? Se já faz algum tempo, então os dados acumulados podem tornar seu navegador lento e, até mesmo, fazer com que a saída de som do Mac não funcione. Você pode ir às configurações do seu Chrome > Privacidade > Navegação de dados para fazer isso. Daqui, você pode optar por excluir o seu histórico de navegação, cache, arquivos de log e muito mais.
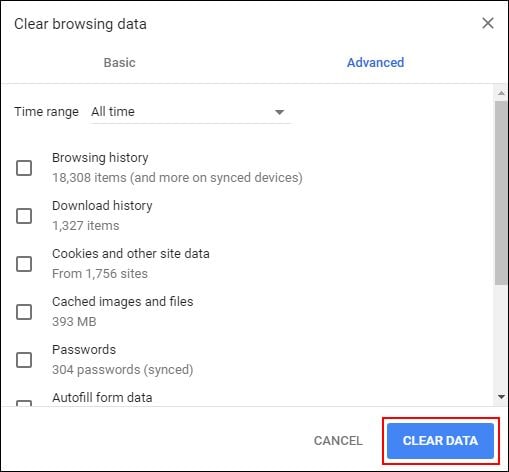
Da mesma forma, se você utiliza o Safari em seu Mac, então você pode ir ao seu Menu > Safari > Preferências > Privacidade. Agora, clique no recurso "Remover todos os dados do site" e se livre de todos os arquivos indesejados de seu Mac.

Embora o recurso de Aceleração de Hardware tenha o objetivo de acelerar a sua experiência de navegação, às vezes, ele pode causar conflitos no sistema. A melhor maneira de corrigir o problema de som do MacBook nos navegadores é apenas desativando o recurso. A opção pode ser localizada em diferentes seções nos seus navegadores. Por exemplo, os usuários Firefox podem encontrá-lo em Configurações > Avançado enquanto os usuários Safari podem encontrá-lo em Preferências do Sistema. Uma vez localizado, basta desativar o recurso e reiniciar o seu navegador.

A esta altura, você já saberia o que fazer se o MacBook não tocasse mais o som. Mas, se você não quiser se deparar com esta questão mais adiante, então considere estas dicas.
Isso é tudo, pessoal! Estou certo de que, após ler este guia, você será capaz de corrigir o problema de áudio do MacBook. Como você pode ver, expliquei o que faço sempre que não há som no meu MacBook. Tenho certeza de que este guia completo de solução de problemas o ajudará a resolver esse problema no seu MacBook. Sinta-se à vontade para implementar estas etapas, e me informar o que mais você fez para corrigir o problema de som em seu MacBook, nos comentários.
Por que o meu Mac está preso no mudo?
Como faço para reiniciar o som no meu MacBook Pro?
Como consertar o som no meu MacBook Pro?
A Wondershare pode consertar um áudio que não funciona em vídeos?
Luís Santos
chief Editor