29/09/2022 • Arquivado para: Recuperação de dados Mac • Soluções comprovadas
"Certo, eu tenho ouvido falar sobre como o WD's Passport é ótimo, então eu peguei um para descobrir por mim mesmo se isso é verdade. Mas ouvi dizer que para usá-lo no Mac, eu tenho que formatá-lo primeiro. Como eu faço isso, exatamente? Uma pequena ajuda, pessoal".

Como usar o meu passport no Mac? Esta é uma pergunta, freqüentemente, feita apenas por usuários de Mac. Os usuários de Windows não precisam fazer muito mais do que conectar o WD Passport para usá-lo, mas para Mac, não é tão simples assim.
A diferença entre os sistemas de formato nativo Mac e Windows são os culpados por isso. Mas não se preocupe, porque este artigo lhe mostrará maneiras simples de formatar seu WD Passport para que você possa usá-lo, facilmente, tanto no Mac quanto no Windows.
Parte 1: Visão geral do sistema WD My Passport File
A tecnologia chegou a um ponto em que se infiltra, praticamente, em todos os aspectos de nossa vida diária. Estamos sempre usando nossos telefones e computadores para enviar mensagens, organizar reuniões, fazer compras on-line, etc.
É claro que há muita troca de dados valiosos à medida que estes acontecem, e onde você guarda estes dados é extremamente importante; é aí que entra o My Passport da WD.
My Passport é um disco rígido que é confiável e portátil o suficiente para receber uma classificação de 5 estrelas em quase todos os sites que você verificar. Juntamente com o aplicativo WD Backup TM e o recurso de proteção por senha, My Passport ajuda a manter os seus dados seguros. Dito isto, surgem situações em que será necessário formatar ou reformatar a unidade.
1. Sistema de arquivo padrão da WD my passport
Os discos rígidos Western Digital (WD) são formatados com NTFS (Windows) ou HFS+ (Mac) por padrão para torná-los compatíveis com ambos os sistemas operacionais.
É verdade que o FAT32 é menos eficiente que o NTFS no Windows, mas também tem benefícios inerentes, como a sua compatibilidade. E, para conectar seu passport do formato NTFS para o MacOS, você precisará utilizar uma ferramenta de formatação.
Isto é, especialmente, verdade se você usa regularmente o seu drive WD tanto no Windows quanto no MacOS. Portanto, lembre-se sempre de verificar se o drive está formatado ou não.
2. Por que a WD my Passport não pode ser usado no Mac?
Um número significativo de usuários confia nos discos rígidos da West Digital. Seu backup automático, proteção por senha e alta confiabilidade são inigualáveis.
Mas nada é perfeito, certo? Às vezes, quando você conecta a unidade WD My Passport ao seu Mac, ela fica cinzenta no seu Disk Utility.
A luz externa da unidade também pode estar acesa, mas ainda não funciona. Pior ainda, pode se tornar ilegível no seu Mac. Você sabe o que isso significa, certo? Seus dados não estão acessíveis agora.
3. Quais são as razões para o my passport não aparecer no Mac?
Na maioria das vezes, um disco rígido externo não aparece no Mac simplesmente porque o cabo USB ou a entrada USB do seu Mac é ruim. Mas os seguintes fatores também podem contribuir para que o WD não apareça.
-
Última atualização do macOS
O que acontece aqui é que quando você atualiza o seu macOS para o último projeto ou lançamento, podem surgir problemas de incompatibilidade. Portanto, talvez você tenha que atualizar os drivers do WD My Passport para pelo menos atender aos requisitos mínimos do macOS recém-instalado. -
Mau funcionamento do dispositivo
O simples fato é que seu Mac pode funcionar mal devido a um ou outro erro, e isso pode interferir na forma como seu MacOS identifica o seu WD My Passport. Os computadores são suscetíveis a falhas e erros inesperados ou imprevistos, portanto, nunca descarte isso como uma causa possível. -
Antivírus
Sim, um anti-vírus destina-se a proteger seu sistema, mas também pode ter "efeitos colaterais" que não lhe auguram nada de bom. Por exemplo, a maioria dos anti-vírus é conhecida por identificar os jogos para laptop como um vírus, mesmo que não o sejam. Às vezes, eles impedem o lançamento dos jogos e eles também podem impedir o início de alguns softwares. Isto também se aplica a seus discos rígidos. Da mesma forma, o antivírus poderia impedir o seu sistema de acessar seu WD Passport, talvez porque já exista um vírus, no mesmo. Assim, é imperativo instalar o anti-vírus certo que funcionará bem e não mexerá muito com as configurações do seu sistema, -
Vírus
Não há muito a ser dito porque todos sabem do tipo de dano que o vírus é capaz de causar. Há um vírus lá fora que pode até mesmo esconder seu disco rígido. Portanto, mesmo que você o conecte com o seu My Passport no seu Mac, você não o verá. -
Erros da placa mãe
Sem uma placa-mãe, um sistema é, praticamente, uma tela e um teclado. Portanto, se a placa-mãe de seu Mac sofrer danos de software ou hardware, quase nada funcionará corretamente, e isso inclui suas entradas USB. Portanto, mesmo que o seu drive esteja funcionando, corretamente, pode não ser reconhecido. -
WD My Passport causa danos ou corrupção
Desta vez, o problema vem de seu WD My Passport. Talvez o drive tenha caído ou um mau funcionamento do sistema o tenha corrompido. Qualquer um destes problemas pode levar ao mau funcionamento da unidade ou a fazer com que ela não apareça quando você a conecta ao seu Mac.
Parte 2: Como formatar o meu Passport WD para Mac
O guia simples, passo a passo, abaixo lhe mostrará como formatar seu WD My Passport em seu computador, portanto, preste atenção. As informações que você encontrará aqui tocam na formatação e reformulação do My Passport para seu Mac da WD.
1. Faça o login em seu Mac
Basta ligar o seu Mac e, quando ele iniciar, conectar a sua unidade My Passport ao seu WD. Sua unidade WD My Passport aparecerá como um ícone retangular amarelo em sua área de trabalho (parece, exatamente, como a imagem abaixo).

2. Navegue até o Localizador se sua unidade não for visível
If your My Passport drive doesn't turn up for some reason, click on "Finder", then select "Preferences".

Uma pequena janela se abrirá. Certifique-se de marcar as caixas de seleção "Discos rígidos" e "Discos externos".

Sua unidade WD My Mac Passport deve estar rodando em sua tela, agora.
3. Utilitário de disco de inicialização
Você pode encontrar o utilitário de disco clicando no botão de busca de foco, depois digite " Utilitário de disco".

Destaque "Utilitário de disco", depois clique duas vezes nele.

4. Acesse seus Drives
Você verá seus discos rígidos internos e externos no lado esquerdo da janela do Utilitário de Disco.

Clique na seta suspensa para expandir ou comprimir os drives da lista.
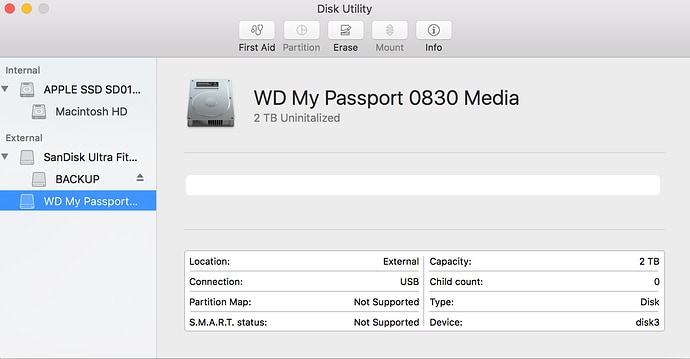
Procure sob a categoria "Externo" e você encontrará, lá, a sua unidade My Passport. Se não tiver aparecido, a entrada USB do seu Mac pode estar com defeito. Portanto, desconecte a sua unidade e reinicie seu Mac. Isso, provavelmente, vai resolver o problema.
- Certifique-se de ter a sua unidade selecionada. A propósito, escolha a primeira unidade que você vê na lista; a que está no topo. Fazer o contrário poderia gerar problemas ao formatar o Passport WD para Mac.
- Formate seu drive
Encontre o botão "Ver" na parte superior esquerda da sua janela Utilitário de Disco e clique nele. Um menu suspenso se abrirá.

Lembre-se, o que vem a seguir é a formatação. Portanto, certifique-se de que os seus arquivos tenham sido copiados do drive, se houver algum nele.

Clique em "Apagar".
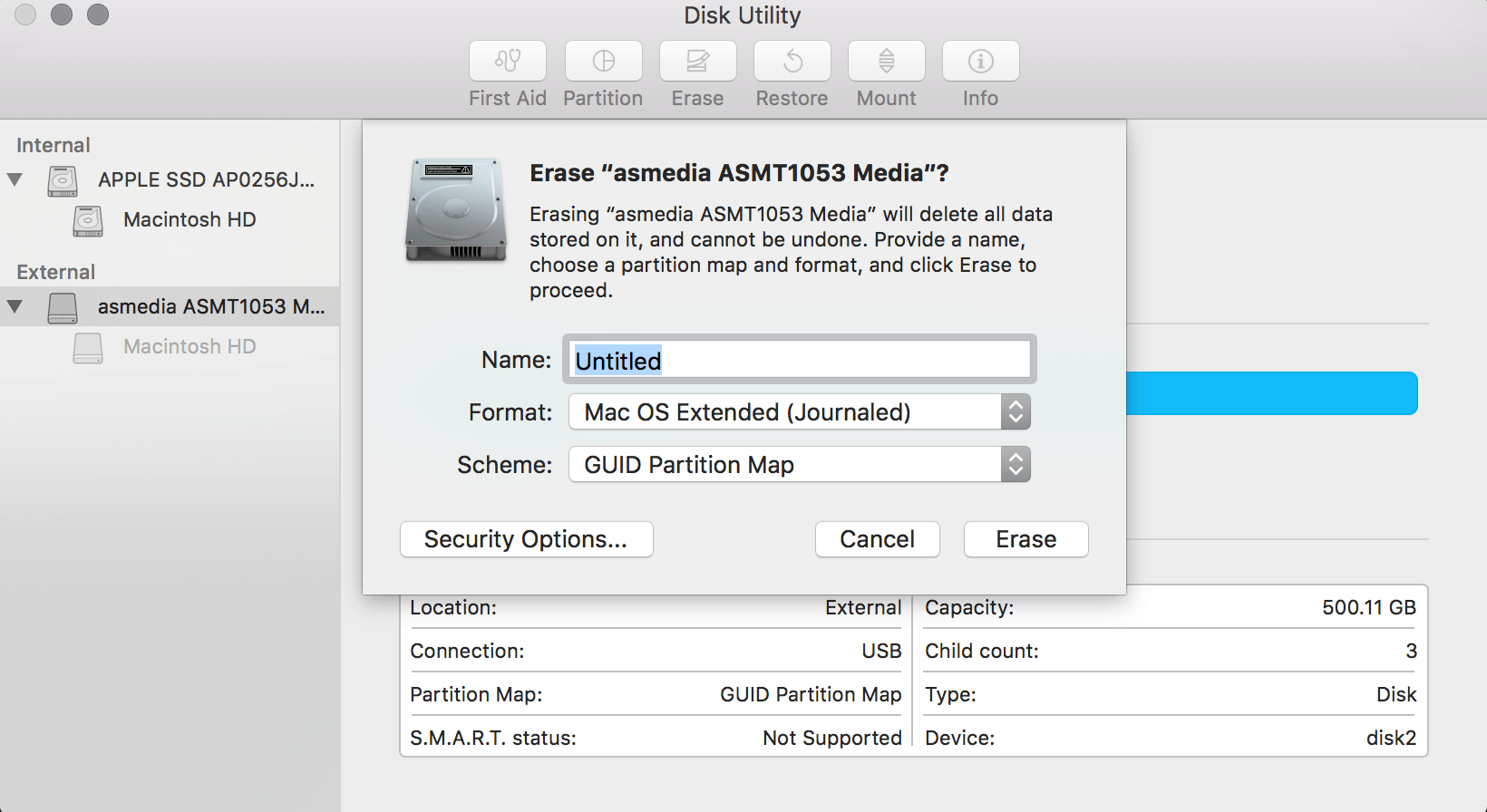
Na pequena janela que aparece, você terá que inserir, primeiro, um nome para o drive do My Passport.
- Você achará útil dar um nome ao seu drive para mostrar para que você está usando o drive.
- Logo abaixo está o campo "Formatar". Existem alguns formatos que você pode escolher, mas você só precisa de um.
- Escolha o tipo de formato
5. Selecione " Ampliado Mac OS ( Diário)".
Este é o sistema de arquivos que você precisará se quiser transferir, facilmente, arquivos para frente e para trás entre o seu Mac e o seu drive My Passport. O formato também é o que torna o drive compatível com o Time Machine para backup em seu Mac.
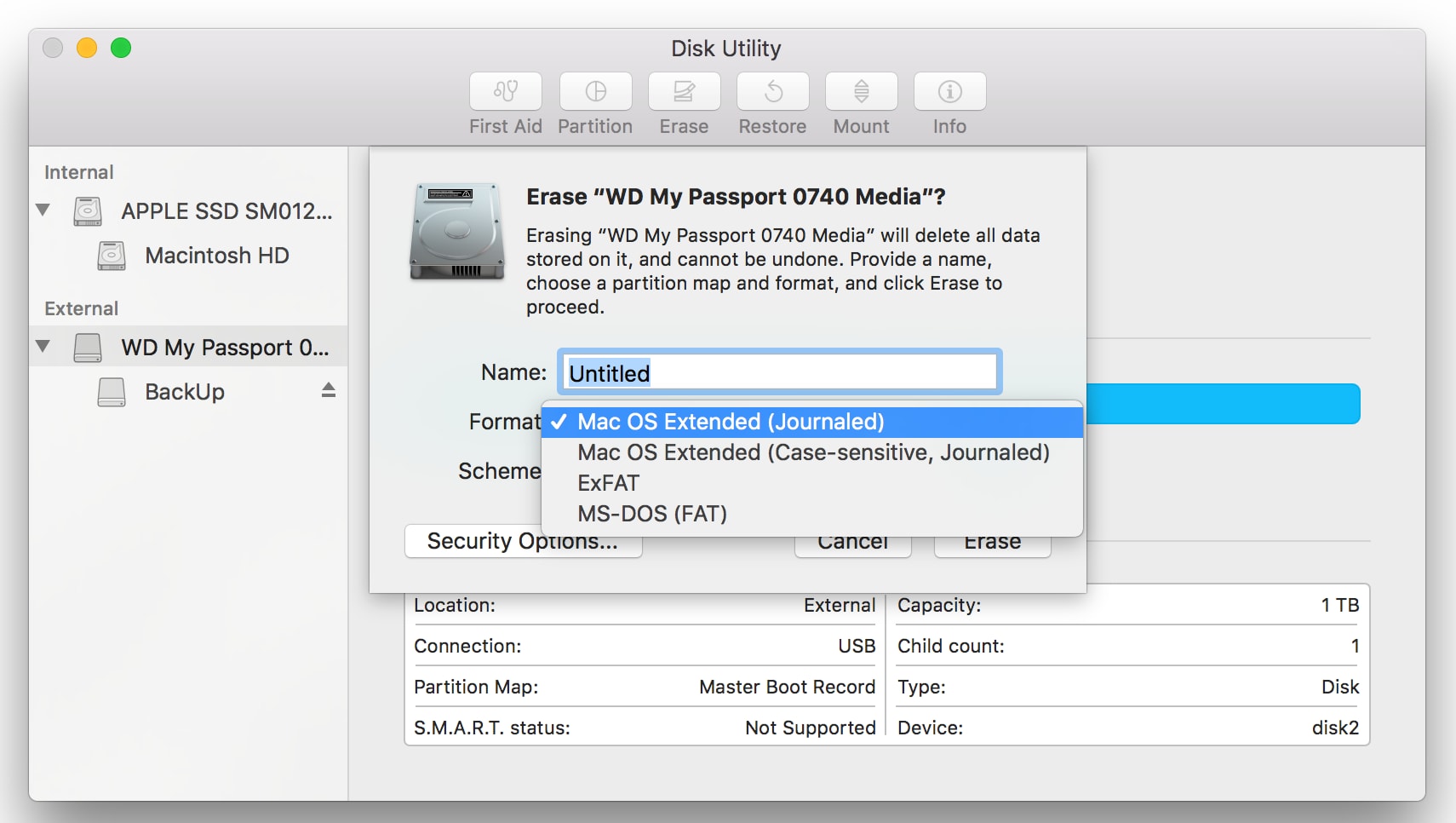
Em seguida, para a opção Esquema, selecione GUID Partition Map."
Por fim, clique no botão "Excluir".Mapa de partição do GUID Levará apenas alguns segundos para que o drive seja formatada Olhe para sua área de trabalho e você verá o ícone do WD my Passport nela.

6. Ejete o seu drive
Ah, e lembre-se sempre de ejetar seu drive com segurança antes de desconectar o seu cabo. Se isso não for feito, o drive poderá ter um acidente ou sofrer alguns problemas.
Para ejetar seu drive WD my Passport de seu Mac, basta clicar com o botão direito em seu ícone da sua área de trabalho.
No menu suspenso que você vê, clique em "Ejetar".

Parte 3: Recuperar arquivos WD formatados, acidentalmente
Se você não conseguir localizar ou acessar os dados em seu disco rígido externo Western Digital (WD), isso pode ser devastador, particularmente, quando os dados perdidos contêm imagens preciosas e backups inestimáveis.
As dicas e atalhos abaixo lhe darão as informações necessárias e as dicas que você precisará para formatar elementos WD para mac. A perda de dados de seu disco rígido WD pode ser causada por inúmeras coisas: Apagamento acidental, formatação de disco, corrupção ou dano ao computador, etc.
Mas tudo isso não significa que você não possa obter seus dados de volta. Existem algumas grandes soluções que você pode utilizar para recuperar arquivos apagados, corrompidos ou perdidos e você saberá delas antes do final deste post.
1. Por que os dados formatados podem ser recuperados?
Faz todo o sentido que você se preocupe se você perder seus dados, mas às vezes, a formatação também se torna necessária, não é mesmo?
Eliminação acidental ou redesenho:
Às vezes, quando você reinstala o sistema operacional, o drive ou a partição é excluída, mesmo que você não tenha a intenção de que isso aconteça.
Situações inesperadas de perda de dados:
Devido ao descuido ou pressa, algumas pessoas podem, sem saber, formatar ou apagar a partição errada. São necessários pouco mais do que alguns cliques para que os danos sejam feitos, portanto, é preciso ter cuidado aqui.
Então, é claro, você não pode descartar outras causas possíveis como vírus, falha de energia ou danos de hardware em seu disco. Todas elas são causas prováveis de perda de dados.
Quando se trata de recuperação de disco da Western Digital, a primeira opção que vem à mente é o uso de aplicativos de recuperação de dados de terceiros. Isto é, consideravelmente melhor, do que as complicadas e demoradas opções de recuperação manual de dados que existem por aí.
A restauração de dados perdidos da WD leva apenas alguns minutos, dependendo do tamanho da unidade e da quantidade de dados a serem recuperados. A ferramenta de recuperação de dados em questão suporta todos os discos rígidos Western Digital, tais como My Book Pro, My Book, WD Elements, My Book Studio, etc.
Às vezes, haverá a necessidade de aprender como reformatar o my passport para o Mac, portanto, uma vez que você esteja familiarizado com a formatação, você deve se esclarecer sobre como reformatar my passport para Mac no WD.
2. Como recuperar arquivos formatados da unidade WD usando a recuperação de dados?
Se você sabe alguma coisa sobre recuperação de dados, então é muito provável que você esteja familiarizado comRecoverit Data Recovery. Se você não está, você tem perdido muito!
Recoverit Data Recovery é uma ferramenta de recuperação de dados que é, extremamente, capaz de recuperar dados ou qualquer tipo de arquivo que você tenha perdido do seu drive. Portanto, se você perdeu seus dados através de formatação, exclusão acidental, ataques de vírus e muito mais, a Recoverit recuperará todos esses dados de volta.
As etapas de recuperação de dados são, muitas vezes, muito semelhantes, independentemente do tipo de sistema que você possui; Windows ou Mac. Mas como você está lidando com Mac hoje, esse será o foco, aqui. Portanto, continue e siga os 3 passos abaixo para recurerar dados em um Mac.
- Selecione a unidade WD
- Escaneie o drive
- Pré-visualização e recuperação de dados
Passo 1: Selecione o WD drive
Comece a Recuperar e procure na seção "Dispositivos Externos". Você verá alguns drives conectados ao seu Mac. Selecione a unidade WD e clique em " Iniciar ".

Passo 2: Escaneie seu drive WD
O Recoverit começará a escanear o drive. Olhe à esquerda do software e você verá caixas de seleção que detalham os tipos de arquivos que o software está encontrando. Você pode marcar as caixas de seleção se estiver apenas procurando por arquivos particulares; isso na verdade tornará o processo de escaneamento mais rápido, mas é apenas uma opção.

Passo 3: Pré-visualização e recuperação de dados do Pen Drive
Uma vez concluída a varredura, você verá a lista de arquivos recuperados encontrados. Você pode até mesmo visualizá-los, se quiser. Recuperar os arquivos também é muito fácil.
Basta marcar as que você deseja recuperar ou marcar uma caixa de seleção que destaque tudo. Como último passo, clique em "Recuperar".
Tudo o que você precisa fazer é esperar que todos os seus arquivos sejam recuperados. Vê? É muito fácil. Mas aqui está uma dica importante: não salve os arquivos no mesmo drive WD do qual eles estão sendo recuperados.

Informações extras de como usar o WD My Passport para o Mac
Como usar o WD my Passport no Mac?
Os arquivos estão ficando cada vez maiores, então você vai precisar do melhor drive para poder armazenar esses arquivos, certo? Existem inúmeros discos rígidos que você pode escolher, mas a palavra-chave aqui é o 'melhor', e o WD é, exatamente, isso.
Se você precisa de uma nova solução de backup para suas fotos ou vídeos, a unidade SE 1 TB da Western Digital My Passport Essential é mais do que capaz de lidar com isso É um disco rígido externo compacto com capacidade de 1 TB acoplado a altas velocidades de transmissão.
Para usar um WD my passport no Mac, você precisa saber como reformatá-lo. O mesmo vale para o uso de qualquer tipo de unidade WD do Mac.
Benefícios do WD My Passport
O fato simples é que você ficará muito feliz com a forma, peso, aparência e até mesmo com a sensação do drive WD My Passport. Este tamanho de 1 TB é maravilhoso e pode armazenar, confortavelmente, até mesmo os grandes arquivos de dados Digital SLR por muitos anos.
Para aqueles que, realmente, amam música, todas as suas canções favoritas também podem ser armazenadas nesta unidade. Esses grandes e poderosos drives até mesmo encontram uso em hospitais e instalações educacionais, entre outros lugares.
O WD Passport também é patrocinado por programadores de computadores, artistas inovadores e vários outros profissionais em vários campos de negócios.
O que torna este disco rígido externo tão confiável e ,facilmente, o melhor disco portátil é o fato de ter sido fabricado pela popular Western Digital Company. É uma empresa de confiança que tem enchido casas, escritórios e instituições com discos rígidos por mais de 20 anos; são mais de 20 anos de experiência e de clientes satisfeitos!
Por ser compacto, cabe, facilmente, no bolso da camisa ou da bolsa. E o fato de pesar apenas cerca de 0,44 libras significa que não será desconfortável nem será intrusivo de forma alguma.
Este novo dispositivo é excelente e não precisa de energia externa, eliminando a necessidade de um cabo de força extra. Também funciona quase sem som, portanto, sem ruídos irritantes de moagem, para distraí-lo, enquanto você trabalha.
Se sua unidade WD estiver conectada a uma entrada USB 3.0, você poderá facilmente acessar e salvar arquivos 3 vezes mais rápido do que a entrada USB 2.0 é capaz de fazer. Elaborando, você pode carregar um vídeo HD de 2 horas em apenas 5 minutos! Mas se for USB 2.0, levará pelo menos 13 minutos ou mais. A diferença é clara, não é?
Dicas sobre como usar o WD my Passport para Mac
- Conecte a parede/barra de energia e deixe a energia entrar nela.
- Conecte uma extremidade do cabo USB na unidade e a outra extremidade em seu sistema. Se você tiver uma entrada USB 3.0 em seu sistema (geralmente é azul, especialmente para sistemas Windows), use-a porque pode fazer uma grande diferença na velocidade de transferência de arquivos.
- Se você estiver usando o Windows, o drive será ligado, aparecendo "Meu computador". Pode levar alguns segundos para fazer isso, portanto, seja um pouco paciente.
- Se você estiver em um Mac, navegue até "Minha Máquina" para ver o novo disco rígido. Vai ser chamado de "Meu Livro".
- Faça duplo clique e selecione "Criar Aplicações WD". Isto iniciará o processo de instalação do software de backup. Se você não vir o "WD Configurações Apps", procure por uma pasta chamada "WD Apps for Windows". Mas se você estiver usando MacOS ou OS X, você verá "WD Apps para Mac".
- Siga apenas as instruções de configuração do programa. Não se afaste delas e mexa nas instruções que você não entende.
Palavras finais
Então, aí está. Um simples mas eficaz tutorial sobre como fazer seu drive WD funcionar no Mac. Lembre-se que o mais importante aqui é a segurança dos seus arquivos, por isso é, altamente, recomendável que você use um WD My Passport porque é um drive que promete nada mais do que a mais alta qualidade.
E, se alguma coisa acontecer, com o seu drive WD e você perder seus arquivos, nunca haverá necessidade de se preocupar porque o Recoverit estará pronto e disposto a recuperar todos esses arquivos.
Recuperação de Mac
- Recuperar Dados no Mac
- Recuperar Dados Grátis
- Recuperar Arquivos da Lixeira
- Recuperar Fotos Apagadas
- Recuperar Arquivos Sobrescritos
- Recuperar HD Externo no Mac
- Recuperar Arquivos de Word no Mac
- Reparar Problemas no Mac
- Deletar Dados no Mac
- Dicas em Mac








Luís Santos
chief Editor