
Reparo de fotos com IA
Repare suas fotos, melhore a qualidade e restaure momentos preciosos com uma solução baseada em IA.
17/06/2021 • Arquivado para: Recuperação de dados Mac • Soluções comprovadas
Os usuários do Mac obtêm novas atualizações e versões de software com mais frequência do que os outros sistemas operacionais. Essa é uma bênção e uma maldição para os usuários de Mac. O software mais recente torna o seu dispositivo Mac compatível com os novos desenvolvimentos tecnológicos. Ainda assim, também torna o sistema operacional existente obsoleto. É por isso que a maioria dos usuários de Mac com dispositivos antigos tenta atualizar seu Mac para o OS X El Capitan. No entanto, você não conseguirá atualizar seu Mac para o El Capitan 10.11 se o seu Mac estiver usando um software posterior ao Mac OS X 10.6 Snow Leopard.
O OS X El Capitan (10.11) foi lançado em 25 de setembro de 2015, e é uma versão melhorada do OS X Yosemite (10.10). O sistema operacional El Capitan traz um gerenciamento de janela aprimorado, interface rápida e responsiva, pesquisa em destaque e gráficos aprimorados. No entanto, se você está planejando atualizar seu Mac para OS X El Capitan, seu dispositivo deve cumprir os seguintes requisitos:

Não será possível instalar o OS X El Capitan se seu Mac não tiver um espaço livre de 8,8 GB. No entanto, você pode ter que liberar mais espaço para executar o seu Mac de forma mais suave – porque pouco espaço diminui o desempenho do sistema.
A maioria dos modelos do Mac consegue instalar e executar o OS X El Capitan, mas em alguns dispositivos você não vai conseguir usar todos os recursos deste sistema operacional – devido a limitações de hardware. Por exemplo, você não conseguirá usar o AirDrop no seu Mac se não tiver uma rede WiFi compatível com o “PAN”. Os seguintes dispositivos são compatíveis com OS X El Capitan:
A memória RAM é a memória temporária que suporta o sistema, fazendo com que ele execute aplicativos e programas de forma eficiente. Sem RAM suficiente, você não conseguirá nem mesmo executar seu sistema operacional sem ter problemas. Da mesma forma, você não vai conseguir instalar o El Capitan – a menos que tenha 2 GB de RAM em seu Mac.
Os sistemas operacionais desempenham um papel crítico na criação de um ambiente operacional para o software e o hardware. Se você decidiu atualizar seu computador Mac, certifique-se de que seu dispositivo não esteja executando algum sistema operacional posterior ao Mac OS X Snow Leopard 10.6.8.
As Pessoas Também Buscam:
Depois de verificar a compatibilidade de seu dispositivo Mac, é hora de seguir alguns passos rápidos para preparar seu dispositivo para o Mac OS X El Capitan 10.11. Essas etapas são obrigatórias para a instalação bem-sucedida do sistema operacional El Capitan em seu Mac – e a Apple também as sugere.
A falta de preparação antes de instalar um novo sistema operacional pode resultar em problemas. Lembre-se de que você obterá um sistema operacional relativamente novo para o seu Mac que é mais antigo. Para aumentar a compatibilidade de hardware do seu Mac, você deve passar por uma lista de verificação para a instalação bem-sucedida do OS X El Capitan.
Espaço no seu Mac: Isso inclui liberar espaço na sua Memória RAM e na unidade de disco. 2 GB de RAM e 8,8 GB de espaço em disco são obrigatórios, porque o instalador não conseguirá prosseguir sem o cumprimento desses requisitos de hardware.
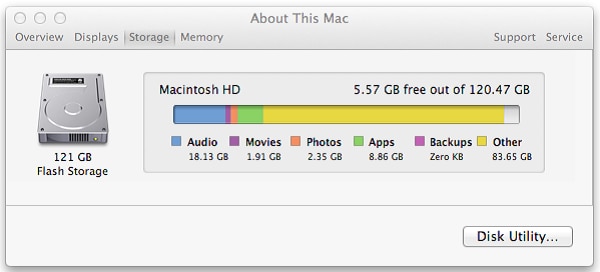
Requisito mínimo de bateria: Durante a atualização do sistema operacional, o computador consumirá bateria mais rápido do que ele normalmente consome. O seu Mac precisa de pelo menos 45% da bateria para passar pela instalação do El Capitan.
Uma boa conexão com a Internet: Você não vai conseguir prosseguir com a instalação de qualquer sistema operacional sem uma conexão ativa com a Internet. Junto com o pacote de instalação principal, seu Mac também precisará fazer outras pequenas instalações durante a atualização. Sem o suporte desses plug-ins e drivers, você voltaria à estaca zero. Portanto, uma conexão boa é obrigatório.
Atualize os Aplicativos: Aplicativos desatualizados podem interromper o processo de atualização do seu Mac. Assim que a instalação do Mac OS X El Capitan for concluída, você passará por uma certa “crise” de software. A maioria dos seus aplicativos pode parar de funcionar, deixando você com uma dor de cabeça daquelas. É por isso que é necessário atualizar os aplicativos antes de iniciar a atualização.
Faça um Backup dos Seus Dados: Há uma grande chance de você perder seus dados durante a atualização do Mac OS X EI Capitan, porque o novo sistema operacional faz alterações em todos os setores do seu PC. Para evitar a possível perda de dados, faça um backup duplo – um no Time Machine e outro em algum dispositivo de armazenamento externo. Se houver qualquer arquivo faltando após a atualização do El Capitan, veja nosso guia de Como Recuperar Arquivos Perdidos Após a Atualização OS X El Capitan.
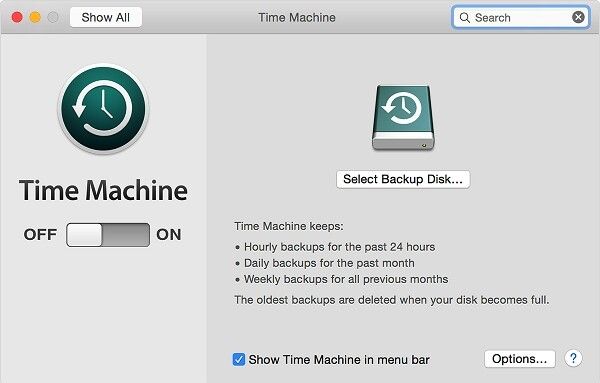
Seu dispositivo está pronto para baixar o Mac OS X El Capitan 10.11, após você ter seguido as etapas mencionadas anteriormente. Agora é hora de seguirmos em frente.
Etapa 1Visite a App Store oficial do Mac e procure pelo Mac OS X El Capitan. O resultado da sua pesquisa levará você à página do El Capitan.
Etapa 2Na página oficial do El Capitan, você poderá baixar a versão desejada.
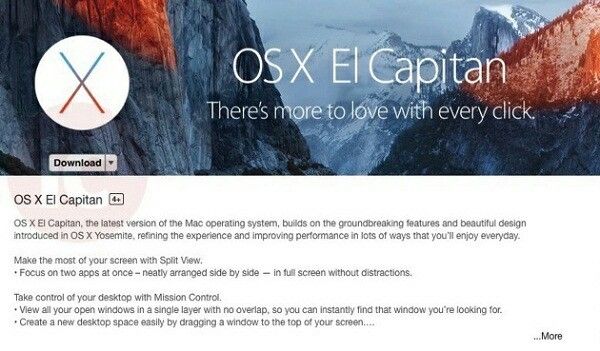
Etapa 3Uma vez que o download estiver concluído, o instalador do El Capitan irá aparecer na sua tela.
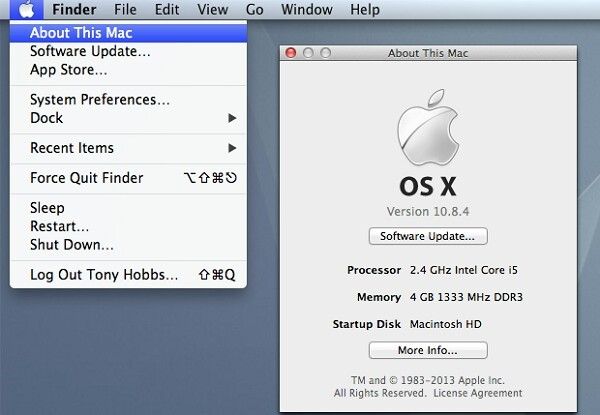
Etapa 4Pressione o botão de “Continuar” e aguarde até que a instalação se inicie. Prossiga com a instalação seguindo as instruções do instalador.
Etapa 5O processo de instalação não leva muito tempo. Quando a instalação estiver concluída, você poderá restaurar seus dados usando o Time Machine ou algum outro dispositivo externo.
Você lembra das etapas da pré-instalação? Aquelas medidas foram tomadas para minimizar as chances de perda de dados durante a instalação do Mac OS X El Capitan. Apesar dessas precauções, você ainda corre o risco de sofrer com a perda de dados. Você pode perder dados pelos seguintes motivos:
Perda de dados devido a arquivos corrompidos: Se o seu Mac contiver arquivos corrompidos, você perderá dados. Durante a instalação, o novo sistema operacional tenta corrigir ou excluir arquivos corrompidos. Esses arquivos substituídos ou excluídos não aparecerão após a instalação.
A natureza da atualização do Mac OS X El Capitan: Você substituirá seu sistema operacional antigo por uma nova versão que não é feita sob medida para o seu Mac. Essa é uma mudança significativa no ambiente do seu Mac. Esses tipos de atualizações importantes vêm com incertezas, e você não pode prever se vai perder seus dados ou não.
Especificações de hardware: 2 GB de RAM e 8,8 GB de espaço de disco são os requisitos para a atualização do El Capitan. No entanto, é preciso muito mais do que isso para que o dispositivo Mac se adapte ao novo ambiente. Qualquer leve incompatibilidade pode fazer você perder seus dados.
A perda de dados é uma das possíveis desvantagens da instalação do Mac OS X El Capitan. Se você perdeu seus dados depois de atualizar seu Mac e não sabe o que fazer agora, é hora de obter ajuda especializada.
O Recoverit Data Recovery pode ser usado para recuperar seus documentos, clipes de áudio, vídeos e fotos após a atualização do Mac OS. Ele usa codecs de alta tecnologia que são compatíveis com mais de mil formatos de arquivos. Veja abaixo todos os bons motivos para confiar no Recoverit Data Recovery.
Os usuários de Mac podem recuperar seus dados perdidos após a atualização do OS X El Capitan – basta seguir os passos a seguir.
Etapa 1Baixe o Recoverit e clique no ícone do programa para abri-lo no seu Mac
(Se você não conseguir encontrar o ícone do Recoverit na sua área de trabalho, você pode utilizar o Finder para pesquisar.)
Etapa 2Após abrir o Recoverit em seu Mac, siga os passos a seguir; escolhendo alguma das opções apresentadas.
Etapa 3Selecione o local do disco onde estão os arquivos que você quer recuperar.

Etapa 4Utilize o botão “Iniciar” para iniciar a varredura. A varredura recupera todos os dados na unidade selecionada.
Etapa 5Ao utilizar a opção de “Pré-visualizar e Recuperar”, você poderá escolher os arquivos que você deseja recuperar, e pronto!
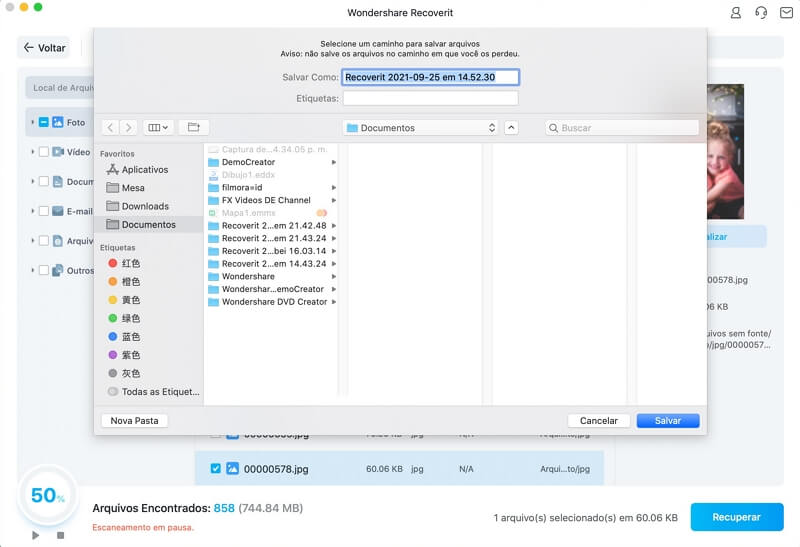
Conclusão
Novas atualizações sempre vêm com incertezas para os dispositivos antigos. No entanto, você pode reverter a perda de dados tomando as medidas de precaução corretas. Ainda assim, pode acontecer de você pode perder alguns de seus arquivos. Mas não se preocupe, um software bom como o Recoverit conseguirá recuperar seus dados.
Luís Santos
chief Editor