16/06/2021 • Arquivado para: Recuperação de dados Mac • Soluções comprovadas
Ao trabalhar em um Mac, você obtém um erro "sem espaço em disco"? Aparece quando o espaço no disco rígido é insuficiente. Você pode estar se perguntando como isso afeta o seu Mac. Espaço insuficiente em disco no Mac pode causar desempenho lento e instável do sistema operacional. Pode até impedir que qualquer aplicativo seja iniciado ou executado normalmente.
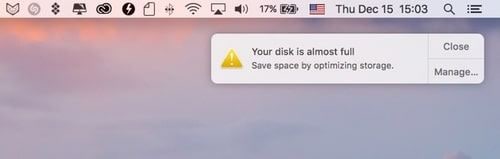
Você está enfrentando o mesmo problema e está pensando em como limpar o disco corretamente? Este é o guia completo para você. Neste artigo, explicaremos por que você recebe o alerta "seu disco está quase cheio" e como corrigi-lo.
Se você acidentalmente excluiu um arquivo necessário, também aprenderá como recuperá-lo com o programa Recoverit Data Recovery.
Parte 1: O Que Causa Espaço Insuficiente em Disco no Mac
Não há mais espaço no disco. Você pode estar se perguntando por quê? Bem, o disco rígido não deve ficar 85% cheio, pois isso tornará o sistema lento e causará erros. Se você receber este aviso, significa que precisa liberar espaço de armazenamento imediatamente.
Antes de identificar o que está ocupando mais espaço no disco, acesse o disco rígido com os passos abaixo:
Passo 1: Coloque o mouse no Dock na parte inferior da tela e abra o 'Finder'.
Passo 2: Clique nele na barra de menu na parte superior da tela e escolha "Preferências".
Passo 3: Na janela que aparece, marque "Discos rígidos".
Após realizar este passo, seu sistema agora mostrará os discos rígidos do Mac na forma de ícones. Se você vir mais de um ícone de disco rígido em sua área de trabalho, significa que você tem vários discos no Mac. Para isso, você precisa realizar os passos abaixo:
Passo 1: Clique no 'ícone da Apple' no canto superior esquerdo e vá para Preferências do Sistema e, em seguida, Disco de Inicialização.
Passo 2: Novamente, você encontrará os discos rígidos e geralmente são denominados como HD principal ou SSD principal. Ele também mostrará a versão do sistema operacional. Caso você tenha mais de uma unidade, seu disco de inicialização deve ser aquele com a versão mais recente do MAC.
Para confirmar qual unidade é o seu disco de inicialização, siga os passos abaixo:
Passo 1: Clique no ícone 'Apple' na barra de menu no canto superior esquerdo da tela.
Passo 2: Escolha "Sobre este Mac".

Passo 3: No MAC SO, você notará um número de versão. Este número deve corresponder ao número na seção Disco de inicialização.
Parte 2: Como Resolver o Espaço Insuficiente em Disco no Mac
Quer saber como resolver o erro "Disco de inicialização cheio" ou "seu disco está quase cheio"? Aqui estão as melhores soluções para ajudá-lo a se livrar desse problema.
Método 1: Excluir arquivos duplicados desnecessários
Um dos truques simples para eliminar o erro de falta de espaço em disco é localizar e excluir arquivos duplicados espalhados pelo computador.
Muitas pessoas gostam de eliminar arquivos inúteis do Mac verificando na unidade ou diretório principal onde os arquivos estão armazenados no Mac. No entanto, eles pulam a parte de download. Onde contém muitos dados desnecessários, especialmente "imagens de disco".
Para limpar esses arquivos inúteis, siga os passos abaixo:
Passo 1: Vá para "Finder" e escolha a pasta "Download".
Passo 2: Digite "imagem de disco" na caixa de pesquisa da janela que aparece.
Passo 3: Agora escolha "Imagem de disco" abaixo do "cabeçalho Tipos".
Passo 4: Os resultados da pesquisa mostrarão todos os arquivos DMG. Exclua todos eles para economizar espaço em seu Mac.
Método 2: Desinstalar aplicativos não utilizados
Os aplicativos instalados não utilizados também estão ocupando espaço. Para desinstalá-los:
Passo 1: Abra o "Finder" e escolha os aplicativos que não estão mais em uso.
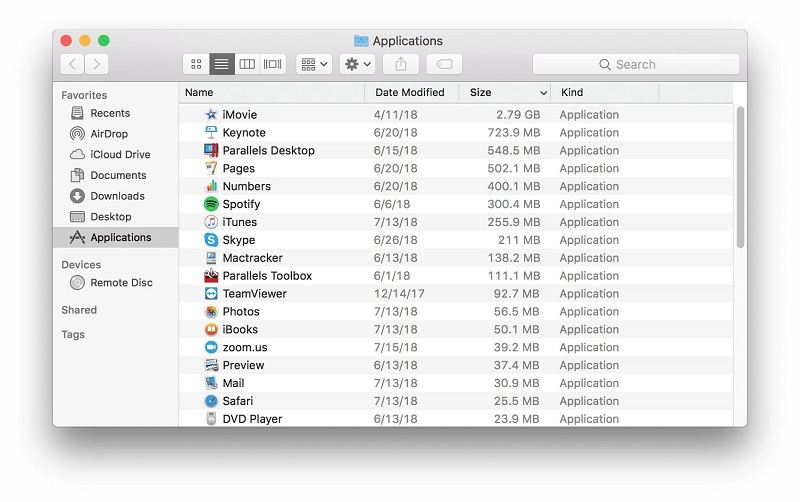
Passo 2: Arraste e solte os ícones na lixeira.

Para ver quais aplicativos estão usando mais espaço:
Passo 1: Abra o Finder e escolha um aplicativo.
Passo 2: Clique no ícone 'mostrar itens na lista' na barra de ferramentas e, em seguida, clique no tamanho para classificá-los por tamanho.
Método 3: Limpar backups do iTunes
Se você tem muitos dados do iTunes no seu iPad, também pode ser o motivo por trás do espaço insuficiente no Mac. Para excluí-los manualmente, vá para o caminho '~/Library/ApplicationSupport/MobileSync/Backup' para abrir as pastas de backup.

Método 4: Esvaziar a Lixeira
Esvaziar a lixeira no Mac irá removê-los completamente e liberar espaço em disco. No entanto, o Mac OS possui várias lixeiras, então, pode ser necessário esvaziar mais de uma.
Para esvaziar a lixeira principal de sua conta de usuário:
Passo 1: Clique com a tecla CTRL ou clique com o botão direito do mouse no ícone da lixeira no canto inferior direito.
Passo 2: Agora, escolha a lixeira. Isso excluirá todos os arquivos que você moveu para a lixeira do Finder.

Mail, iMovie e iPhoto no Mac têm suas próprias lixeiras. Se você excluiu arquivos deles, também precisa esvaziar as lixeiras. Para fazer isso, basta:
Passo 1: CTRL + clique ou clique com o botão direito na "opção Lixeira" desse aplicativo específico
Passo 2: Escolha Esvaziar.

Se você não conseguir encontrar os arquivos excluídos na Lixeira do Mac, use a opção "Recuperação Completa". Ele fará a varredura e procurará por mais arquivos na lixeira. Relaxe e espere que a ferramenta recupere todos os dados excluídos da pasta da lixeira.
Método 5: Remover arquivos temporários
Os arquivos temporários MAC às vezes ocupam muito espaço em disco. Removê-los não apenas acelerará o sistema, mas também liberará espaço em disco. Existem muitos arquivos temporários que você pode verificar abrindo o Finder e, em seguida, vá para a pasta usando ~/Library/Caches.

Ele abrirá uma pasta de cache que consiste em várias pastas. Você pode escolher e excluí-lo manualmente de acordo com suas necessidades.
Método 6: Livre-se dos arquivos de idioma
O aplicativo do Mac possui arquivos de idiomas. Eles podem ter usado centenas de megabytes de espaço sem motivo. Para excluir manualmente os pacotes de idiomas, siga estes passos:
Passo 1: Vá para os aplicativos e clique com o botão direito sobre eles.
Passo 2: Escolha 'mostrar conteúdo do pacote' e clique em 'conteúdo'.
Passo 3: Agora clique em 'res' e livre-se do idioma que você não precisa em seu Mac.
Passo 4: Repita os passos para outros aplicativos.
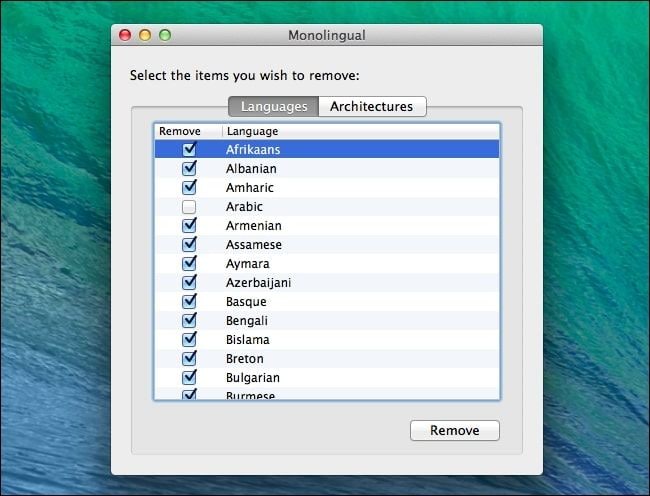
Método 7: Limpe sua pasta de downloads
Normalmente, a pasta de download está cheia de arquivos grandes de que você precisa. Para excluir todos os dados de downloads, execute as seguintes passos:
Passo 1: Simplesmente abra o Finder e vá para a pasta Downloads.
Passo 2: Comece a excluir os dados desnecessários.
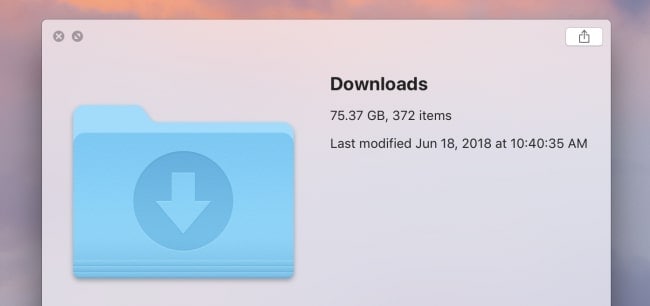
Se necessário, você pode até classificar os tamanhos dos arquivos rapidamente. No entanto, não pule para ver a pasta. Lembre-se de que toda vez que você abrir um arquivo compactado, o arquivo será descompactado automaticamente para essa pasta. Essas pastas ocupam muito espaço na unidade de disco do Mac.
Método 8: Limpar anexos volumosos em seu e-mail
Os anexos de e-mail do Big Mac estão ocupando muito espaço em sua unidade. Portanto, é uma boa ideia limpá-los enquanto verifica sua unidade. Você pode desmarcar 'baixar anexos automaticamente' ou executar uma ferramenta de limpeza para se livrar deles.
Caso esteja usando o Gmail, você pode definir limites de quantas mensagens são sincronizadas por padrão no IMAP.
Passo 1: Vá para Mail > Preferências > Contas > Informações da conta
Passo 2: Altere 'Baixar anexos' para 'Nenhum' ou 'Recentes'.
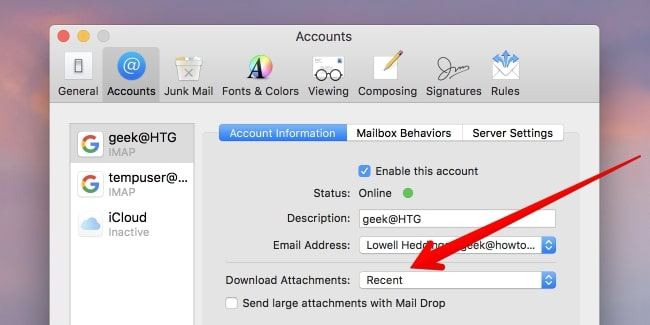
Método 9: Excluir Cache do Navegador da Web
Cada vez que você visita qualquer site, o navegador da Internet cria um cache. No entanto, isso tornará a pasta do navegador mais pesada, o que é um grande problema. Portanto, eliminar o lixo dos navegadores da web é, sem dúvida, uma prioridade. Para fazer isso, siga estes passos:
Passo 1: Abra o navegador da web e abra a guia 'histórico'
Passo 2: Toque em limpar os dados de navegação e escolha os arquivos que deseja eliminar - imagens em cache, cookies, dados do site
Passo 3: Selecione no menu superior quanto tempo você precisa excluir
Passo 4: Clique no botão denominado 'limpar dados de navegação'.
Recupere Arquivos Excluídos Acidentalmente com a Recuperação de Dados do Mac
Ao limpar seu disco rígido, se você acidentalmente ou sem querer excluiu arquivos desnecessários, use o Recoverit Mac Data Recovery para recuperar dados perdidos ou excluídos. Esta é uma excelente ferramenta de recuperação de dados para Mac e Windows.
Ele irá recuperar todos os arquivos de dados em alguns minutos. O arquivo pode ser documentos, arquivos, fotos, áudios, e-mails ou qualquer coisa.
Recursos da Ferramenta Recoverit Mac Data Recovery:
- Recupera arquivos excluídos, corrompidos e perdidos no Mac em minutos
- Mais de 1000 tipos e formatos de dados disponíveis
- Restaura dados da lixeira
- Repara vídeos corrompidos com facilidade
Aqui está o guia passo a passo sobre como usar este software no Mac:
Passo 1: Selecione um local
Baixe e execute o Recoverit no Mac. Agora escolha uma unidade na guia 'desktop' na guia 'selecionar local'. Se você souber a localização do seu arquivo, escolha 'selecionar pasta' e clique em 'iniciar' para prosseguir.

A ferramenta iniciará uma verificação geral. No entanto, se você usar o recurso de digitalização avançada, ele recuperará todos os arquivos de dados excluídos, perdidos e formatados de tamanho grande.

Passo 2: Visualizar e recuperar arquivos
Há também uma função de "visualização" no software que permite aos usuários visualizar os dados recuperáveis antes de prosseguir com os "passos de recuperação". Selecione os arquivos necessários e clique no botão "Recuperar" para recuperar todos os arquivos importantes.

Passo 3: Salve os arquivos do Mac
Escolha um local diferente em sua unidade para salvar todos os dados recuperados.
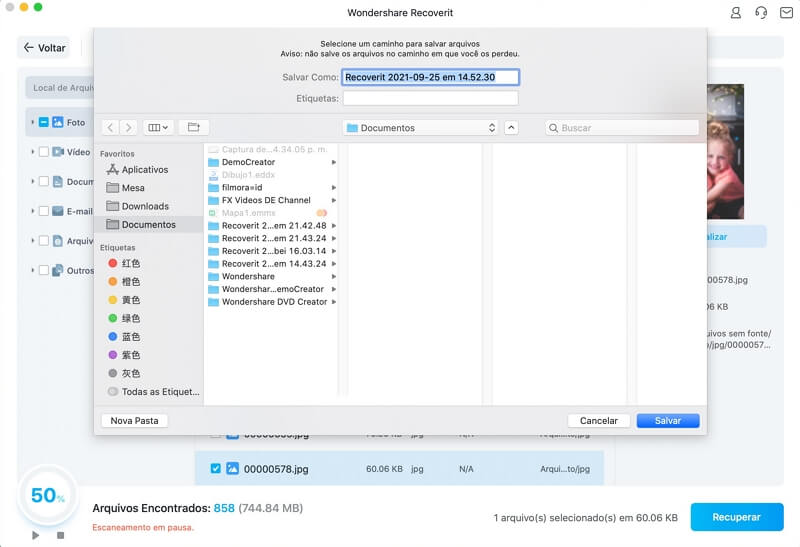
Observação: Se você perdeu todos os seus vídeos e não consegue encontrá-los usando os métodos de recuperação padrão, tente a opção "Recuperação Avançada de Vídeo". Ela fará uma varredura profunda e permitirá que você recupere vídeos complexos usando seu algoritmo de agrupamento avançado.
Parte 3: Como Garantir Que o Mac Tenha Espaço Suficiente em Disco?
Se você quiser fazer seu MAC ficar mais rápido e garantir que ele tenha espaço em disco suficiente, use as seguintes dicas:
1. Livre-se de aplicativos pesados em execução em segundo plano
Os aplicativos Mac consomem seu sistema mesmo se não forem usados. No entanto, você pode aumentar a resolução do sistema, a largura de banda e a vida útil da bateria simplesmente desligando eles. Para fazer isso, você pode usar o utilitário Monitor de Atividade integrado que vem com o Mac.
Isso o ajudará a ver a rede, CPU, atividade do disco, memória, rede, uso e tarefas individuais. Você pode solucionar rapidamente os problemas do seu Mac usando o Monitor de Atividade.
Como usar o Monitor de atividade?
Passo 1: Vá para Finder > Ir > Utilidades
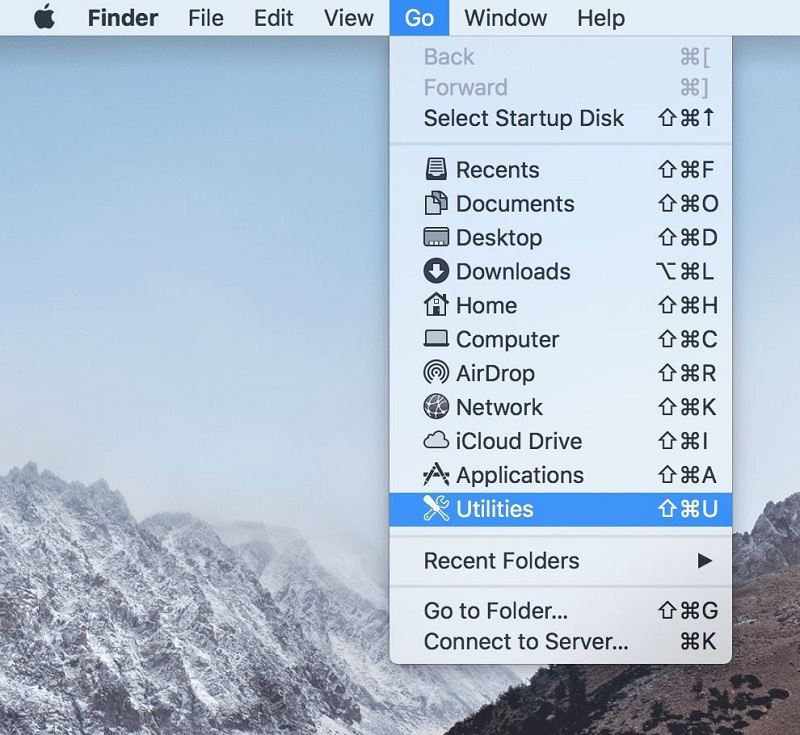
Passo 2: Vá para o Monitor de atividades e ele exibirá o aplicativo principal das últimas doze horas.

2. Otimize o armazenamento do Drive
Ficar sem espaço pode arruinar seu humor e o desempenho do sistema. Isso pode até mesmo travar seu aplicativo. Isso normalmente acontece quando o sistema operacional Mac está continuamente trocando a memória pelo disco.
Passo 1: Vá para o logotipo da Apple > Sobre este Mac
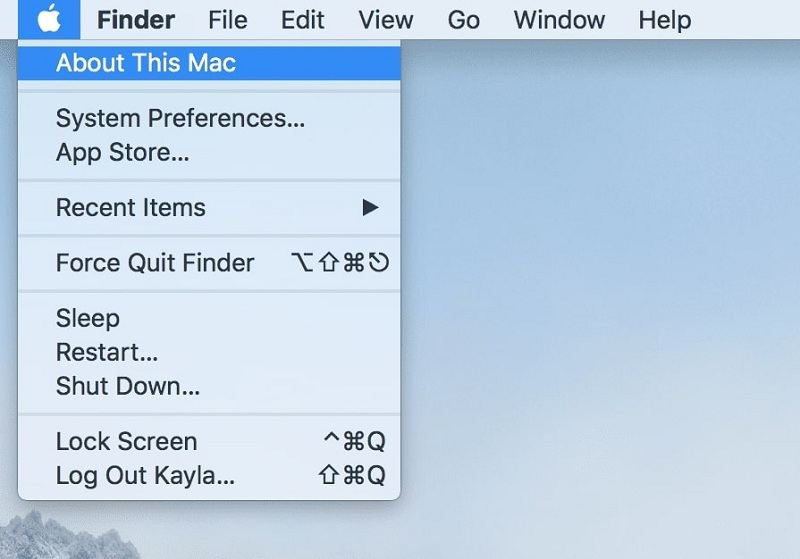
Passo 2: Clique nele e vá para 'visão geral' para ver a memória, processador, gráficos, número de série e disco de inicialização.

Passo 3: Agora, escolha a guia 'armazenamento' para obter mais informações sobre o uso do armazenamento HD do seu Macintosh.
Passo 4: Clique no botão 'gerenciar'. Você receberá recomendações para economizar espaço no disco rígido automaticamente.

Observação: Armazenar todos os seus arquivos importantes no iCloud também é uma boa ideia para liberar espaço de armazenamento.
3. Verifique se há atualizações de hardware
Atualizar o hardware e substituir a unidade ou RAM é a melhor maneira de aproveitar ao máximo o seu Mac. Você também pode redefinir a memória de acesso aleatório de parâmetros (PRAM). Você pode redefinir a PRAM executando os seguintes passos:
Passo 1: Reinicie o seu Mac.
Passo 2: Agora pressione e segure Command + Option + P + R imediatamente antes que a tela cinza de inicialização apareça.
Passo 3: Continue segurando até que o sistema seja reiniciado.
Passo 4: Finalmente, solte as teclas para redefinir a PRAM.
No entanto, quando se trata de realizar uma atualização de RAM de hardware físico, você precisará identificar que tipo de RAM seu Mac OS usa. Para isso, vá para Logotipo da Apple > Sobre este Mac e Visão geral.

Observação: Atualizar o antigo disco rígido do seu Mac para uma unidade de estado sólido (SSD) trará uma nova vida a um computador que está morrendo.
4. Livre-se da desordem
Livre-se da confusão excluindo arquivos grandes que não são mais necessários. Clique no botão "Exibir arquivos" e selecione qualquer categoria de arquivo na barra lateral, como "Lixeira" "Música", "Documentos", "Criação" ou "Aplicativos". Você pode excluir arquivos de dados diretamente desta janela.
Outras categorias exibem o espaço de armazenamento total usado pelos arquivos em cada aplicativo. Você pode então abrir esses aplicativos e decidir se deseja remover os dados deles.

Conclusão:
O disco rígido do Macbook fica cheio rapidamente. Felizmente, existem algumas maneiras simples de liberar espaço no disco rígido e se livrar do erro "espaço insuficiente em disco no Mac". Detalhamos os passos neste artigo e discutimos várias soluções.
No entanto, se você excluir sem querer qualquer arquivo importante, use a ferramenta de recuperação de dados Recoverit Mac. Sua função de recuperação avançada vai fundo em seu sistema e recupera arquivos de qualquer tamanho.
Recuperação de Mac
- Recuperar Dados no Mac
- Recuperar Dados Grátis
- Recuperar Arquivos da Lixeira
- Recuperar Fotos Apagadas
- Recuperar Arquivos Sobrescritos
- Recuperar HD Externo no Mac
- Recuperar Arquivos de Word no Mac
- Reparar Problemas no Mac
- Deletar Dados no Mac
- Dicas em Mac









Luís Santos
chief Editor