Você está procurando as maneiras mais eficazes de liberar espaço em disco no seu Mac sem perder dados ou arquivos preciosos? Este guia apresentará os métodos mais confiáveis, seguros e eficazes para liberar espaço em disco em um Mac.
Os discos rígidos são fundamentais para armazenar todos os dados do computador, desde programas e arquivos de sistema até clipes de áudio, vídeos, fotos e documentos. No entanto, a sua capacidade de armazenamento é limitada. Quando o espaço disponível no disco atinge um limite crítico, você receberá um aviso indicando: "Seu disco de inicialização está quase cheio". Veja o que fazer em tais situações.
Índice
-
- Exclua o cache do navegador
- Excluir arquivos indesejados
- Otimize locais de armazenamento no Mac
- Desinstale aplicativos que você não precisa
- Remover arquivos DMG
- Compactar arquivos
- Lixo vazio
- Mover arquivos para iCloud
- Excluir arquivos temporários
- Exclua arquivos desnecessários
- Excluir emails antigos
- Excluir downloads
- Localize e exclua aplicativos invisíveis
- Excluir duplicações
- Faça backup de arquivos em dispositivos externos
- Excluir arquivos de idioma
- Excluir backups do iTunes
Como verificar quanto armazenamento você tem no seu Mac
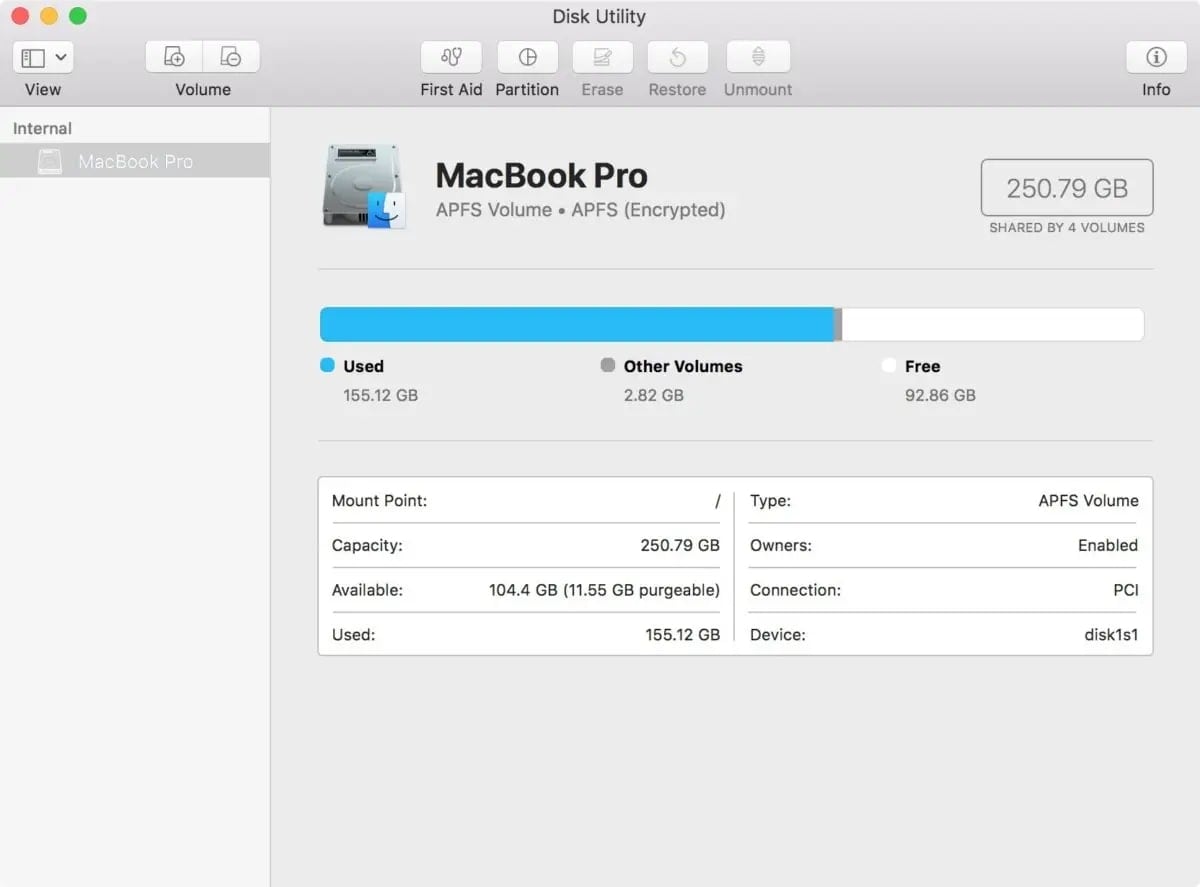
O primeiro passo é verificar quanto armazenamento você tem disponível. Se o seu disco estiver quase cheio, será necessário seguir passos específicos para liberar espaço.
Por que? Um disco de inicialização com capacidade máxima pode tornar o seu computador lento e limitar sua capacidade de armazenar arquivos ou instalar novos aplicativos. Idealmente, você deve ter pelo menos 15% de espaço livre no disco rígido para garantir o desempenho ideal do Mac e do disco rígido. Quanto mais espaço livre você tiver, melhor será o desempenho.
Considerando essa perspectiva, é possível determinar rapidamente a quantidade de armazenamento disponível no seu Mac, o que pode indicar a necessidade de realizar uma limpeza no disco.
- Dirija-se ao menu da Apple e clique em "Sobre Este Mac".

- Clique na guia Armazenamento.

- Verifique a capacidade restante do disco rígido para avaliar o espaço disponível.
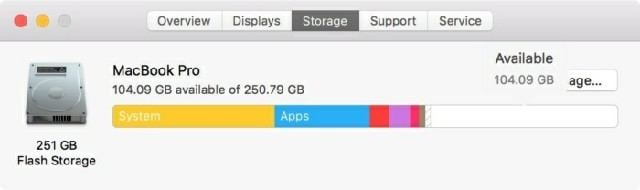
Como liberar espaço em disco no Mac
Aqui estão os melhores métodos para liberar espaço em disco em um Mac e evitar problemas de armazenamento desnecessários.
1. Exclua o cache do navegador
Espaço de armazenamento potencial liberado: 1-3 GB
Eliminar o cache do navegador pode otimizar a velocidade de navegação e resolver possíveis contratempos ao utilizar o Safari, Chrome ou qualquer outro navegador.
Aqui estão os passos para limpar o cache do navegador no Safari:
- Abra o Safari e clique no menu Safari.
- Selecione Preferências.

- Vá em Avançado e habilite a opção "Mostrar menu Desenvolvedor" na barra de menus.

- Vá para Desenvolver > Esvaziar caches.
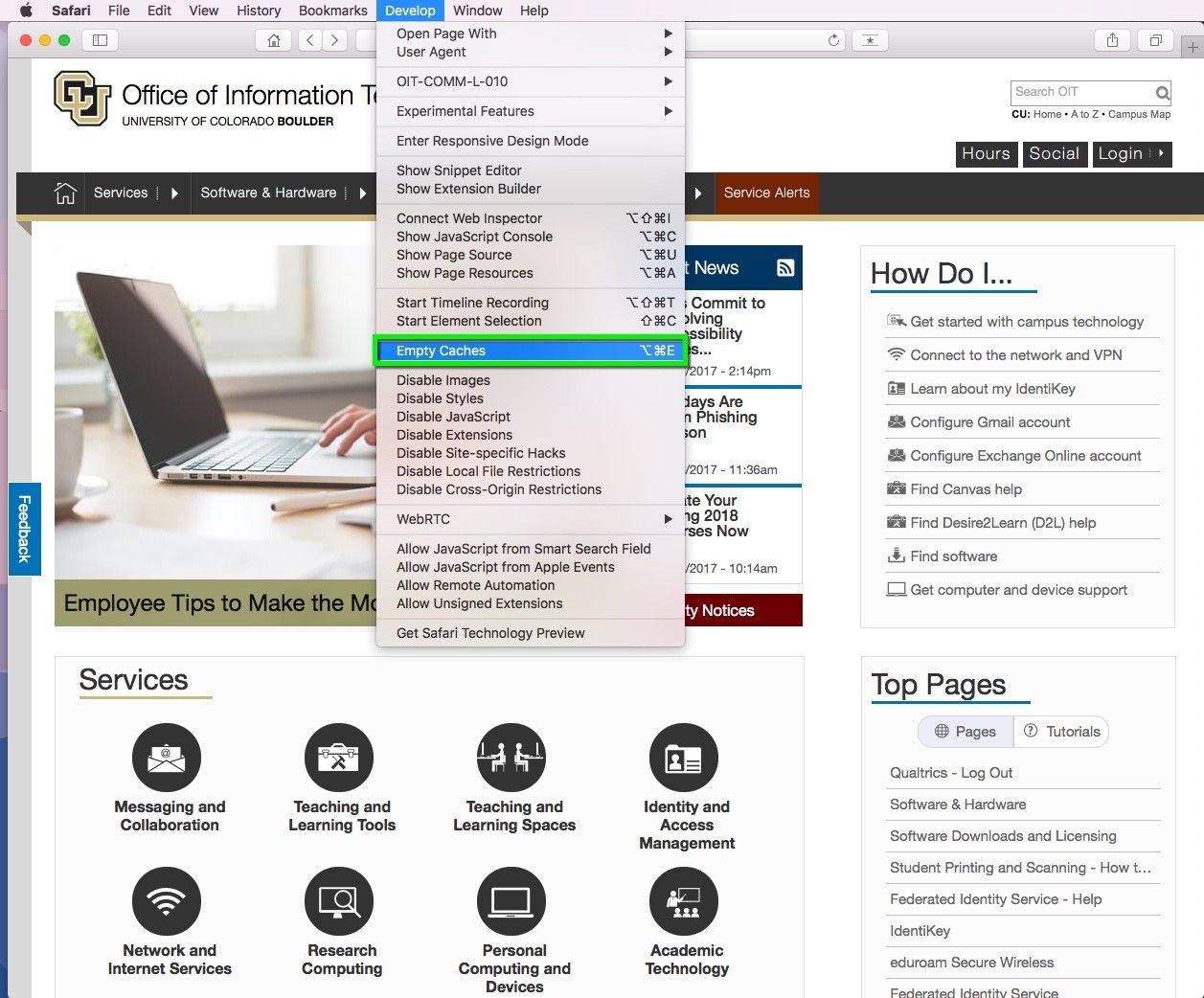
Aqui estão os passos para limpar o cache do navegador no Chrome
- Abra o Chrome.
- Acesse as configurações clicando nos três pontos verticais no canto superior direito e selecionando "Configurações" no menu suspenso.

- Vá para Avançado e clique em Limpar dados de navegação.

- Escolha a guia Básico ou Avançado.
- Selecione o intervalo de tempo desejado.
- Certifique-se de que as imagens e arquivos armazenados em cache estejam marcados.
- Clique em Limpar dados.
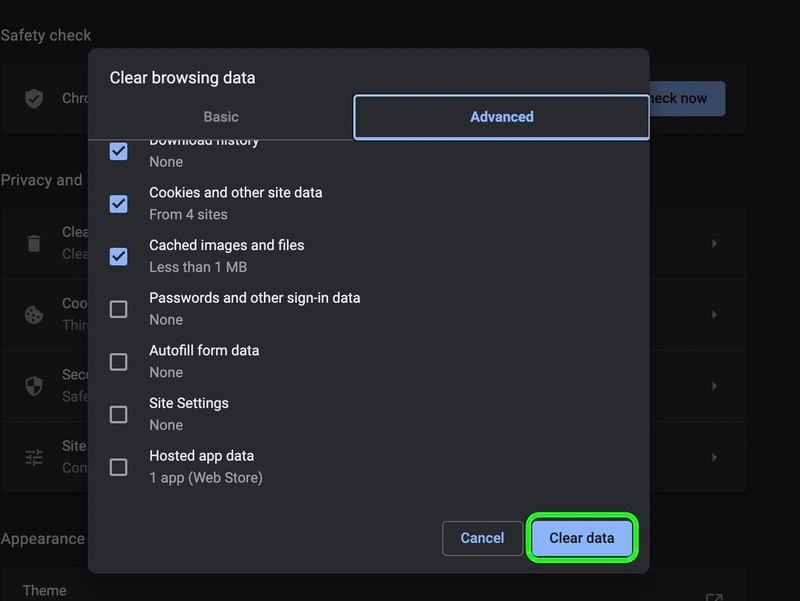
2. Exclua arquivos indesejados
A acumulação de arquivos desnecessários pode ocupar uma parcela considerável do espaço do disco rígido de um Mac, contribuindo para a lentidão do computador. Estes podem abranger desde arquivos volumosos até registros, duplicações, temporários, caches e itens deletados. Como você não precisa mantê-los por perto, veja como excluí-los:
- Navegue até Finder> Vá para a pasta.
- Digite /var/log e clique em Ir.
- Identifique os registros dispensáveis e remova-os para purgar o sistema e recuperar espaço no disco rígido.

3. Otimize os locais de armazenamento no Mac
A otimização do armazenamento local efetivamente remove arquivos desnecessários, como downloads do iTunes, do disco rígido do Mac. Ao realizar essa otimização, é possível eliminar resíduos e liberar uma quantidade considerável de espaço no seu computador Mac.
Além disso, essa opção limita a capacidade de armazenamento de emails e downloads, contribuindo para a liberação de espaço no disco rígido. Veja como otimizar esses locais:
- Navegue até o menu Apple e selecione Sobre este Mac.
- Clique na guia Armazenamento.

- Clique em Gerenciar.

- Selecione Otimizar na seção Otimizar armazenamento.

- Identifique e elimine os arquivos que já não são mais utilizados para recuperar espaço no disco do seu Mac.

4. Desinstale aplicativos desnecessários
Cada nova aplicação instalada consome espaço no disco rígido do seu computador. Portanto, para otimizar o espaço e melhorar o desempenho do seu Mac, desinstale os aplicativos antigos e obsoletos que já não são mais necessários.
Além de aprimorar o desempenho e liberar mais espaço de armazenamento, esta ação também diminuirá o tempo de inicialização do seu Mac. Aqui estão os passos a seguir:
- Navegue até o menu Apple e selecione Finder.
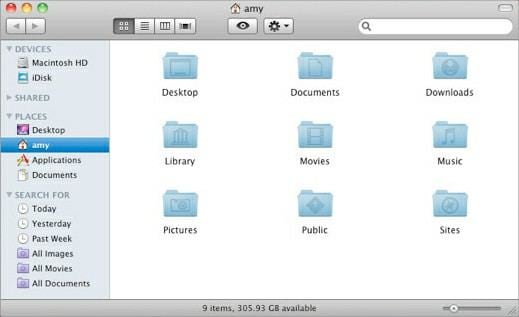
- Clique na seção Aplicativos.

- Identifique os aplicativos que já não utiliza e remova-os selecionando a opção "Excluir".
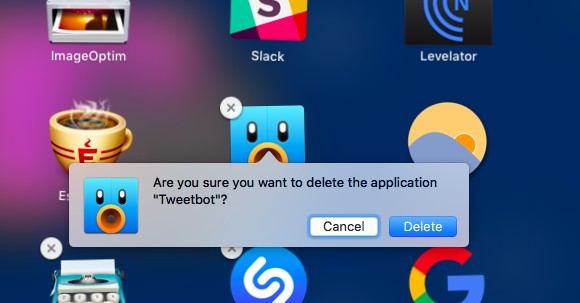
- Após isso, esvazie a Lixeira para liberar espaço adicional no disco rígido.

5. Remova arquivos DMG
Cada vez que um novo aplicativo é instalado em seu computador, o disco rígido armazena os arquivos DMG associados. Como esses arquivos não são necessários para o funcionamento dos aplicativos, é possível excluí-los para liberar espaço. Veja como:
- Abra o Finder e na barra de pesquisa digite "dmg" para localizar e identificar os arquivos DMG em seu computador.
- Clique em Imagem de disco.
- Selecione os arquivos DMG e mova-os para a Lixeira.
6. Compactar arquivos
Compactar arquivos e pastas é uma ótima maneira de liberar espaço no disco rígido do seu Mac. Você pode recuperar uma quantidade significativa de espaço de armazenamento compactando os arquivos e pastas que já não utiliza mais. Veja como:
- Navegue até o Finder.
- Para fazer isso, clique com o botão direito do mouse no arquivo ou pasta que deseja compactar.
- Clique em Compactar. Você pode selecionar vários itens.

7. Esvaziar Lixo
Para liberar espaço em disco de forma rápida e direta em seu Mac, a opção mais eficaz é utilizar o comando "Esvaziar Lixeira". Todos os arquivos que você exclui vão para a Lixeira. Ao selecionar "Esvaziar Lixeira", os arquivos são permanentemente excluídos do disco rígido, liberando espaço e aumentando a capacidade de armazenamento disponível.
Veja como esvaziar a Lixeira em um Mac:
- Para realizar essa ação, basta navegar até o Dock e clicar no ícone da Lixeira.
- Clique em Esvaziar Lixeira na caixa de diálogo.
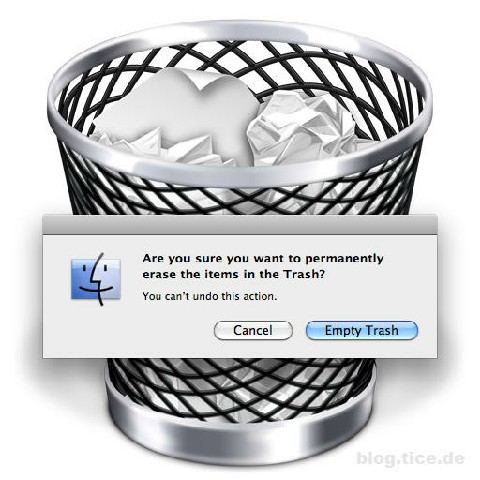
A Apple sugere configurar o macOS para esvaziar automaticamente a Lixeira após 30 dias. Para ativar esta configuração, siga estas instruções passo a passo:
- Clique no ícone do Finder no Dock.
- Na barra de menu localizada na parte superior da tela, clique em "Finder" e selecione "Preferências".
- Dentro das preferências do Finder, vá até a guia "Avançado".
- Marque a caixa ao lado de "Remover itens da Lixeira após 30 dias".
- Feche a janela Preferências.
Com esta configuração ativada, o macOS esvaziará automaticamente a Lixeira após 30 dias, ajudando a gerenciar o espaço de armazenamento com eficiência.
8. Mova arquivos para iCloud
Mover arquivos para o iCloud permite que você acesse os dados do seu Mac em todos os seus dispositivos. Esta opção é fantástica se você precisar realizar multitarefas entre vários dispositivos. Ele permite que você inicie um documento no seu Mac e mova seu trabalho para o iPad, iPhone, etc. Configure o iCloud no seu Mac e siga estes passos para mover seus arquivos para o iCloud:
- Navegue até o menu Apple > Configurações do Sistema (ou Preferências do Sistema) > ID Apple > iCloud.
- Ligue o iCloud Drive e clique em Opções.
- Selecione Pastas da área de trabalho e documentos.
- Clique em Concluído.
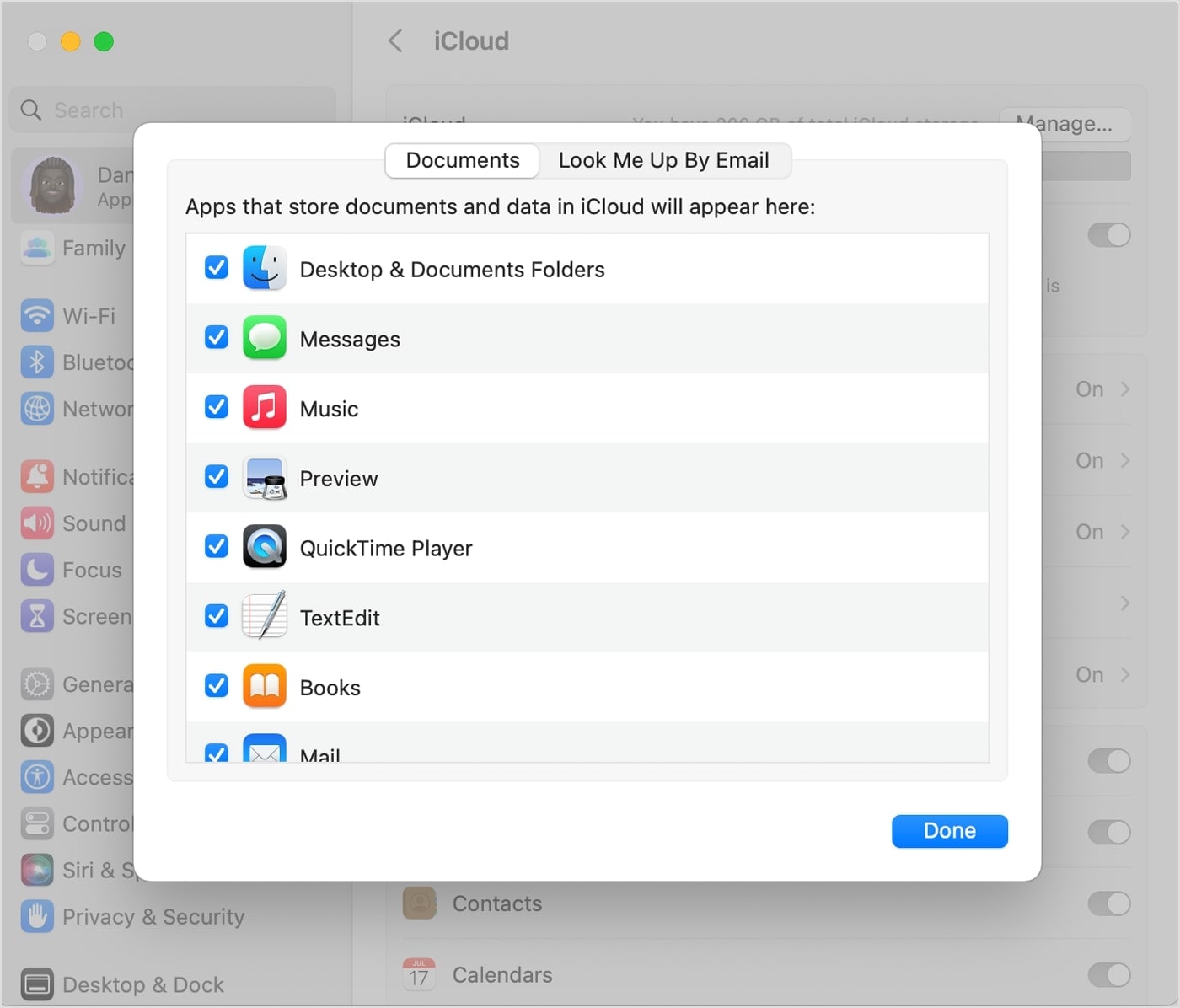
Ao adicionar a Área de Trabalho e Documentos ao iCloud, todos os seus arquivos serão movidos para a nuvem, incluindo os novos que você criar. Quaisquer novos arquivos serão automaticamente carregados para o iCloud sempre que seu Mac estiver conectado à Internet.
Teste o Wondershare Recoverit para recuperar dados excluídos acidentalmente

9. Exclua arquivos temporários
O uso frequente de diversos aplicativos resulta na geração de arquivos temporários que o Mac armazena no disco rígido. Eles podem aumentar e consumir rapidamente uma partição significativa do espaço em disco. Excluí-los permite liberar esse espaço.
Veja como limpá-los:
- Navegue até Finder > Ir > Ir para a pasta.

- Digite ~/Library/Caches na caixa Ir para a pasta e clique em Ir.

- Pressione Command + A para selecionar todos os arquivos temporários para exclusão.
- Clique com o botão direito na seleção e clique em Mover para a lixeira.
- Vá para a pasta Lixeira e clique em Esvaziar Lixeira.

10. Exclua arquivos desnecessários
Para liberar espaço no Mac, você também pode remover arquivos que não precisa ou não utiliza mais. Veja como:
- Abra o Finder e selecione os arquivos, fotos, documentos, clipes de áudio e vídeos desatualizados.
- Em seguida, clique com o botão direito na seleção e escolha "Mover para o Lixo".

Se você possui arquivos que não está utilizando atualmente, mas que pode precisar posteriormente, uma boa prática é movê-los para um dispositivo externo para liberar espaço. Utilize uma unidade flash USB ou um disco rígido externo para armazenar esses arquivos.
11. Exclua emails antigos
Além disso, é provável que você tenha vários emails antigos contendo anexos consideráveis armazenados em algum lugar do seu Mac. Como eles consomem espaço significativo no disco rígido, exclua aqueles que não são mais necessários.
Aqui estão os passos para excluir emails antigos do seu Mac:
- Navegue até o menu Apple > Sobre este Mac > Armazenamento > Gerenciar.

- Clique na seção Email, selecione os anexos de email que deseja apagar e clique em Excluir.
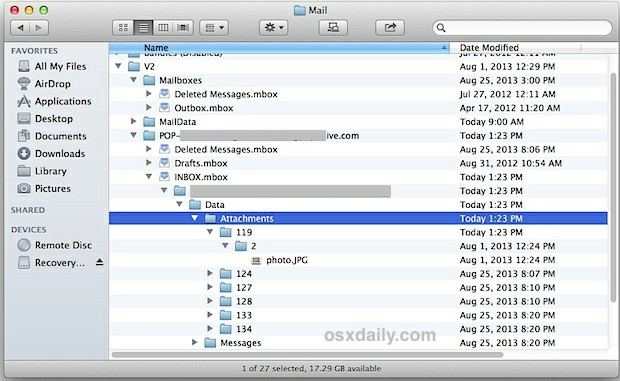
Se desejar excluir vários emails, selecione Caixas de Entrada, Conversas por email ou Mensagens na lista e clique em Excluir. Este passo apagará todos os emails da caixa de correio selecionada.
12. Excluir downloads
Eliminar os arquivos da pasta Downloads é outro método eficiente para liberar espaço em disco no seu Mac. Veja como excluir downloads:
- Navegue até Finder > Downloads.
- Selecione todos os arquivos na pasta Downloads e clique com o botão direito, depois escolha "Mover para a Lixeira".
- Após isso, vá até a Lixeira e clique em "Esvaziar Lixeira" para remover os arquivos permanentemente.

13. Localize e exclua aplicativos invisíveis
A melhor maneira de encontrar e remover aplicativos ocultos ou invisíveis, juntamente com todos os seus arquivos, é utilizando o Launchpad. Esse utilitário para Mac possibilita localizar, gerenciar e organizar os aplicativos em seu computador. Ao excluir um aplicativo por meio do Launchpad, ele também remove todos os arquivos relacionados do disco rígido.
Veja como excluir aplicativos invisíveis para liberar espaço em disco no Mac:
- Navegue até Dock> Launchpad.
- Segure a tecla Option.
- Você verá todos os aplicativos disponíveis para exclusão. Clique naqueles que deseja apagar e clique em Excluir.

14. Excluir duplicações
O uso frequente do seu computador Mac muitas vezes resulta em múltiplas cópias de arquivos que podem ter sido esquecidas. Dado que essas duplicações consomem espaço valioso no disco rígido, removê-las pode liberar espaço significativo no seu Mac.
Siga estes passos para excluir duplicações em seu computador:
- Navegue até Finder > Arquivo > Nova pasta inteligente.
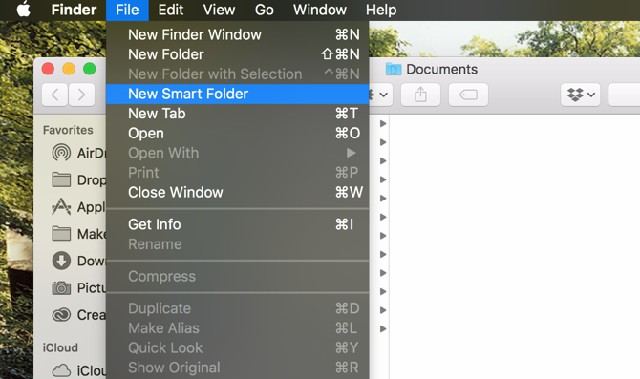
- Para iniciar esse processo, clique no botão localizado no canto superior direito para expandir as opções disponíveis.
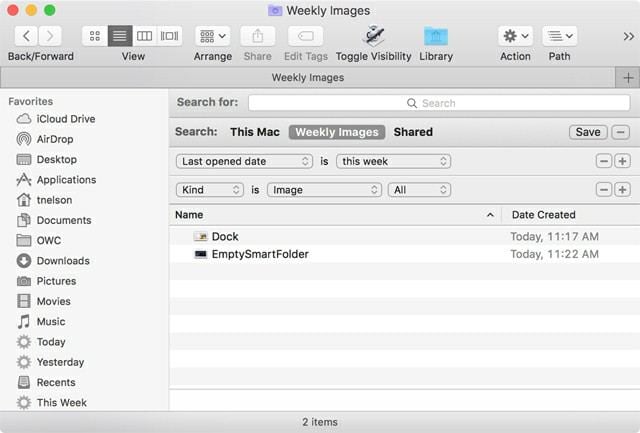
- Selecione filtros e parâmetros para procurar arquivos duplicados, clipes de música, vídeos, fotos, documentos, etc.
- Clique em Excluir para removê-los.
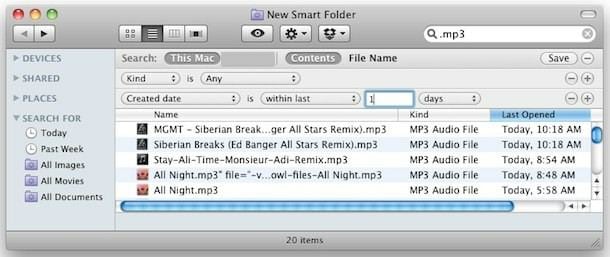
15. Faça backup de arquivos em dispositivos externos
Se preferir não excluir arquivos para liberar espaço no seu Mac, uma alternativa é movê-los para um armazenamento externo, criando assim diversos backups de dados e melhorando o desempenho do seu computador. As unidades flash USB são ideais para essa finalidade.
Aqui estão passos para fazer backup de seus arquivos em um USB em um Mac:
- Conecte uma unidade USB ao seu Mac usando um cabo USB.
- Permita que o seu Mac detecte o dispositivo externo, que estará listado abaixo de "Locais" na barra lateral do Finder.
- Abra a pasta com os arquivos que deseja fazer backup no USB.
- Selecione e arraste-os para a unidade USB.
16. Exclua arquivos de idioma
Os novos modelos de Mac vêm com pacotes de suporte multilíngue destinados a atender públicos em todo o mundo. Entretanto, esses pacotes ocupam uma quantidade significativa de espaço no disco rígido. Excluí-los pode ser uma opção viável para liberar espaço de armazenamento. Veja como:
- Instale um serviço de software profissional para remover arquivos de idioma, como Monolingual.
- Inicie o aplicativo e deixe-o listar todos os arquivos de idioma do seu computador.
- Marque aqueles que você deseja excluir e clique em Remover.

17. Exclua backups do iTunes
Espaço de armazenamento potencial liberado: 10-20 GB
Ao sincronizar ou fazer backup do seu iPhone ou iPad com o Mac usando o iTunes, são criados backups contendo fotos, vídeos, configurações e outros dados do dispositivo. Com o passar do tempo, diversos backups de diferentes dispositivos ou várias instâncias do mesmo dispositivo podem se acumular, ocupando um espaço de armazenamento considerável no seu Mac. Removendo esses backups desnecessários, você pode recuperar um valioso espaço de armazenamento em seu computador Mac.
Veja como excluir arquivos de backup do iTunes da Biblioteca:
- Navegue até a barra de menu e clique no ícone da lupa.
- Digite o seguinte caminho de arquivo: ~/Library/Application Support/MobileSync/Backup.
- Selecione e exclua os arquivos de backup.
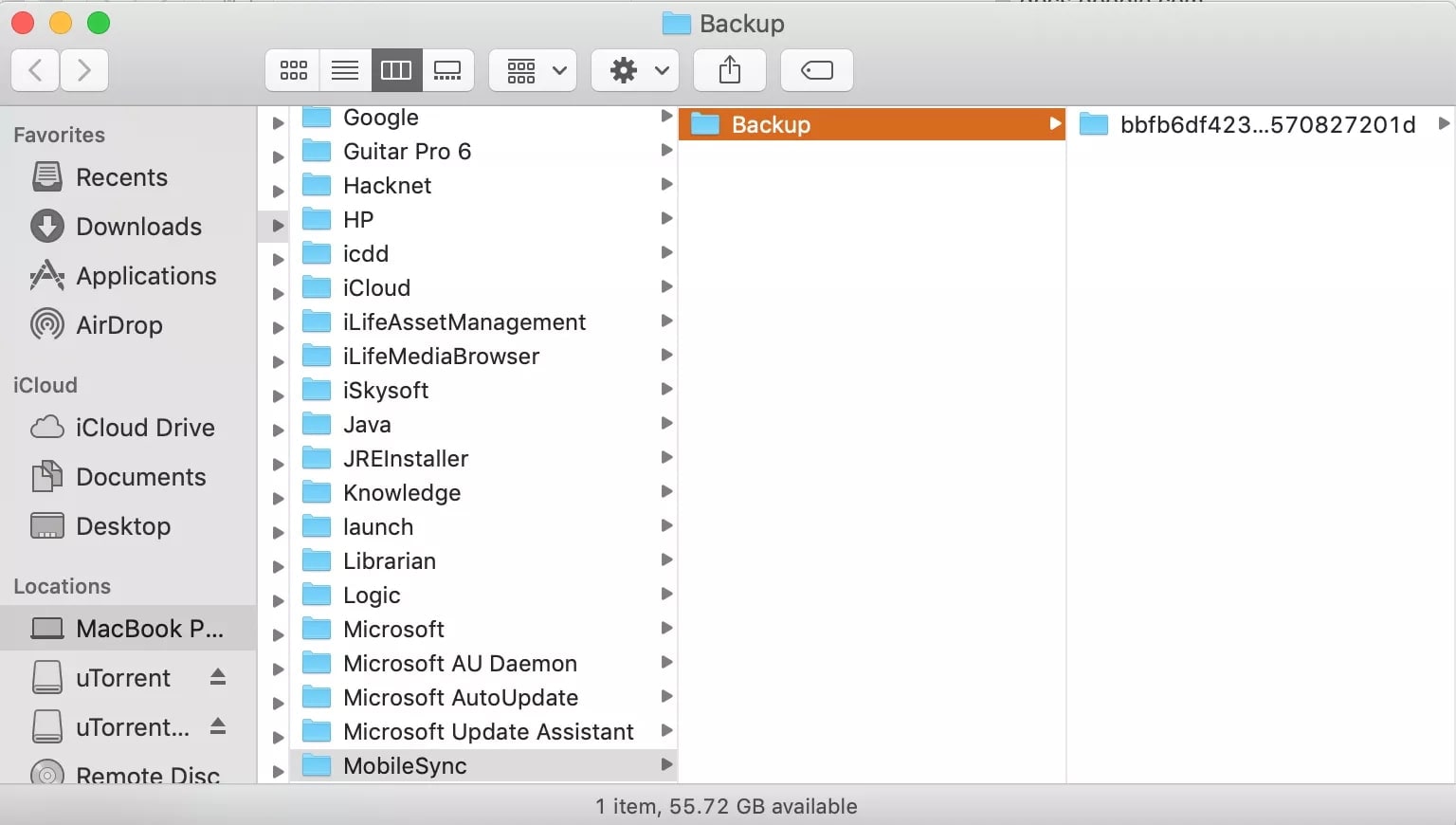
Como recuperar arquivos excluídos acidentalmente no Mac
Você excluiu por engano algumas fotos, vídeos ou documentos importantes enquanto liberava espaço no seu Mac? Não se preocupe. Para recuperar rapidamente arquivos perdidos, excluídos ou ausentes, você pode recorrer a um software profissional de recuperação de dados para Mac.
O Wondershare Recoverit para Mac é uma solução eficaz que permite aos usuários do Mac recuperar arquivos perdidos em diversas situações imprevisíveis, como:
- Exclusão acidental
- Infecção por malware
- Erro no sistema
- Perda de partição
- Corrupção de disco
- Formatação não intencional de disco rígido ou dispositivo de armazenamento
- Interrupção de transferência de dados
Com o Wondershare Recoverit, é possível recuperar arquivos em diversos formatos e de diversos dispositivos de armazenamento. Baixe, instale e inicie o Wondershare Recoverit para Mac em seu computador e siga estes passos para recuperar arquivos excluídos:
- Execute o software, navegue até Discos rígidos e locais.
- Selecione a unidade de armazenamento do Mac onde você excluiu os arquivos.

- O programa realizará automaticamente uma verificação em busca de arquivos recuperáveis, mas você pode acelerar o processo especificando o tipo de arquivo desejado.

- Além disso, você pode utilizar outros filtros de pesquisa para localizar os arquivos para recuperação.

- Após a verificação, visualize os itens recuperáveis e clique em "Recuperar" para salvá-los em um novo local.

Sua solução de recuperação de dados confiável e segura
Com este software, é simples recuperar arquivos excluídos ou perdidos de uma ampla gama de dispositivos de armazenamento, incluindo HDDs, SSDs, unidades externas, unidades USB, cartões de memória e muitos outros, totalizando mais de 2.000 dispositivos. O software garante a recuperação segura de todos os tipos de dados, independentemente do modo como foram perdidos.
Considerações Finais
Os usuários de Mac enfrentam problemas de armazenamento mais cedo ou mais tarde. Se você está enfrentando o mesmo problema, este guia pode ajudá-lo a liberar espaço em disco no seu Mac, aumentando e otimizando a capacidade da unidade de inicialização e melhorando o desempenho geral do seu computador.
É altamente recomendável fazer backup dos seus dados regularmente para evitar a perda de dados. Além disso, considere instalar uma ferramenta de recuperação de dados como o Wondershare Recoverit, apenas para garantir a segurança dos seus dados.




